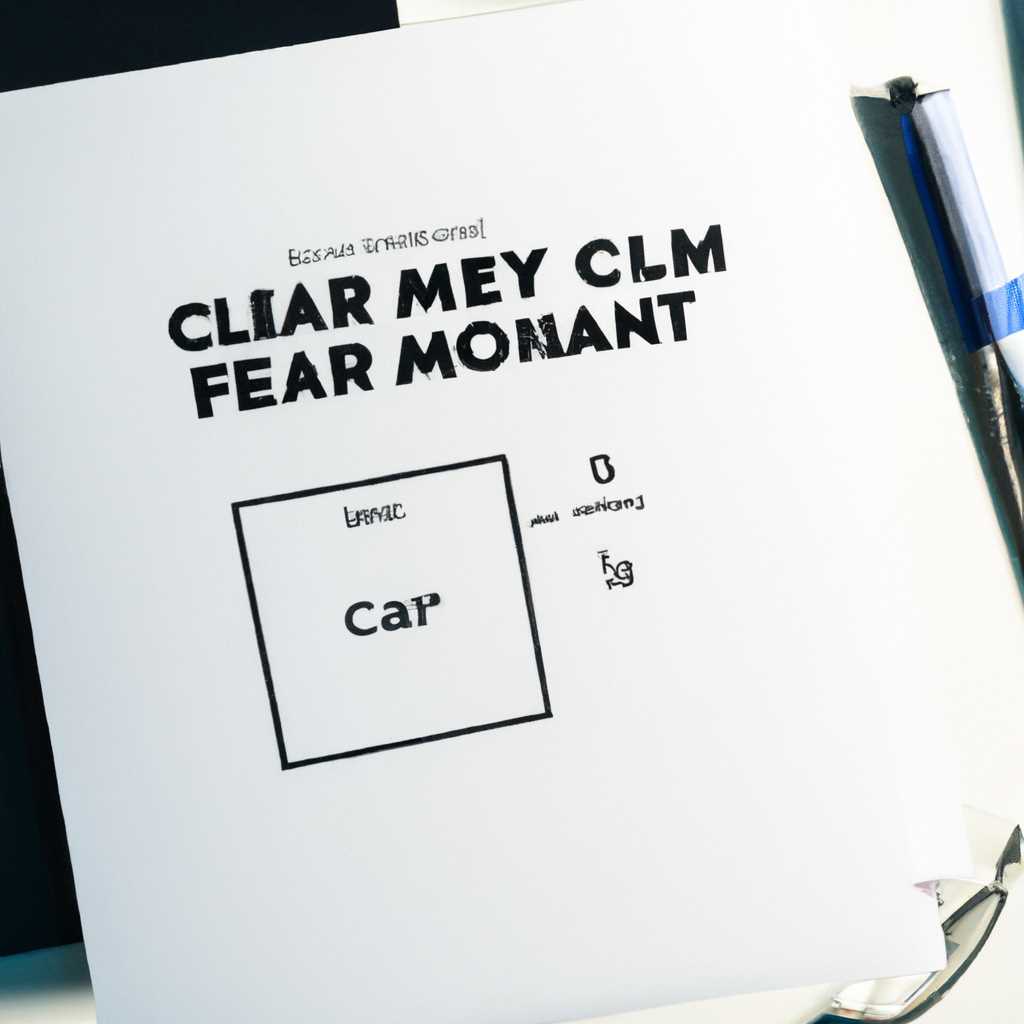- Как очистить кэш CCM — Вокруг-Дом — 2021: простые способы и советы
- Почему важно очищать кэш CCM?
- Зачем чистить кэш CCM?
- Как очистить кэш CCM?
- Способ 1: Очистка кэша CCM вручную
- Как найти папку CCMCache?
- Как очистить кэш CCM?
- Зачем нужен кэш CCM?
- Другие способы очистки кэша CCM
- Способ 2: Использование специальных программ для очистки кэша CCM
- Советы по оптимизации работы CCM и предотвращению накопления кэша
- Зачем чистить кэш CCM?
- Простые способы очистки кэша CCM
- Как очистить кэш CCM
- Куда девается свободное место в службах удаленных рабочих столов
- Почему может исчезать свободное место в службах удаленных рабочих столов?
- Видео:
- Как очистить память телефона, если нечего удалять | Очищаем скрытый мусор и кэш на android
Как очистить кэш CCM — Вокруг-Дом — 2021: простые способы и советы
Кэш CCM (Configuration Manager) содержит множество временных файлов, которые используются для улучшения производительности системы. Однако, со временем этот кэш может забиться и замедлить работу компьютера. В этой статье мы рассмотрим простые способы и советы по его очистке.
Первый метод очистки кэша CCM — использовать встроенную утилиту CCM Center. Для этого необходимо открыть CCM Center и выбрать пункт «Очистить кэш CCM». Это автоматическая очистка, которая удалит все системные файлы из кэша и освободит память компьютера.
Второй метод очистки кэша CCM — использовать сторонние программы, такие как CCleaner или PatchCleaner. CCleaner предоставляет множество инструментов для очистки системы, включая возможность очистки кэша CCM. PatchCleaner позволяет удалить ненужные файлы патчей и обновлений, которые занимают много места на диске.
Зачем нужно очищать кэш CCM? Во-первых, это позволяет уменьшить размер папки кэша и освободить память компьютера. Во-вторых, очистка кэша CCM помогает избавиться от мусора, накапливающегося в этой папке. Также, чистка кэша CCM может ускорить процесс обновления и установки программ и драйверов.
Очистка кэша CCM является простым методом для оптимизации работы системы. Данный процесс необходимо выполнять регулярно, чтобы избежать накопления большого количества временных файлов. Наконец, очистка кэша CCM находится в углу, но очень важна для всех администраторов и пользователей компьютеров.
Почему важно очищать кэш CCM?
Зачем чистить кэш CCM?
Очистка кэша CCM позволяет уменьшить объем занимаемого им пространства и избавиться от ненужной информации.
В комбинации с другими способами очистки, такими как сканирование системы на наличие вирусов и моем рабочего стола и папок, очистка кэша CCM позволит вам поддерживать ваш компьютер в хорошем рабочем состоянии и защитить его от возможных проблем или ошибок, связанных с ненужными данными в кэше.
Как очистить кэш CCM?
У вас есть несколько способов очистить кэш CCM:
- Использовать встроенные средства Windows — для Windows 10 это комбинация клавиш Win + I для открытия настроек, перейдите в раздел «Система», выберите «Хранение» и нажмите «Очистить значительное пространство».
- Использовать программные средства — одним из наиболее популярных инструментов для очистки кэша является CCleaner. Просто скачайте и установите программу, запустите ее и выберите опцию «Очистить».
- Очистка кэша CCM с помощью Powershell — откройте командную строку Powershell от имени администратора и введите следующую команду:
Remove-WindowsDriverPackage -PackageName "Microsoft-Client-Configuration-Manager-Client-Package" -ProviderName "Microsoft Corporation" -AllUserPackages.
Наконец, одним из простых способов очистки кэша CCM является удаление временных файлов, хранящихся в папках сеансов и резервных копий. Для этого откройте проводник, введите %temp% в адресной строке и нажмите Enter. Удалите все файлы и папки в данной папке.
Очистка кэша CCM — это важный шаг для поддержания оптимальной производительности вашего компьютера и обновления системы. Не забывайте регулярно чистить кэш и использовать другие доступные решения для избавления от лишнего мусора в системе.
Способ 1: Очистка кэша CCM вручную
Кэш CCM (Configuration Manager Client Cache) хранит временные файлы, которые используются системой Configuration Manager для установки и обновления программного обеспечения на компьютере. Кэш CCM может занимать значительное пространство на диске и, со временем, его очистка может быть необходима для освобождения места и устранения возможных проблем.
Как найти папку CCMCache?
- На компьютере откройте проводник Windows.
- В адресной строке введите:
%windir%\ccmcacheи нажмите Enter.
Вы будете перенаправлены в папку CCMCache, где хранятся файлы кэша.
Как очистить кэш CCM?
Чтобы очистить кэш CCM вручную, выполните следующие действия:
- Откройте папку CCMCache через проводник Windows.
- В папке CCMCache выберите файлы и папки, которые вы хотите удалить.
- Нажмите клавишу Delete на клавиатуре или щелкните правой кнопкой мыши и выберите «Удалить» в контекстном меню.
- Подтвердите удаление файлов и папок.
- Очистка кэша CCM завершена.
Обратите внимание, что удаление файлов из кэша CCM может занять некоторое время, особенно если в кэше находятся большие файлы или папки.
Иногда очистка кэша CCM может вызывать трудности. Если вы испытываете проблемы во время очистки кэша CCM, попробуйте использовать специальные программы, такие как CCleaner, которые позволяют полностью очистить кэш и другие временные файлы на компьютере.
Зачем нужен кэш CCM?
Кэш CCM содержит временные файлы, которые используются системой Configuration Manager для установки и обновления программного обеспечения на компьютере. Этот кэш позволяет увеличить скорость установки и обновления программ, поскольку файлы большого размера или файлы, которые уже были загружены, не нужно загружать повторно из сети.
Другие способы очистки кэша CCM
Кроме вручную метода очистки кэша CCM, также можно использовать следующие способы:
- Использование командной строки-инструмента
ccmcacheдля удаления файлов из кэша. - Использование специальных программ, таких как CCleaner, для автоматической очистки кэша и других временных файлов на компьютере.
Выбор определенного метода очистки кэша CCM зависит от предпочтений и возможностей каждого пользователя.
В данной статье я рассмотрел способ вручную очистить кэш CCM на компьютере. Надеюсь, эта информация будет полезной вам!
Способ 2: Использование специальных программ для очистки кэша CCM
Второй способ, который поможет вам очистить кэш CCM, заключается в использовании специальных программ для этой цели. Они предлагают простые и эффективные решения, позволяющие избавиться от накопившихся данных и освободить место на дисковом пространстве вашей системы.
Одной из таких программ является CCleaner — популярная утилита для очистки системы и управления файлами. Вам достаточно скачать и установить CCleaner, а затем запустить его. Программа позволяет очистить различные кэши, включая CCM, и удалить временные файлы, неиспользуемые программы и другие ненужные данные.
Другими специализированными программами, которые можно использовать для очистки кэша CCM, являются Powershell и Assembly Cache Viewer. С помощью Powershell вы можете выполнить команду для удаления кэша CCM, а с Assembly Cache Viewer — просмотреть содержимое этой папки и выбрать, что именно вы хотите удалить.
Зачем нужно очищать кэш CCM? Во-первых, данные в этой папке могут занимать значительное количество места на диске. Очистка кэша позволит освободить свободное дисковое пространство. Во-вторых, очистка кэша может помочь исправить проблемы с программами и ускорить работу системы.
Для того чтобы очистить кэш CCM с помощью CCleaner, достаточно запустить программу, выбрать пункт «CCM Cache» и нажать кнопку «Очистить». CCleaner удалит все используемые вами обновления, сохраняя только те, которые необходимы для работы системы.
Если вам необходимо очистить кэш CCM с помощью других программ, таких как Powershell или Assembly Cache Viewer, вы можете находится папке system32 и искать соответствующие файлы и папки. Обратите внимание, что удаление некоторых файлов или папок может привести к нежелательным последствиям или проблемам с работой системы. Поэтому перед удалением всегда важно быть осторожным и продуманным в своем выборе.
Воспользовавшись специализированными программами для очистки кэша CCM, вы сможете освободить дисковое пространство на вашем компьютере и ускорить работу системы. Не забывайте периодически проводить очистку, чтобы избежать накопления ненужных файлов и проблем с программами.
Советы по оптимизации работы CCM и предотвращению накопления кэша
Зачем чистить кэш CCM?
Кэш CCM может накапливаться со временем, занимая дополнительное пространство на диске и замедляя работу системы. Накопление кэша может происходить из-за различных причин, таких как сеансы работы CCM, удаленные папки и временные файлы. Это может привести к уменьшению общего пространства на диске и ухудшению производительности системы.
Простые способы очистки кэша CCM
Для оптимизации работы CCM и предотвращения накопления кэша можно использовать следующие советы:
- Очистка временных файлов: Удаление временных файлов может помочь освободить пространство на диске и повысить производительность системы. Для этого можно воспользоваться утилитой очистки диска, доступной в системных службах Windows. Выберите соответствующий диск и установите флажки на файлы, которые вы хотите удалить.
- Очистка сеансов работы CCM: CCM создает сеансы работы для каждого подключенного клиента. Они хранятся в разделе временных файлов на диске. Очистка сеансов может помочь увеличить свободное пространство, удалив неиспользуемые файлы.
- Очистка удаленных папок: Удаление удаленных папок, которые больше не требуются, также может помочь освободить пространство на диске и повысить производительность системы.
- Очистка резервных копий: Если на компьютере создаются резервные копии, они могут занимать значительное пространство на диске. Удаление старых или неиспользуемых резервных копий может помочь освободить пространство на диске.
Существует множество способов для очистки кэша CCM. Каждый из них предназначен для определенной цели и может быть применен в зависимости от ситуации и требований пользователя.
Как очистить кэш CCM
Вот несколько способов, которые можно использовать для очистки кэша CCM:
- Использование системных утилит: В операционной системе Windows существуют различные системные утилиты, предназначенные для очистки кэша и управления дисками, такие как «Очистка диска» и «Управление дисками». Они позволяют удалять временные файлы, сжимать диски и выполнять другие операции для оптимизации пространства на диске.
- Очистка с помощью командной строки: Для более точной очистки кэша CCM можно использовать командную строку. Например, можно использовать команду «ccmcacheutil.exe /Delete» для удаления файлов из кэша CCM.
- Удаление вручную: Если вы знаете, где хранится кэш CCM на диске, вы можете удалить его вручную. Обычно кэш CCM хранится в папке «C:\Windows\ccmcache». Однако, прежде чем удалить файлы, убедитесь, что они не используются программами или службами CCM.
Очистка кэша CCM может помочь оптимизировать работу системы и предотвратить накопление лишнего пространства на диске. Следуя этим советам, вы сможете улучшить производительность CCM и сохранить систему в хорошем состоянии.
Куда девается свободное место в службах удаленных рабочих столов
При использовании служб удаленных рабочих столов, свободное место на диске может начать исчезать со временем. В этом разделе мы рассмотрим, куда девается это место и как его освободить.
Одна из основных причин снижения свободного места в службах удаленных рабочих столов — это использование памяти для временных файлов и кэша. В некоторых случаях, эти файлы могут занимать значительное пространство на диске.
Для того чтобы определить, какие папки занимают больше места, нужно выполнить следующие действия:
- Нажмите на значок «Пуск» и выберите «Выполнить».
- В появившемся окне введите «%appdata%» и нажмите клавишу «Ввод».
- Открывающаяся папка содержит множество подпапок, в том числе и временные файлы одного из компонентов служб удаленных рабочих столов — AppData.
- Если вы хотите почистить место непосредственно в этой папке — смотрите папки с такими названиями, как «Temp» или «Temporary Internet Files».
- Также важно помнить, что некоторые временные файлы могут быть размещены в системных папках или папках пользователей.
Если у вас установлена служба удаленных рабочих столов на версии ОС Windows 8 или выше, вы можете использовать PatchCleaner для очистки таких папок. Это бесплатная программа, которая позволяет определить и удалить ненужные файлы обновлений и временные файлы, занимающие большое пространство на диске.
Еще одним способом определения причин занимаемого места является использование PowerShell, интерактивной командной строки операционной системы Windows.
Чтобы использовать PowerShell для определения причин, занимающих место на диске, выполните следующие действия:
- Нажмите на значок «Пуск», найдите программу PowerShell, нажмите правой кнопкой мыши и выберите «Запуск от имени администратора».
- В появившемся окне PowerShell введите команду «Get-ChildItem | Group-Object Extension | Sort-Object Count -Descending -Property count | Format-Table Name, Count -AutoSize».
- Вы увидите список расширений файлов и количество файлов с каждым расширением. Это позволит вам определить, какие типы файлов занимают больше всего места и почистить их, если они не являются важными.
- Если вы хотите увидеть размер файлов и папок на диске, введите команду «Get-ChildItem | Sort-Object Length -Descending | Select-Object -First 10 | Format-Table Name, Length, @{Expression={$_.Length / 1GB};Label=»Size in GB»}, FullName -AutoSize». Это позволит вам узнать, какие файлы занимают наибольшее место, и почистить их при необходимости.
Наконец, самая распространенная причина занимающего пространство на диске — это файлы и папки, связанные с обновлениями и драйверами системы.
Если вы хотите избавиться от ненужных обновлений и драйверов, выполните следующие действия:
- Нажмите на значок «Пуск» и выберите «Настройки».
- В открывшемся окне выберите «Система» и перейдите на вкладку «Операционная система».
- На этой вкладке нажмите на кнопку «Очистить» рядом с разделом «Накопитель восстановления обновлений».
- Затем нажмите на кнопку «Настроить».
- В открывшемся окне вы можете определить, сколько места вы хотите освободить, а также выбрать, какие типы файлов вы хотите удалить.
Если вы хотите очистить место, занимаемое файлами страницы подкачки (pagefile.sys), следуйте инструкциям ниже:
- Кликните правой кнопкой мыши на значок «Пуск» и выберите «Система».
- На открывшейся странице выберите «Дополнительные параметры системы».
- Перейдите на вкладку «Дополнительно» и нажмите на кнопку «Настройка» в разделе «Производительность».
- Затем перейдите на вкладку «Дисковое пространство» и нажмите на кнопку «Изменить».
- Установите флажок «Нет файлы страницы подкачки» и нажмите на кнопку «OK».
- Перезагрузите компьютер для применения изменений.
Наконец, вы можете поставить символическую ссылку на папку, занимающую много места, чтобы переместить ее на другой диск.
Чтобы создать символическую ссылку с помощью команды mklink, выполните следующие действия:
- Откройте командную строку от имени администратора.
- Введите команду «mklink /j C:\папка_назначения C:\папка_источника».
- Где «C:\папка_назначения» — это путь к папке, куда вы хотите переместить файлы, а «C:\папка_источника» — это путь к папке, которую вы хотите переместить.
Важно помнить, что дисковое пространство — ограниченный ресурс, поэтому регулярное очищение места на диске является важным для поддержания нормальной работы системы удаленных рабочих столов.
Почему может исчезать свободное место в службах удаленных рабочих столов?
Когда вы работаете с удаленными рабочими столами, можете столкнуться с проблемой исчезновения свободного места на диске. Это связано с различными факторами, включая системные файлы и временные файлы, которые накапливаются в процессе работы.
Вот некоторые из самых распространенных причин, почему может исчезать свободное место на диске в службах удаленных рабочих столов:
- Системные файлы: В разных папках на вашем жестком диске, таких как System32 и winsxs, хранятся системные файлы, которые необходимы для работы операционной системы и различных приложений. Эти файлы могут занимать много места и периодически обновляться.
- Временные файлы: При работе с интерактивной фермой служб удаленных рабочих столов (RDS) создаются временные файлы в папке Temp, которая находится в верхней части диска системы. Эти файлы могут занимать значительное количество места.
- Патчи и обновления: При установке патчей и обновлений операционной системы и других приложений создаются временные файлы, которые могут оставаться на диске даже после завершения установки.
- Драйверы: Установленные драйверы для подключенных устройств могут занимать дополнительное место на диске.
- Мусорные файлы приложений: Различные приложения могут создавать временные файлы и сохранять данные, которые могут оставаться на диске после использования.
- Pagefile.sys: Этот файл является стандартным файловым образом и используется операционной системой для подкачки данных из оперативной памяти на жесткий диск. Он может занимать значительное место на диске.
Чтобы почистить диск и освободить место в службах удаленных рабочих столов, вы можете использовать различные методы:
- Используйте встроенные инструменты, такие как «Очистка диска» и «Диспетчер задач», чтобы удалить временные файлы и неиспользуемые программы.
- Используйте специализированные программы, такие как CCleaner или PatchCleaner, чтобы провести более глубокую очистку системы от ненужных файлов и обновлений.
- Используйте PowerShell для автоматизации процесса очистки и сканирования диска. PowerShell предоставляет более гибкие возможности по сравнению с встроенными инструментами.
Правильно очистив диск от системного мусора, вы сможете вернуть свободное место на дисках в службах удаленных рабочих столов и обеспечить более эффективную работу системы.
Видео:
Как очистить память телефона, если нечего удалять | Очищаем скрытый мусор и кэш на android
Как очистить память телефона, если нечего удалять | Очищаем скрытый мусор и кэш на android by Xiaomi Club 99,604 views 1 year ago 5 minutes, 40 seconds