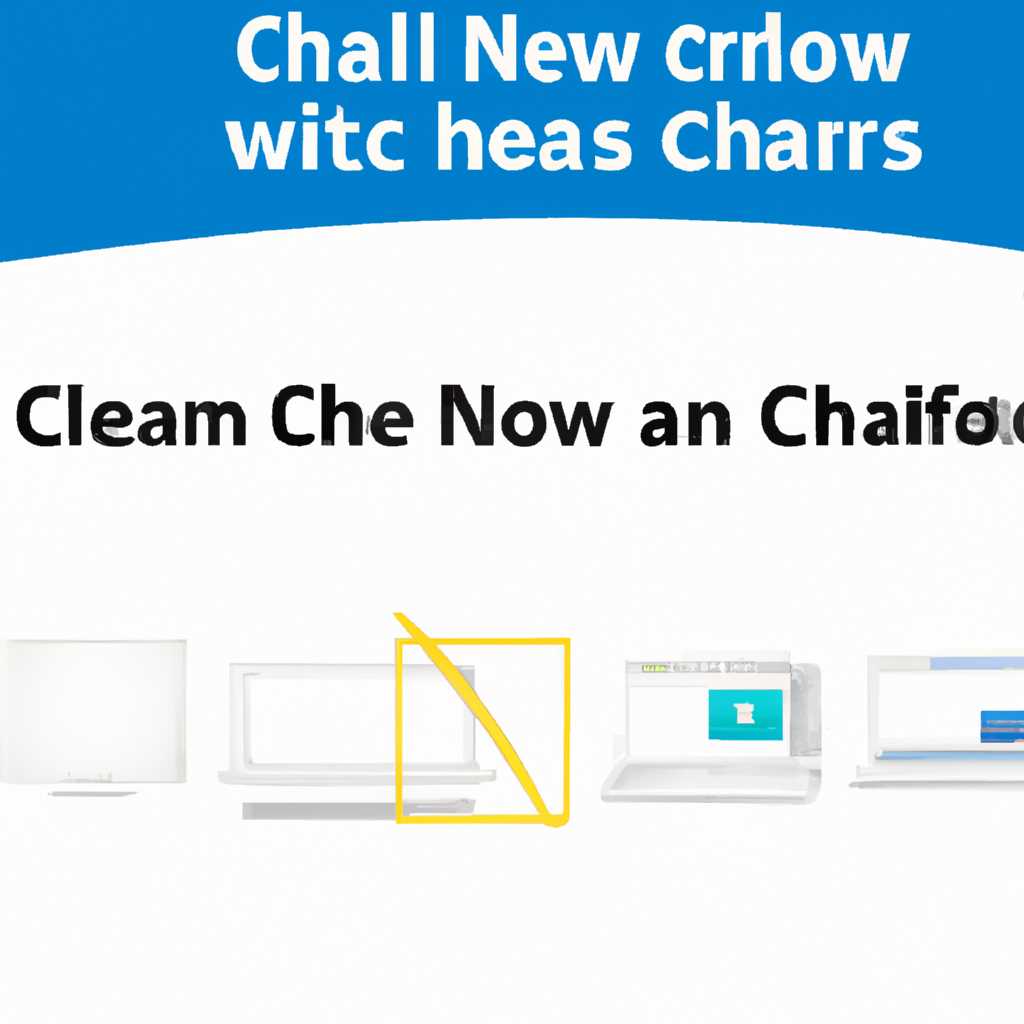- Как очистить кэш компьютера Windows 10: 8 системных методов на сайте имя_сайта
- Как очистить кэш компьютера Windows 10: 8 системных методов
- Удаление временных файлов
- Очистка кэша браузера
- 1. Очистка кэша через настройки браузера
- 2. Очистка кэша через настройки Windows
- 3. Очистка кэша через командную строку
- 4. Очистка кэша через Панель управления
- 5. Очистка кэша через утилиту Дисковое управление
- 6. Очистка кэша через расширенные параметры восстановления
- Очистка кэша приложений
- 1. Чистка кэша через настройки приложения
- 2. Использование встроенной утилиты «Очистка диска»
- 3. Использование командной строки
- 4. Очистка кэша приложений с помощью специальных утилит
- Очистка кэша Windows Store
- Метод 1: Очистка кэша Windows Store с помощью настроек
- Метод 2: Очистка кэша Windows Store с помощью командной строки
- Очистка кэша DNS
- Метод 1: Очистка кэша DNS через командную строку
- Метод 2: Очистка DNS через папку «windows»
- Метод 3: Очистка DNS через настройки сети
- Очистка кэша пиктограмм
- Видео:
- 🔧КАК ОЧИСТИТЬ ВЕСЬ КЭШ В WINDOWS 10/ПОВЫШАЕМ ПРОИЗВОДИТЕЛЬНОСТЬ ПК, ЧИСТКА ДИСКА С ОТ МУСОРА!
Как очистить кэш компьютера Windows 10: 8 системных методов на сайте имя_сайта
Многие пользователи компьютеров на Windows 10, особенно те, кто часто пользуется разными приложениями и программами, сталкиваются с проблемой накопления множества временных файлов и кэша на жестком диске. Это может привести к замедлению работы системы и занимать большое количество места на диске. Регулярная очистка кэша может существенно повысить производительность компьютера и освободить дополнительное пространство для хранения ваших файлов и программ.
Очистить кэш можно различными способами. Один из самых простых и удобных способов – воспользоваться стандартной утилитой «Очистка диска», которая входит в состав операционной системы Windows 10. Чтобы запустить эту утилиту, выполните следующие шаги: нажмите командой «Win + R» комбинацию клавиш для открытия выпадающего меню «Окошко для запуска команды», а затем введите следующую команду в появившейся строке «cleanmgr» и нажмите клавишу «Enter».
После запуска утилиты «Очистка диска» откроется окно с предложением выбрать диск, который вы хотите очистить. Выбрав нужный диск, отмечаем галочкой те категории временных файлов, которые нужно удалить. Среди точек очистки могут быть предыдущие установочные файлы Windows, временные файлы приложений, отчеты об ошибках, эскизы и т. д. Затем нажимаем кнопку «ОК» и подтверждаем удаление файлов. В результате выполнения всех шагов, утилита произведет очистку кэша вашего компьютера Windows 10.
Если вы ищете другие способы очистки кэша, можно воспользоваться системными командами. Например, вы можете удалить временные файлы, запустив команду «del /s /f /q %temp%» в командной строке. Данная команда удалит все файлы из папки временных файлов текущего пользователя. Также можно удалить кэш Windows Update, выполнит команду «del /s /f /q %systemroot%\SoftwareDistribution\Download». После выполнения этих команд рекомендуется перезагрузить компьютер.
Еще один способ очистки кэша – использовать специальные утилиты, разработанные сторонними разработчиками. Например, популярная программа CCleaner предоставляет возможность удалить лишние и ненужные файлы, а также провести глубокую очистку системы от разного рода мусора. CCleaner имеет удобный интерфейс с панелью инструментов для выбора каждой категории файлов для удаления, а также предлагает возможность настройки параметров очистки. Такие утилиты могут быть полезны в том случае, если нужно удалить не только системные временные файлы, но и файлы приложений, медиафайлы и другие пользовательские данные.
Не забывайте, что перед выполнением любых действий, связанных с очисткой кэша, рекомендуется создать резервную копию важной информации. Если что-то пошло не так или вы случайно удалили что-то важное, можно будет быстро восстановить данные из резервной копии. Также рекомендуется выполнить очистку кэша компьютера Windows 10 с правами администратора, чтобы избежать проблем с доступом к определенным системным файлам и папкам.
Как очистить кэш компьютера Windows 10: 8 системных методов
Очистка кэша компьютера на платформе Windows 10 может стать полезной процедурой для оптимизации работы системы. Накопленные временные файлы могут занимать значительное пространство на диске, замедлять работу приложений и засорять реестр. В этой статье будут рассмотрены 8 системных методов, с помощью которых можно очистить кэш компьютера.
1. Очистка кэша приложений Windows 10
Windows 10 предоставляет встроенную функцию очистки кэша приложений. Чтобы воспользоваться ею, выполните следующие действия:
— Настройте мышь в контекстном меню и откройте «Свойства».
— В открывшемся окне перейдите на вкладку «Свойства системы» и нажмите на кнопку «Настройка» в разделе «Конфигурация приложений».
— В окне настройки приложений выберите «Сторонние программы» и нажмите кнопку «Очистить кеш».
Теперь ваш компьютер будет очищать кэш приложений автоматически, в соответствии с настроенными параметрами.
2. Очистка кэша браузера
Браузеры, такие как Google Chrome, Mozilla Firefox и Microsoft Edge, также копируют и хранят временные файлы на компьютере. Чтобы очистить кэш браузера:
— Откройте браузер и перейдите в его настройки.
— Найдите раздел «Очистка данных» или «Очистить историю» и выберите пункт «Очистить кэш» или «Удалить файлы».
— Нажмите на кнопку «Очистить» или «Очистить данные».
Браузер очистит кэш, удалив все временные файлы и медиафайлы. Размер очищаемых файлов будет зависеть от активности пользователя.
3. Очистка кэша в Windows Store
Microsoft Store также может копировать временные файлы на компьютер. Чтобы очистить кэш в Windows Store, выполните следующие действия:
— Нажмите на кнопку «Пуск» и в строке поиска введите «wsreset».
— Выберите первый результат — «Сброс магазина Windows».
— Запустится командная строка с командой «wsreset».
— Откроется окно Windows Store, показывающее, что процесс сброса магазина Microsoft начался.
Как только процесс завершится, кэш в Windows Store будет очищен.
4. Очистка кэша компонентов Windows 10
Windows 10 содержит различные компоненты, которые также могут хранить временные файлы. Очистка кэша компонентов может улучшить производительность системы. Чтобы очистить кэш компонентов:
— Нажмите на кнопку «Пуск» и в строке поиска введите «cmd».
— Найдите программу «Командная строка» и запустите ее.
— В командной строке введите «cleanmgr» и нажмите Enter.
— Откроется утилита очистки диска, где вы сможете выбрать стандартные или настроенные параметры очистки.
— Выберите нужные папки для очистки и нажмите «ОК».
Утилита очистки диска удалит временные файлы и ненужные компоненты с диска компьютера.
5. Очистка кэша DNS
Очистка кэша DNS может помочь решить проблемы с сетью и улучшить скорость подключения к Интернету. Чтобы очистить кэш DNS, выполните следующие действия:
— Откройте командную строку, как описано в предыдущем методе.
— В командной строке введите «ipconfig /flushdns» и нажмите Enter.
— Команда очистит кэш DNS системы и сетевые настройки будут снова загружены при следующем запуске компьютера.
6. Очистка кэша реестра
Очистка кэша реестра может помочь устранить ненужные записи и исправить ошибки в системе. Однако, перед проведением этого метода рекомендуется создать точку восстановления системы:
— Введите «update» в строке поиска и выберите «Создать точку восстановления».
— Перейдите в раздел «Системная защита» и нажмите на кнопку «Создать».
— Задайте имя точке восстановления и нажмите «Создать».
— После создания точки восстановления вы можете очистить кэш реестра с помощью специализированных утилит, таких как CCleaner или Wise Registry Cleaner.
— Следуйте инструкциям программы, чтобы провести очистку.
7. Очистка кэша операционной системы
Windows 10 имеет встроенную утилиту для очистки кэша операционной системы. Чтобы воспользоваться этим методом, выполните следующие действия:
— Нажмите на кнопку «Пуск», введите «очистка диска» в строке поиска и выберите «Очистка диска».
— В открывшемся окне выберите диск, который вы хотите очистить, и нажмите «ОК».
— Подождите, пока утилита проведет сканирование диска и покажет вам размер малоиспользуемых файлов.
— Поставьте галочку рядом с нужными пунктами, такими как «Временные файлы» и «Кэш изображений».
— Нажмите «ОК» и подтвердите удаление файлов.
Утилита очистки диска удалит временные файлы и освободит пространство на диске.
8. Очистка кэша медиафайлов
Windows 10 хранит кэш медиафайлов, которые просматриваются в различных программах. Чтобы очистить кэш медиафайлов, выполните следующие действия:
— Откройте «Пуск» и введите «параметры» в строке поиска.
— Выберите «Настройки системы» и перейдите в раздел «Система».
— В левой панели выберите «Хранилище» и нажмите на кнопку «Изменить параметры хранения на этом устройстве».
— В разделе «Очистка места» выберите «Очистить сейчас».
— Убедитесь, что галочка рядом с «Удалить временные файлы» установлена.
— Нажмите «ОК» и подтвердите удаление файлов.
Windows 10 удалит кэш медиафайлов, освободив пространство на диске.
Удаление временных файлов
Чтобы выполнить очистку временных файлов, можно пройти следующие действия:
- Нажмите на кнопку «Пуск» в левом нижнем углу экрана Windows 10.
- Откройте раздел «Настройки» и выберите пункт «Система».
- В открывшемся окне выберите вкладку «Хранение».
- На этой вкладке вы найдете несколько разделов, связанных с хранением файлов. Нажмите на «Очистить сейчас» в разделе «Временные файлы».
- Система предложит удалить различные типы файлов, такие как временные файлы интернета, файлы дампа памяти и другие. Выберите нужные элементы и нажмите кнопку «Удалить файлы».
- Подтвердите действие и дождитесь, пока операция очистки завершится.
Также существуют некоторые другие способы выполнить очистку временных файлов:
- Через командную строку: нажмите сочетание клавиш «Win+R», введите команду «temp» и нажмите «OK». В открывшейся папке вы можете удалить все файлы.
- Через файлы медиафайлов: пройдите в папку «Мои файлы» и удалите ненужные файлы видео и изображений.
- Через Windows Store: откройте контекстное меню пункта «Мои приложения и игры» и выберите «Управление приложениями». В открывшемся окне выберите пункт «Расширенные параметры» и нажмите кнопку «Очистить».
- Через корзину: щелкните правой кнопкой мыши на папке «Корзина» на рабочем столе и выберите «Очистить корзину».
Важно отметить, что удаление временных файлов не только освободит диск компьютера от лишнего мусора, но и повысит скорость работы системы. Поэтому рекомендуется регулярно выполнять очистку кэша Windows 10.
Очистка кэша браузера
В Windows 10 можно очистить кэш браузера с помощью нескольких методов.
1. Очистка кэша через настройки браузера
Большинство популярных браузеров, таких как Google Chrome, Mozilla Firefox и Microsoft Edge, имеют настройки, позволяющие очистить кэш и другие временные файлы. Для этого обычно нужно нажать комбинацию клавиш Ctrl + Shift + Delete, выбрать соответствующие параметры очистки и нажать кнопку «Очистить» или «Удалить».
2. Очистка кэша через настройки Windows
Windows 10 также предоставляет возможность очистить кэш браузера через настройки операционной системы. Для этого нужно открыть «Параметры», выбрать раздел «Сеть и интернет», затем «Браузеры», и нажать кнопку «Очистить данные» рядом с нужным браузером.
3. Очистка кэша через командную строку
Для продвинутых пользователей доступен метод очистки кэша браузера через командную строку. Для этого нужно открыть командную строку с правами администратора, ввести команду «ipconfig /flushdns» для очистки DNS кэша, или команду «netsh winsock reset» для сброса кэша сетевого стека.
4. Очистка кэша через Панель управления
В Панели управления Windows 10 можно также найти опции для очистки кэша браузера. Для этого нужно открыть «Панель управления», выбрать раздел «Сеть и интернет», затем «Интернет-опции», и в разделе «Общие» нажать кнопку «Удалить» рядом с «История просмотров».
5. Очистка кэша через утилиту Дисковое управление
В Windows 10 есть утилита Дисковое управление, которая позволяет очистить кэш браузера и другие временные файлы. Для этого нужно нажать комбинацию клавиш Win + X, выбрать пункт «Дисковое управление» и нажать кнопку «Очистить» рядом с нужным диском.
6. Очистка кэша через расширенные параметры восстановления
В Windows 10 существует метод очистки кэша браузера через расширенные параметры восстановления. Для этого нужно открыть «Панель управления», выбрать раздел «Система и безопасность», затем «Параметры системы», и во вкладке «Дополнительно» нажать кнопку «Очистить» рядом с «Восстановление системы».
Как видно, очистить кэш браузера в Windows 10 можно разными способами, каждый из которых имеет свои особенности и может быть полезен в различных ситуациях. Давайте посмотрим, как очистить кэш браузера в конкретных браузерах и настройках Windows 10.
Очистка кэша приложений
1. Чистка кэша через настройки приложения
Настройки приложений — это специальный раздел Windows 10, где можно управлять различными настройками и параметрами приложений. Давайте посмотрим, как удалить кэш приложений через этот раздел:
- Откройте раздел «Настройки» через меню «Пуск» или нажав комбинацию клавиш Win + I.
- В открывшемся окне выберите «Система» и перейдите на вкладку «Хранение».
- На вкладке «Хранение» выберите «Приложения и игры» в разделе «Временные файлы».
- Выберите приложение, кэш которого вы хотите очистить, и нажмите кнопку «Удалить файлы».
2. Использование встроенной утилиты «Очистка диска»
Windows 10 поставляется с удобной утилитой «Очистка диска», которая позволяет быстро и легко удалить временные файлы и ненужные данные с компьютера. Для очистки кэша приложений с помощью этой утилиты выполните следующие действия:
- Нажмите правой кнопкой мыши на диск C: в проводнике и выберите «Свойства».
- На вкладке «Общие» нажмите кнопку «Очистка диска».
- В открывшемся окне выберите файлы, которые вы хотите удалить (например, временные файлы, эскизы и т.д.) и нажмите кнопку «ОК».
- Подтвердите удаление файлов, нажав кнопку «Удалить файлы».
3. Использование командной строки
Если вам более удобно управлять системой через командную строку, вы можете выполнить очистку кэша приложений с помощью специальной команды. Для этого выполните следующие действия:
- Нажмите сочетание клавиш Win + X и выберите «Командная строка (администратор)» из контекстного меню.
- В командной строке введите команду «wsreset» и нажмите клавишу Enter.
- Дождитесь выполнения команды, она сбросит кэш приложений магазина Microsoft.
4. Очистка кэша приложений с помощью специальных утилит
Вместо использования встроенных средств Windows 10 вы можете воспользоваться сторонней утилитой для очистки кэша приложений. Такие утилиты могут предоставить дополнительные возможности и опции для удаления временных файлов и других компонентов системы. Перед использованием такой утилиты обязательно ознакомьтесь с ее функциями и возможностями.
Теперь вы знаете несколько способов очистки кэша приложений в Windows 10. Вы можете выбрать любой из них в зависимости от ваших предпочтений и требований. В любом случае, регулярная очистка кэша приложений поможет вашему компьютеру работать более быстро и эффективно.
Очистка кэша Windows Store
Метод 1: Очистка кэша Windows Store с помощью настроек
Давайте рассмотрим первый метод очистки кэша Windows Store с помощью системных настроек:
- Нажмите правой кнопкой мыши на кнопку «Пуск» и выберите «Настройки».
- В открывшемся окне выберите раздел «Приложения».
- Находясь в разделе «Приложения и функции», прокрутите список приложений вниз и найдите приложение «Магазин Windows».
- Выделите приложение и нажмите кнопку «Дополнительные параметры».
- В открывшемся окне выберите вкладку «Действия» и в разделе «Очистить данные» нажмите кнопку «Очистить».
- Подтвердите выполнение действия, кликнув на кнопку «Удалить».
Метод 2: Очистка кэша Windows Store с помощью командной строки
Если предыдущий метод не помог, можно воспользоваться вторым методом очистки кэша Windows Store с помощью командной строки:
- Нажмите комбинацию клавиш Win + R, чтобы открыть окно «Выполнить».
- Вводите команду «wsreset.exe» без кавычек и нажмите Enter.
- Дождитесь, пока программа сама выполнит очистку кэша.
Также можно попробовать очистить кэш Windows Store вручную, удалив файлы соответствующей папки. Для этого нужно:
- Нажать комбинацию клавиш Win + R, чтобы открыть окно «Выполнить».
- Ввести следующую команду и нажать Enter: «
%windir%\SoftwareDistribution\Download«. - Появится окно с файлами, которые можно удалить. Выделите все файлы, нажмите правой кнопкой мыши и выберите «Удалить».
После выполнения этих методов кэш Windows Store будет очищен, и магазин будет работать без ошибок. Это может помочь в решении проблем с загрузкой и обновлением приложений из Windows Store.
Очистка кэша DNS
Метод 1: Очистка кэша DNS через командную строку
1. Настройка компьютера Windows 10: Нажмите правой кнопкой мыши на кнопке «Пуск» и выберите «Командная строка (администратор)».
2. В командной строке введите команду:
ipconfig /flushdns
3. Нажмите клавишу «Enter» на клавиатуре и дождитесь завершения выполнения команды. Кэш DNS будет очищен, и вы получите подтверждение в командной строке.
Метод 2: Очистка DNS через папку «windows»
1. Запустите Проводник Windows и перейдите в папку «C:\Windows\System32\drivers\etc».
2. Выберите файл «hosts» и нажмите правой кнопкой мыши, выберите «Открыть с помощью» и выберите «Блокнот» или любой другой текстовый редактор.
3. Удалите все строки, кроме стандартных строк «127.0.0.1 localhost» и «::1 localhost».
4. Сохраните файл и закройте текстовый редактор.
Метод 3: Очистка DNS через настройки сети
1. Настройка компьютера Windows 10: Нажмите правой кнопкой мыши на значок сети в системном трее и выберите «Открыть центр управления сетями и общим доступом».
2. В окне «Центр управления сетями и общим доступом» кликнув правой кнопкой мыши на активное сетевое подключение, выберите «Свойства».
3. В открывшемся окне выберите «Интернет-протокол версии 4 (TCP/IPv4)» и кликнув на кнопку «Свойства».
4. В открывшемся окне выберите вкладку «Общие» и кликните по кнопке «Дополнительно».
5. В расширенном окошке появляется конфигурация для «Размера кэша DNS». Измените размер кэша DNS на приличный, например 1024.
6. Подтвердите все действия, закройте окна и перезагрузите компьютер.
Теперь вы знаете несколько методов очистки кэша DNS в операционной системе Windows 10. При необходимости вы можете использовать любой из этих методов для устранения проблем с соединением с интернетом или обновлением веб-страниц.
Очистка кэша пиктограмм
Кэш пиктограмм в Windows 10 хранится в специальной папке на диске, и иногда может занимать большое пространство. Чтобы освободить дополнительное место и ускорить загрузку пиктограмм, вы можете очистить кэш с помощью нескольких методов.
| Метод | Действия |
|---|---|
| 1 | Нажмите «Win+R», чтобы вызвать выпадающее окно «Выполнить» |
| 2 | Наберите «cmd» и нажмите «Enter», чтобы открыть командную строку |
| 3 | В командной строке введите «del /f /q %userprofile%\AppData\Local\IconCache.db», чтобы удалить кэш пиктограмм |
| 4 | Перезапустите компьютер для применения изменений |
| 5 | Откройте папку «%userprofile%\AppData\Local\Microsoft\Windows\Explorer», чтобы найти и удалить остальные файлы кэша пиктограмм |
| 6 | Для индивидуального удаления каждой пиктограммы нажмите «Win+R», введите «regedit» и запустите редактор реестра |
| 7 | В редакторе реестра перейдите к следующему пути: «HKEY_CURRENT_USER\Software\Classes\Local Settings\Software\Microsoft\Windows\CurrentVersion\TrayNotify» |
| 8 | Удалите все значения «IconStreams» и «PastIconsStream» |
| 9 | Перезапустите компьютер для завершения процесса очистки кэша пиктограмм |
После выполнения этих методов кэш пиктограмм будет полностью удален, и Windows начнет создавать новые пиктограммы с параметрами, настроенными по умолчанию.
Видео:
🔧КАК ОЧИСТИТЬ ВЕСЬ КЭШ В WINDOWS 10/ПОВЫШАЕМ ПРОИЗВОДИТЕЛЬНОСТЬ ПК, ЧИСТКА ДИСКА С ОТ МУСОРА!
🔧КАК ОЧИСТИТЬ ВЕСЬ КЭШ В WINDOWS 10/ПОВЫШАЕМ ПРОИЗВОДИТЕЛЬНОСТЬ ПК, ЧИСТКА ДИСКА С ОТ МУСОРА! by Welson 3,849,389 views 2 years ago 16 minutes