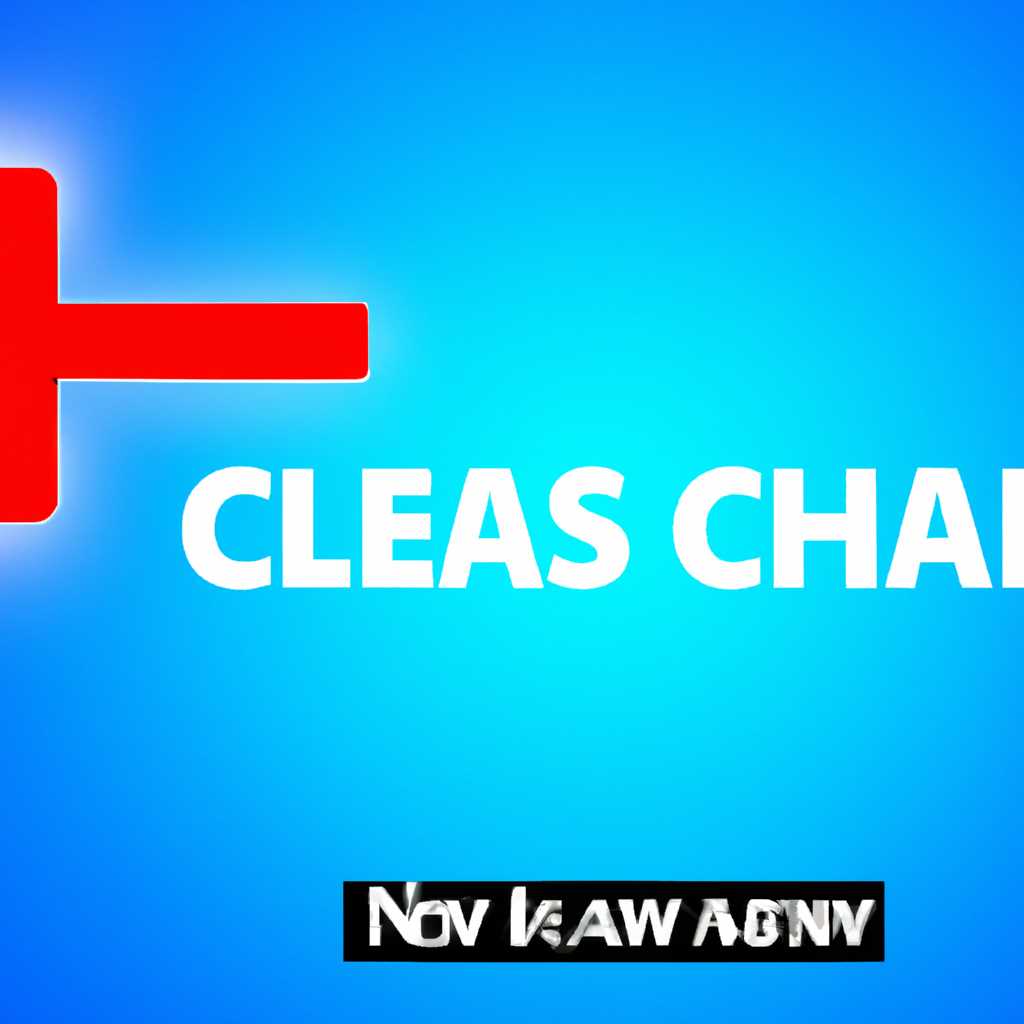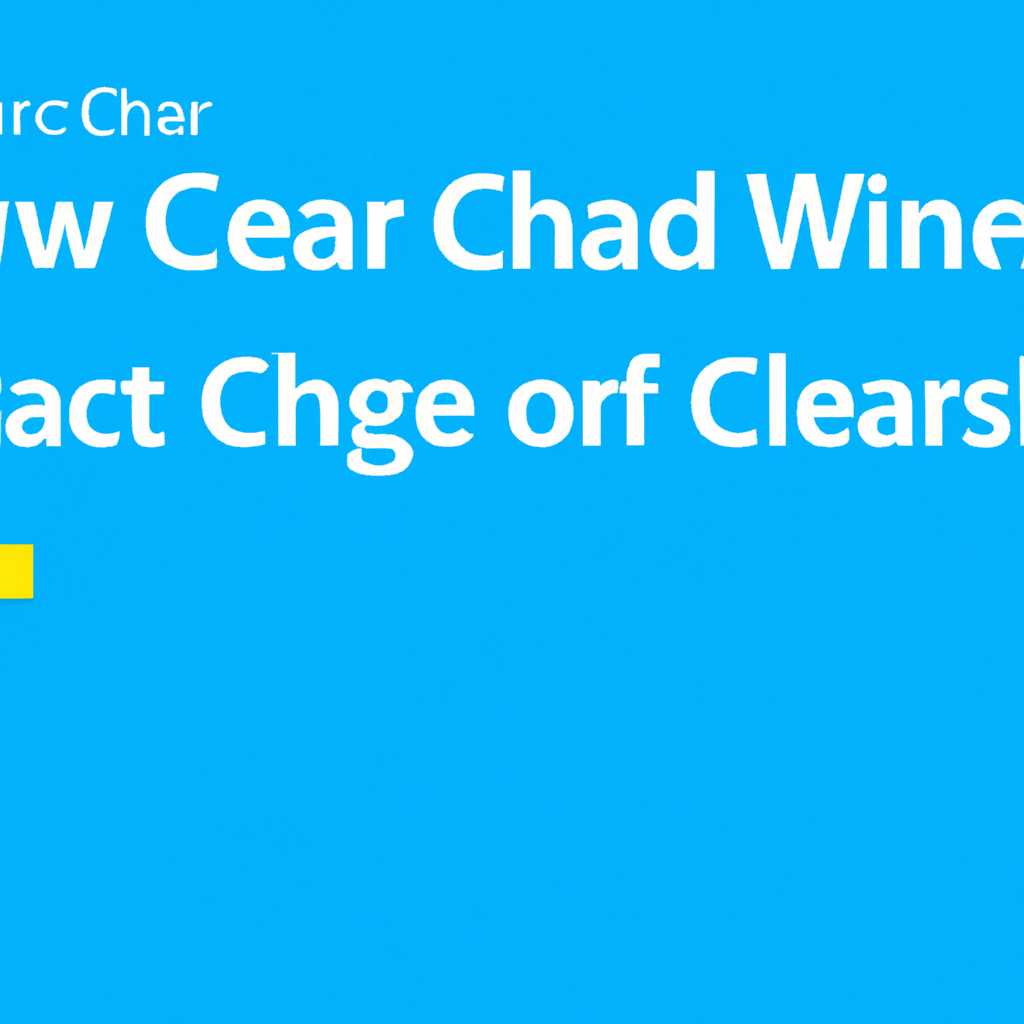- Как очистить кэш на компьютере Windows 10: лучшие способы
- Способ 1: Сторонний софт
- Способ 2: Очистка системных папок
- Способ 3: Очистка кэша Windows Store
- Шаг 1: Очистка кэша компьютера
- Шаг 2: Очистка кэша Windows Store на диске
- Способ 4: Очистка кэша в браузерах
- Шаг 1: Очистка кэша в Microsoft Edge
- Шаг 2: Очистка кэша в Google Chrome
- Шаг 3: Очистка кэша в Mozilla Firefox
- Видео:
- КАК ОЧИСТИТЬ ПК ОТ МУСОРА? УДАЛЯЕМ НЕНУЖНЫЕ ФАЙЛЫ
Как очистить кэш на компьютере Windows 10: лучшие способы
Кэш – это промежуточное хранилище данных, которое используется компьютером для ускорения работы различных программ и системных процессов. Однако, со временем кэш может накапливаться и занимать большое место на вашем жестком диске, что может замедлить работу системы. Поэтому очистка кэша – это важный шаг, позволяющий улучшить производительность компьютера и исправить возможные ошибки. В этой статье мы рассмотрим лучшие и безопасные способы очистки кэша на компьютере с операционной системой Windows 10.
1. Очистка кэша с помощью встроенного инструмента «Очистка диска»:
1. Кликаем правой кнопкой мыши на диске C (или любом другом диске, на котором установлена Windows 10) в проводнике, выбираем пункт «Свойства».
2. Во вкладке «Общие» нажимаем кнопку «Очистка диска».
3. В открывшемся окне выбираем те папки, которые необходимо очистить. Например, временные файлы, файлы корзины и др. Если вы хотите удалить все файлы, выделяем все папки.
4. Нажимаем кнопку «ОК», а затем «Удалить файлы». Подтверждаем выполнение действий в диалоговом окне.
5. Ждем, пока процесс очистки завершится.
2. Очистка кэша веб-браузера:
Наиболее популярные браузеры, такие как Google Chrome, Mozilla Firefox и Microsoft Edge, имеют встроенную функцию очистки кэша. Это позволяет удалить кэшированные файлы, временные файлы и другие данные, которые могут замедлять работу вашего браузера. Воспользуйтесь следующими примерами для очистки кэша в ваших браузерах:
Пример 1: Google Chrome
1. Откройте браузер Google Chrome.
2. Нажмите на иконку с тремя точками в правом верхнем углу окна браузера.
3. В выпадающем меню выберите пункт «Еще инструменты», а затем «Очистить данные просмотра».
4. В открывшемся окне выберите те элементы, которые вы хотите удалить. Например, кэшированные изображения и файлы.
5. Щелкните на кнопку «Очистить данные» и подтвердите выполнение действий.
Пример 2: Mozilla Firefox
1. Откройте браузер Mozilla Firefox.
2. Нажмите на иконку с тремя горизонтальными линиями в правом верхнем углу окна браузера.
3. В выпадающем меню выберите пункт «Настройки», а затем «Приватность и безопасность».
4. Прокрутите страницу вниз и найдите раздел «История». Нажмите на кнопку «Очистка истории».
5. В открывшемся окне выберите те пункты, которые вы хотите удалить. Например, кэш браузера и куки.
6. Нажмите на кнопку «Очистить», чтобы удалить выбранные элементы.
3. Очистка DNS-кеша:
DNS-кеш – это временная папка, в которой хранятся информация о ранее посещенных веб-сайтах. Очистка DNS-кеша может помочь исправить проблемы с доступом к определенным сайтам или ускорить работу браузера. Воспользуйтесь следующими инструкциями для очистки DNS-кеша:
1. Откройте командную строку с правами администратора. Для этого нажмите правой кнопкой мыши на кнопку «Пуск» в левом нижнем углу экрана, выберите пункт «Командная строка (администратор)» из контекстного меню.
2. В командной строке пропишите команду ipconfig /flushdns и нажмите клавишу «Enter».
3. После выполнения команды, закройте командную строку.
Это лишь несколько примеров способов удаления кэша на компьютере под управлением Windows 10. Вы можете выбрать наиболее подходящий для вас вариант, и улучшить работу вашей системы. Помните, что регулярное удаление кэша может быть полезным для поддержания оптимальной производительности компьютера в долгосрочной перспективе.
Способ 1: Сторонний софт
Существует множество программ для удаления кэша компьютера, но одним из самых популярных является CCleaner. Для начала нужно загрузить и установить этот софт на компьютер. После установки открываем программу CCleaner и выбираем вкладку «Чистка». В этом разделе мы можем выбрать, какие-то конкретные точки очистки, но для общего удаления ненужных данных можно просто нажать кнопку «Анализ». В это время программа будет сканировать ваш компьютер и находить все файлы, которые можно удалить.
После окончания сканирования щелкаем по кнопке «Очистить». Этот процесс может занять некоторое время и зависит от количества данных, которые нужно удалить. При этом компьютер может работать немного медленнее, чем обычно, но это является нормальным процессом. Просто ждем, пока программа очистит кэш компьютера.
После того, как процесс удаления кэша завершен, можно перейти к следующему шагу — очистке браузера.
Запускаем браузер и в верхнем правом углу находим и нажимаем на кнопку «Меню» (это три точки или поле с тремя горизонтальными линиями). В выпадающем меню выбираем вкладку «Настройки». В этой вкладке находим раздел «Очистка данных защиты», «очистка истории» или что-то похожее. Здесь нажимаем на кнопку «Очистить данные» или «Очистить историю». Затем выбираем, какие-то опции, которые хотим удалить, например: «историю просмотра», «кэшированные файлы» и т. д. Нажимаем кнопку «Очистить» или «Очистить данные» и дожидаемся завершения очистки.
Некоторые браузеры имеют встроенную функцию очистки кэша, для использования которой нужно выполнить следующую команду:
1. Нажимаем на кнопку «Пуск» или «Старт» в левом нижнем углу экрана.
2. В поле поиска вводим «командную строку» или «cmd».
3. В результатах поиска нажимаем на «Командная строка» правой кнопкой мыши и выбираем «Запустить от имени администратора».
4. В командной строке вводим следующую команду: «ipconfig/flushdns» и нажимаем клавишу Enter. Это поможет удалить кэшированные точки доступа.
5. Для очистки кэша из папок «softwaredistribution» (системные файлы обновлений Windows) вводим следующую команду: «net stop wuauserv» и нажимаем Enter. Затем вводим команду «net stop bits» и нажимаем Enter. После этого переходим в следующую папку, вводя команду «rename SoftwareDistribution SD.old» и нажимаем Enter.
6. Для очистки кэша из папки «Temp» вводим команду «cd %temp%» и нажимаем Enter. Затем вводим команду «del *.* /f /s /q» и нажимаем Enter.
7. Для очистки кэша из папки «Prefetch» вводим команду «cd%windir%\Prefetch» и нажимаем Enter. Затем вводим команду «del *.* /f /s /q» и нажимаем Enter.
8. После запуска всех команд, закрываем командную строку и перезагружаем компьютер.
Это был первый способ очистки кэша на компьютере с Windows 10 с помощью стороннего софта и командной строки. Другие способы могут быть более сложными или требовать дополнительных действий, но этот способ является одним из самых простых и эффективных.
Способ 2: Очистка системных папок
Если вам требуется освободить место на вашем компьютере Windows 10, вы можете воспользоваться функцией «очистка системы», которая позволяет удалить ненужные временные файлы и кэш.
Чтобы очистить системные папки, выполните следующие шаги:
- Нажмите на кнопку «Пуск» в левом нижнем углу экрана.
- Введите в поле поиска команду «очистка системы» и выберите соответствующую опцию.
- В открывшемся окне выберите диск, на котором требуется очистить кэш (обычно это системный диск С:).
- Жмём «Окно».
- В следующем окне выберите пункты «Временные файлы» и «Очистка файлов системы».
- Ждем, пока идет процесс сканирования и очистки.
- После завершения очистки можно закрыть окно.
Этот способ позволяет удалить кэшированные данные не только веб-браузера, но и других приложений, которые загружают их кэши на ваш компьютер. Освобождение дискового пространства позволяет ускорить работу компьютера и снизить вероятность возникновения ошибок.
Способ 3: Очистка кэша Windows Store
Очистка кэша Windows Store может быть полезна при возникновении проблем с загрузкой, установкой или обновлением файлов приложений. В этом случае можно попробовать выполнить очистку кэшированных данных Windows Store.
Шаг 1: Очистка кэша компьютера
Для начала выполним очистку кэша Windows Store на компьютере.
- Откройте командную строку. Для этого нажмите кнопку Пуск, введите «командная строка» в строке поиска и выберите командную строку в результате поиска.
- В командной строке введите команду «wsreset.exe» и нажмите Enter. Эта команда поможет сбросить кэш Windows Store и восстановить его до состояния по умолчанию.
- Подождите некоторое время, пока процесс очистки завершится. Это может занять несколько минут в зависимости от размера кэша и скорости вашего компьютера.
Шаг 2: Очистка кэша Windows Store на диске
Вторым шагом выполним очистку кэша Windows Store на диске компьютера.
- Откройте «Панель управления» и перейдите в раздел «Учетные записи пользователей» -> «Семейная безопасность» -> «Windows Store».
- На странице «Windows Store» вы увидите вкладку «Очистка кэша». Нажмите на нее.
- В открывшемся окне нажмите «Очистить».
- Подтвердите удаление кэшированных данных, нажав «ОК».
- Подождите, пока процесс очистки завершится. Когда он закончится, можно закрыть все окна и продолжить работу.
После выполнения этих двух способов очистки кэша Windows Store вы можете заметить улучшение производительности компьютера и работу приложений, особенно при установке обновлений и работе с кэшированными данными.
Способ 4: Очистка кэша в браузерах
Чтобы избавиться от накопившегося кэша в браузерах, следуйте указаниям ниже:
Шаг 1: Очистка кэша в Microsoft Edge
- Откройте Microsoft Edge и нажмите на иконку меню в правом верхнем углу окна (три горизонтальные точки).
- В открывшемся меню выберите «Настройки».
- На странице «Настройки» пролистайте вниз и нажмите на ссылку «Выберите, что очищать» в разделе «Очистка данных».
- Убедитесь, что включены опции «Файлы и эскизы» и «Кэшированные данные».
- Нажмите кнопку «Очистить».
Шаг 2: Очистка кэша в Google Chrome
- Откройте Google Chrome и нажмите на иконку меню в правом верхнем углу окна (три точки вертикально).
- В открывшемся меню выберите «Настройки».
- Прокрутите страницу вниз и нажмите на ссылку «Дополнительные» внизу страницы.
- В разделе «Конфиденциальность и безопасность» выберите «Очистка данных браузера».
- Выберите период времени, за который нужно очистить кэш, например, «Последний час» или «Весь период».
- Убедитесь, что включены опции «Файлы и другие сайтовые данные» и «Изображения и файлы веб-страниц».
- Нажмите кнопку «Очистить данные».
Шаг 3: Очистка кэша в Mozilla Firefox
- Откройте Mozilla Firefox и нажмите на иконку меню в правом верхнем углу окна (три полоски горизонтально).
- В открывшемся меню выберите «Настройки».
- На странице «Настройки» прокрутите вниз и выберите вкладку «Приватность и защита».
- В разделе «История» нажмите на ссылку «Очистить историю».
- В открывшемся окне выберите период времени, за который нужно очистить кэш, например, «Всю историю».
- Убедитесь, что включена опция «Кэшированные данные».
- Нажмите кнопку «Очистить сейчас».
Очистка кэша в браузерах является важной функцией для поддержания оптимальной производительности вашего компьютера. Этот простой процесс поможет освободить место на диске и ускорит загрузку страниц. Повторите эти действия на регулярной основе, чтобы поддерживать чистоту кэша и оптимизировать работу вашего компьютера.
Видео:
КАК ОЧИСТИТЬ ПК ОТ МУСОРА? УДАЛЯЕМ НЕНУЖНЫЕ ФАЙЛЫ
КАК ОЧИСТИТЬ ПК ОТ МУСОРА? УДАЛЯЕМ НЕНУЖНЫЕ ФАЙЛЫ by Crise 492,654 views 3 years ago 3 minutes, 27 seconds