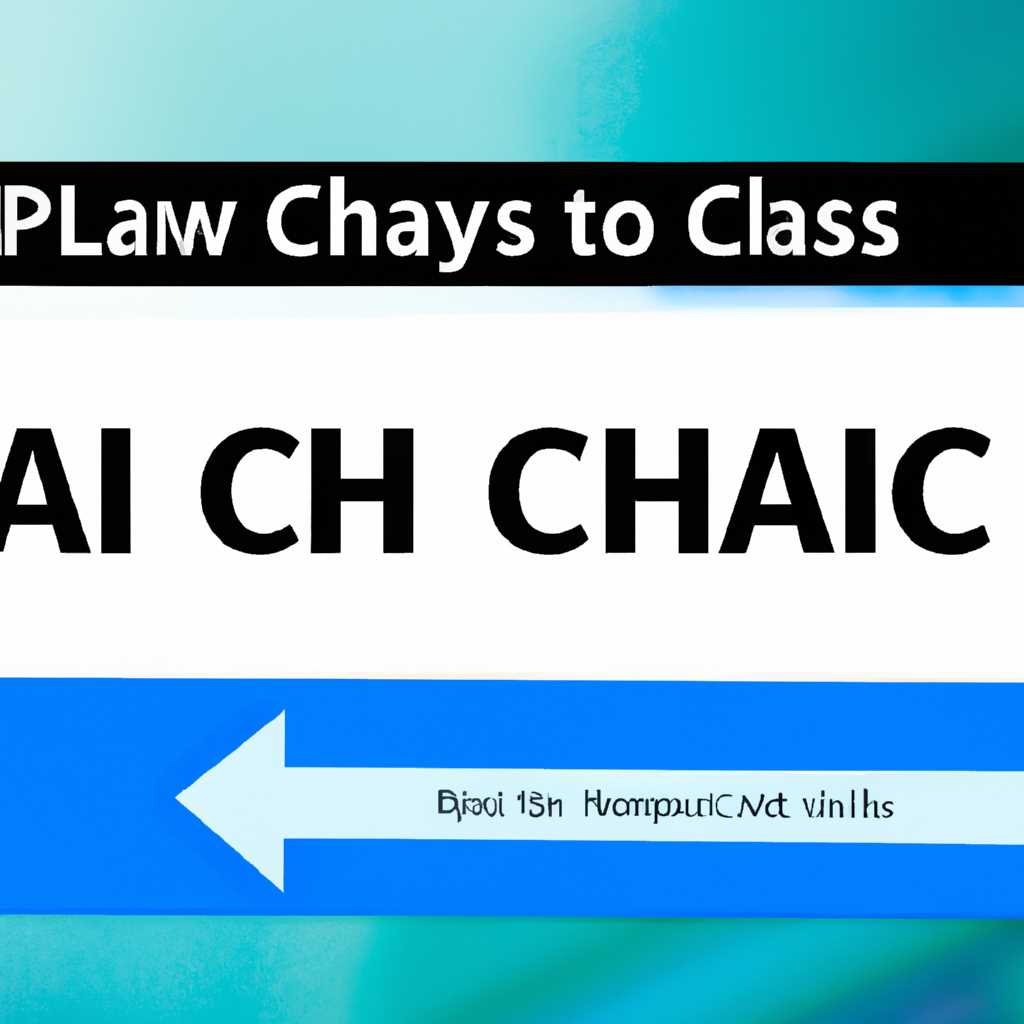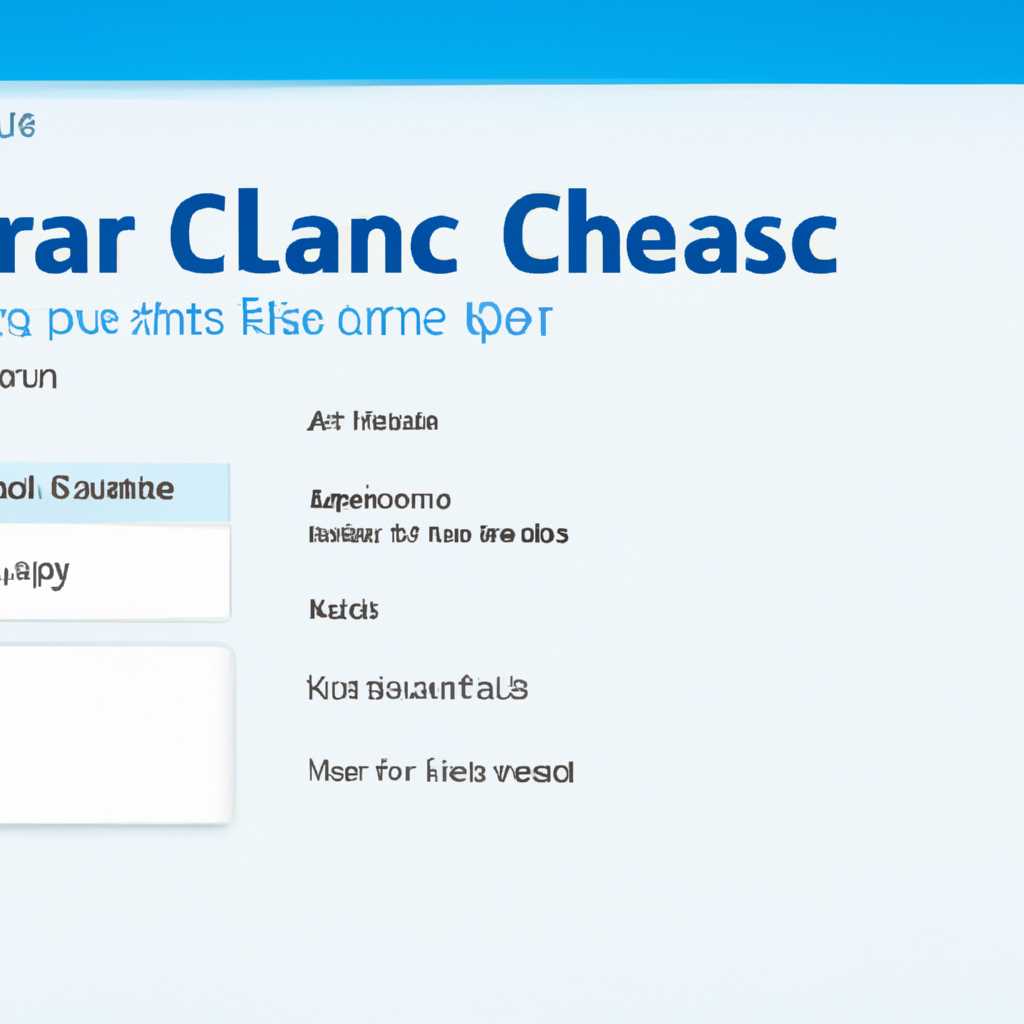- Как очистить кэш на Windows 10: 5 простых способов
- Шаг 1: Использование встроенных инструментов Windows
- Шаг 2: Очистка кэша браузера
- Способ 1: Сторонний софт для очистки кэша
- Способ 2: Очистка системных папок
- Способ 3: Очистка кэша Windows Store
- Шаг 1: Проверить наличие обновлений
- Шаг 2: Очистить кэш Windows Store
- Способ 4: Очистка кэша в браузерах
- 1. Очистка кэша в Google Chrome
- 2. Очистка кэша в Mozilla Firefox
- 3. Очистка кэша в Microsoft Edge
- Способ 5: Очистка кэша DNS
- 1. Очистка кэша DNS с помощью командной строки
- 2. Очистка кэша DNS через настройки сетевого адаптера
- 3. Очистка кэша DNS через файл hosts
- Как проверить размер кэша L2 L3 в Windows 10
- Видео:
- Как очистить КЭШ на компьютере в Windows 10
Как очистить кэш на Windows 10: 5 простых способов
Переходим к процессу очистки кэша на вашей системе Windows 10. Кэш – это основном скапливается в оперативной памяти системы и на жестком диске. Кэш содержит множество кэшированных данных, которые помогают программам и системе запускаться быстрее и более эффективно. Однако со временем кэш может снижать производительность компьютера и занимать много места на диске.
В этой статье мы рассмотрим пять простых способов очистки кэша на Windows 10. Также мы дадим вам информацию о том, как проверить время работы вашего процессора и как исправить возможные проблемы с кэшем системных данных.
Шаг 1: Использование встроенных инструментов Windows
Первый способ, который мы рассмотрим, – использование встроенных инструментов Windows для очистки кэша. Для этого выполните следующие действия:
- Нажмите клавишу Win + R, чтобы открыть окно «Выполнить».
- Введите команду «cleanmgr» и нажмите клавишу Enter.
- Выберите диск, на котором вы хотите выполнить очистку кэша (обычно это диск «C:»).
- Отметьте пункты «Временные файлы» и «Файлы корзины».
- Щелкните на кнопку «ОК».
- Дождитесь завершения процесса очистки кэша.
Шаг 2: Очистка кэша браузера
Второй способ – очистка кэша веб-браузера. Кэш браузера – это временные файлы, которые хранятся на вашем компьютере и используются для более быстрой загрузки веб-страниц. Для очистки кэша браузера можно воспользоваться следующими шагами:
- Откройте свой веб-браузер.
- Щелкните на меню вверху или в правом верхнем углу и выберите «Настройки» или «Параметры».
- Перейдите в раздел «Приватность и безопасность» или «Конфиденциальность и безопасность».
- Найдите опцию «Очистить данные браузера» или «Очистить кэш».
- Отметьте пункт «Кэш» или «Временные файлы».
- Щелкните на кнопку «Очистить данные» или «Очистить кэш».
- Дождитесь завершения процесса очистки кэша.
Продолжение следует…
Способ 1: Сторонний софт для очистки кэша
Кэшированные данные – это временные файлы, которые система хранит для более быстрого доступа к данным и ускорения работы приложений. Однако, со временем их накапливается все больше, что может привести к снижению производительности компьютера.
С помощью стороннего софта для очистки кэша можно удалить временные файлы веб-браузера, временные файлы операционной системы, кэш Windows Store, кэш Windows Update (директорию softwaredistribution), а также другие временные файлы и данные, которые занимают место на диске и могут снизить производительность системы.
В основном, для того чтобы использовать стороннюю программу для очистки кэша, нужно следовать простым шагам. Вводим в поиске слово «очистка диска», выбираем вкладку «Очистка диска» и запускаем ее от имени администратора. Ждем, пока запустится программа. В открывшемся окне выбираем системный диск (обычно это диск С), а затем жмем на кнопку «Очистка системных файлов».
Перед вами предстанут разные виды данных для удаления. Отмечаем желаемые данные для удаления, например, временные файлы браузера и временные файлы операционной системы, и жмем на кнопку «ОК». Программа очистит выбранные кэшированные данные и освободит место на диске.
В результате этого процесса образуется достаточно большое свободное место, доступ к которому может быть получен путем удаления временных файлов. Благодаря этому, процессору становится доступно больше памяти для дальнейшей работы, и производительность компьютера значительно повышается.
Способ 2: Очистка системных папок
1. Откройте окно «Очистка диска». Чтобы это сделать, щелкните правой кнопкой мыши на диск C и выберите «Свойства». В открывшемся окне выберите вкладку «Общие» и нажмите кнопку «Очистка диска».
2. В появившемся окне выберите пункт «Очистить файлы системы».
3. Появится окно дополнительных функций очистки диска. В нем выберите пункты «Временные файлы» и «Временные файлы браузера» (вы также можете выбрать другие пункты, в зависимости от того, какие-то данные вы хотите удалить). Нажмите «ОК».
4. После этого вы вернетесь в окно «Очистка диска». Нажмите «Удалить файлы».
5. Дождитесь завершения процесса очистки диска. Время очистки может зависеть от размера и состояния диска.
| Модель диска | Кэш-память до очистки (МБ) | Кэш-память после очистки (МБ) |
|---|---|---|
| SSD | 10 | 6 |
| HDD | 7 | 2 |
6. После завершения очистки диска можно закрыть окно «Очистка диска».
Также вы можете очистить кэш системных папок вручную:
1. Откройте командную строку от имени администратора.
2. В командной строке введите команду «net stop wuauserv» и нажмите Enter. Это остановит службу Windows Update.
3. Затем введите команду «net stop bits» и нажмите Enter. Это остановит службу Фоновой интеллектуальной передачи данных.
4. Теперь откройте проводник и перейдите к папке C:\Windows\SoftwareDistribution. Внутри этой папки удалите все ее содержимое.
5. После этого вернитесь в командную строку и введите команду «net start wuauserv» для запуска службы Windows Update.
6. Также введите команду «net start bits» для запуска службы Фоновой интеллектуальной передачи данных.
После выполнения всех этих шагов кэш-память системы будет очищена, что поможет ускорить производительность компьютера.
Способ 3: Очистка кэша Windows Store
Для ускорения работы компьютера существуют различные способы очистки кэшированных данных. В этом разделе мы рассмотрим способ очистки кэша Windows Store на Windows 10.
Кэш Windows Store – это функция, которая запоминает информацию о загружаемых приложениях из магазина Windows. Основная задача этой функции – ускорить процесс загрузки и обновления приложений. Однако со временем кэш может заполняться большим количеством данных, что может замедлить работу операционной системы.
Шаг 1: Проверить наличие обновлений
Перед тем как очистить кэш Windows Store, рекомендуется проверить наличие обновлений для приложений в магазине Windows. Для этого щелкаем по значку «Store» на панели задач Windows 10.
Шаг 2: Очистить кэш Windows Store
Чтобы удалить кэш Windows Store, воспользуемся встроенной функцией «Очистка и восстановление системы». Для выполнения этого действия необходимо выполнить следующие шаги:
- Откройте «Панель управления» в Windows 10. Для этого щелкните правой кнопкой мыши по кнопке «Пуск» и выберите «+X Панель управления».
- В «Панели управления» выберите «Система и безопасность».
- На следующем экране выберите «Очистка и восстановление системы».
- В открывшемся окне выберите вкладку «Очистка диска».
- Вам может потребоваться выбрать диск, на котором установлена операционная система (обычно это диск С:).
- Выберите «Очистить файлы системы».
- Дождитесь завершения процесса удаления кэша.
После завершения процесса очиски кэша Windows Store, система должна стать быстрее и более отзывчивой.
Способ 4: Очистка кэша в браузерах
1. Очистка кэша в Google Chrome
Чтобы очистить кэш в Google Chrome, следуйте этим шагам:
- Откройте Google Chrome на вашем компьютере.
- Нажмите на иконку с тремя точками в верхнем правом углу окна браузера.
- В выпадающем меню выберите «Настройки».
- Прокрутите страницу вниз и нажмите на «Дополнительные».
- В разделе «Очистка данных» выберите «Очистить данные браузера».
- Отметьте флажки рядом с «Кэш изображений и файлов» и другими типами данных, которые вы хотите удалить.
- Нажмите на кнопку «Очистить данные».
2. Очистка кэша в Mozilla Firefox
Чтобы очистить кэш в Mozilla Firefox, следуйте этим шагам:
- Откройте Mozilla Firefox на вашем компьютере.
- Нажмите на иконку с тремя горизонтальными полосками в правом верхнем углу окна браузера.
- В выпадающем меню выберите «Очистить недавнюю историю».
- В открывшемся окне выберите временной диапазон и отметьте флажки рядом с «Кэш» и другими типами данных, которые вы хотите удалить.
- Нажмите на кнопку «Очистить сейчас».
3. Очистка кэша в Microsoft Edge
Чтобы очистить кэш в Microsoft Edge, следуйте этим шагам:
- Откройте Microsoft Edge на вашем компьютере.
- Нажмите на иконку с тремя горизонтальными точками в верхнем правом углу окна браузера.
- В выпадающем меню выберите «Настройки».
- Прокрутите страницу вниз и нажмите на «Очистить данные просмотра».
- Отметьте флажки рядом с «Кэш» и другими типами данных, которые вы хотите удалить.
- Нажмите на кнопку «Очистить».
Очистка кэша в браузерах поможет освободить место на диске и ускорить работу системы. Попробуйте эти способы очистки кэша в вашем браузере, чтобы улучшить производительность вашего компьютера.
Способ 5: Очистка кэша DNS
Во время работы в Windows 10 система автоматически кэширует DNS-запросы, чтобы ускорить доступ к веб-сайтам. Однако, кэшированные данные со временем скапливаются и могут стать причиной некорректных или медленных соединений с Интернетом.
Очистка кэша DNS может ускорить работу системы и снизить нагрузку на процессор. В этом разделе мы расскажем, как выполнить очистку кэша DNS в Windows 10.
1. Очистка кэша DNS с помощью командной строки
Шаг 1: Откройте командную строку от имени администратора. Для этого щелкните правой кнопкой мыши по кнопке «Пуск» и выберите пункт «Командная строка (администратор)».
Шаг 2: В командной строке введите следующую команду и нажмите клавишу Enter:
ipconfig /flushdns
Эта команда очищает кэш DNS и удаляет все кэшированные записи. Затем можно закрыть командную строку.
2. Очистка кэша DNS через настройки сетевого адаптера
Шаг 1: Нажмите на кнопку «Пуск», а затем выберите «Настройки» (иконка шестеренки).
Шаг 2: В окне «Настройки» выберите раздел «Сеть и Интернет».
Шаг 3: В левой панели выберите пункт «Состояние».
Шаг 4: В правой части окна найдите ссылку «Изменение параметров адаптера» и нажмите на нее.
Шаг 5: В окне «Управление сетевыми подключениями» найдите активное сетевое подключение, с которым вы работаете, и нажмите правой кнопкой мыши по нему. В открывшемся контекстном меню выберите пункт «Свойства».
Шаг 6: В открывшемся окне с свойствами сетевого подключения найдите пункт «Протокол интернета версии 4 (TCP/IPv4)» и дважды щелкните на нем.
Шаг 7: В открывшемся окне выберите вкладку «Общие» и нажмите кнопку ««Очистка DNS»». Затем нажмите кнопку «OK», чтобы закрыть все окна.
3. Очистка кэша DNS через файл hosts
Шаг 1: Откройте проводник Windows, нажав на соответствующую иконку на панели задач или в меню «Пуск».
Шаг 2: В адресной строке проводника введите следующий путь:
C:\Windows\System32\drivers\etc
Шаг 3: Найдите файл с именем «hosts» и откройте его в текстовом редакторе, например, в блокноте.
Шаг 4: Удалите все строки с IP-адресами и доменными именами, которые вы хотите очистить из кэша DNS.
Шаг 5: Сохраните изменения и закройте файл «hosts».
Это очистит кэш DNS для указанных доменных имен.
Выше мы рассмотрели пять простых способов очистки кэша DNS в Windows 10. Регулярная очистка кэша DNS поможет ускорить работу системы и поддерживать ее в хорошем состоянии.
Как проверить размер кэша L2 L3 в Windows 10
Если у вас возникли проблемы с производительностью компьютера, то можете проверить размер кэша L2 и L3 в Windows 10. Увеличение размера кэша позволяет системе лучше обрабатывать данные, а его недостаток может снижать производительность.
Чтобы проверить размер кэша L2 и L3 в Windows 10, выполните следующие шаги:
- Щелкните правой кнопкой мыши по кнопке «Пуск» и выберите пункт «Панель управления».
- На панели управления выберите вкладку «Система и безопасность».
- В разделе «Административные инструменты» выберите «Просмотр событий».
- В окне «Просмотр событий» на левой панели найдите и разверните папку «Дерево событий Windows».
- Выберите пункт «Система».
- На верхней панели выберите пункт «Действие», а затем «Свойства».
- В открывшемся окне перейдите на вкладку «Размер кэш-памяти» и введите значение для размера кэша L2 и L3.
- Нажмите кнопку «ОК», чтобы сохранить изменения.
После выполнения этих шагов можно приступить к проверке размера кэша L2 и L3 в Windows 10. Это наиболее простой способ проверить, сколько кэш-памяти использует ваш компьютер и, при необходимости, исправить размеры для улучшения производительности системы.
Видео:
Как очистить КЭШ на компьютере в Windows 10
Как очистить КЭШ на компьютере в Windows 10 by ВидеоХолка 89,506 views 2 years ago 7 minutes, 52 seconds