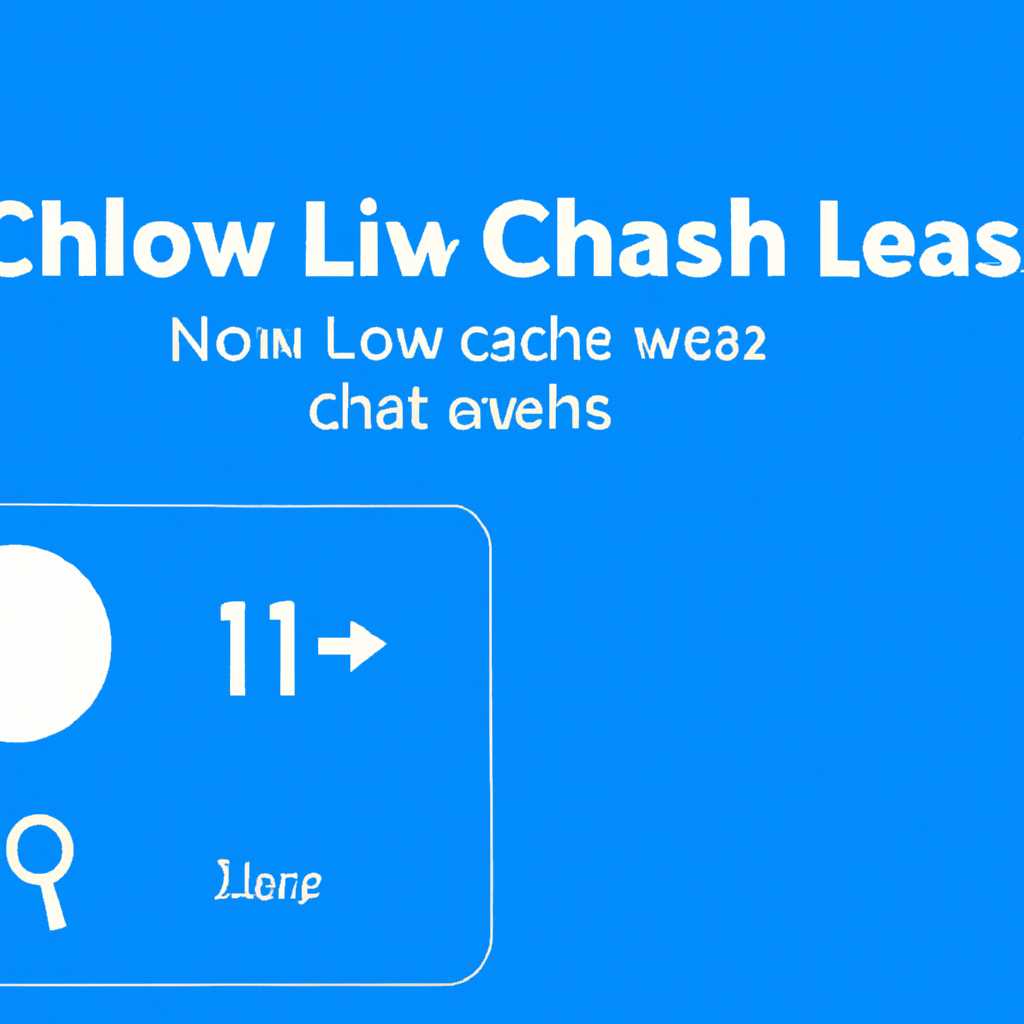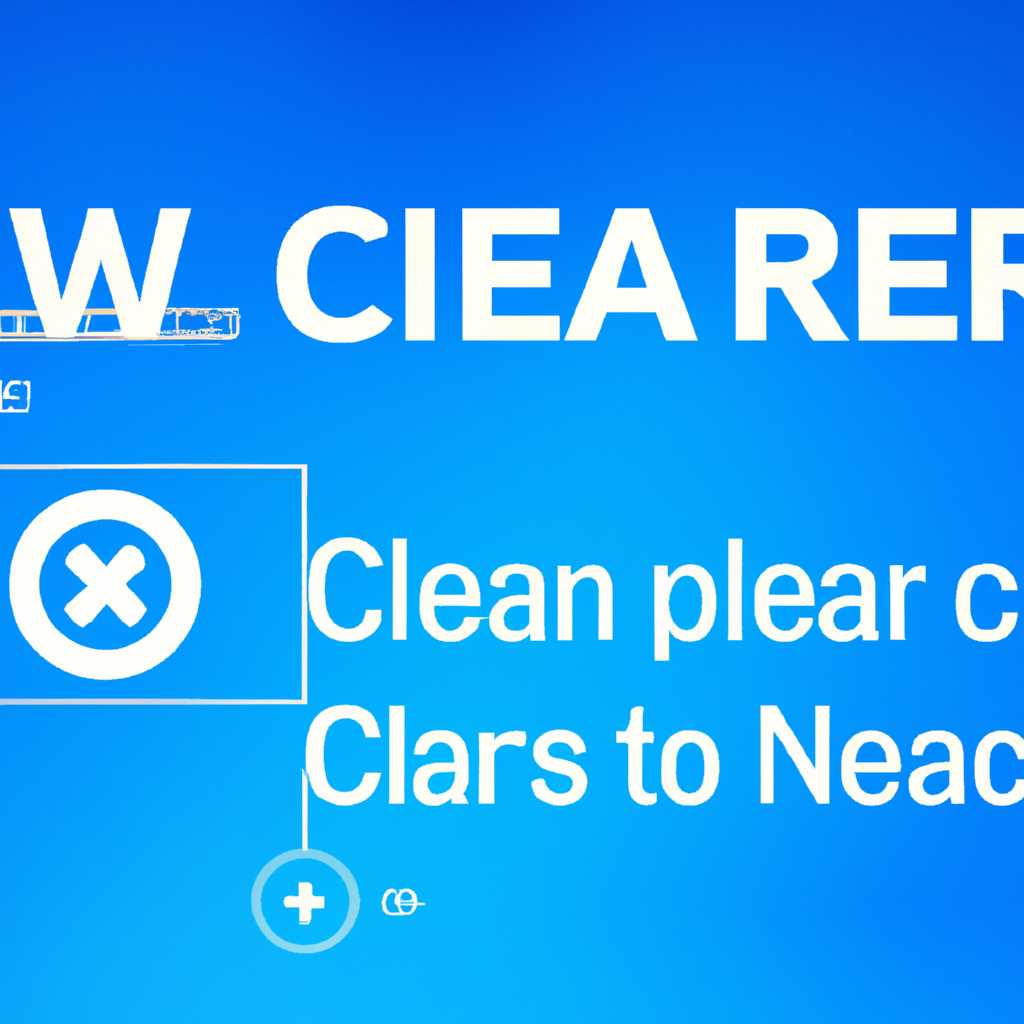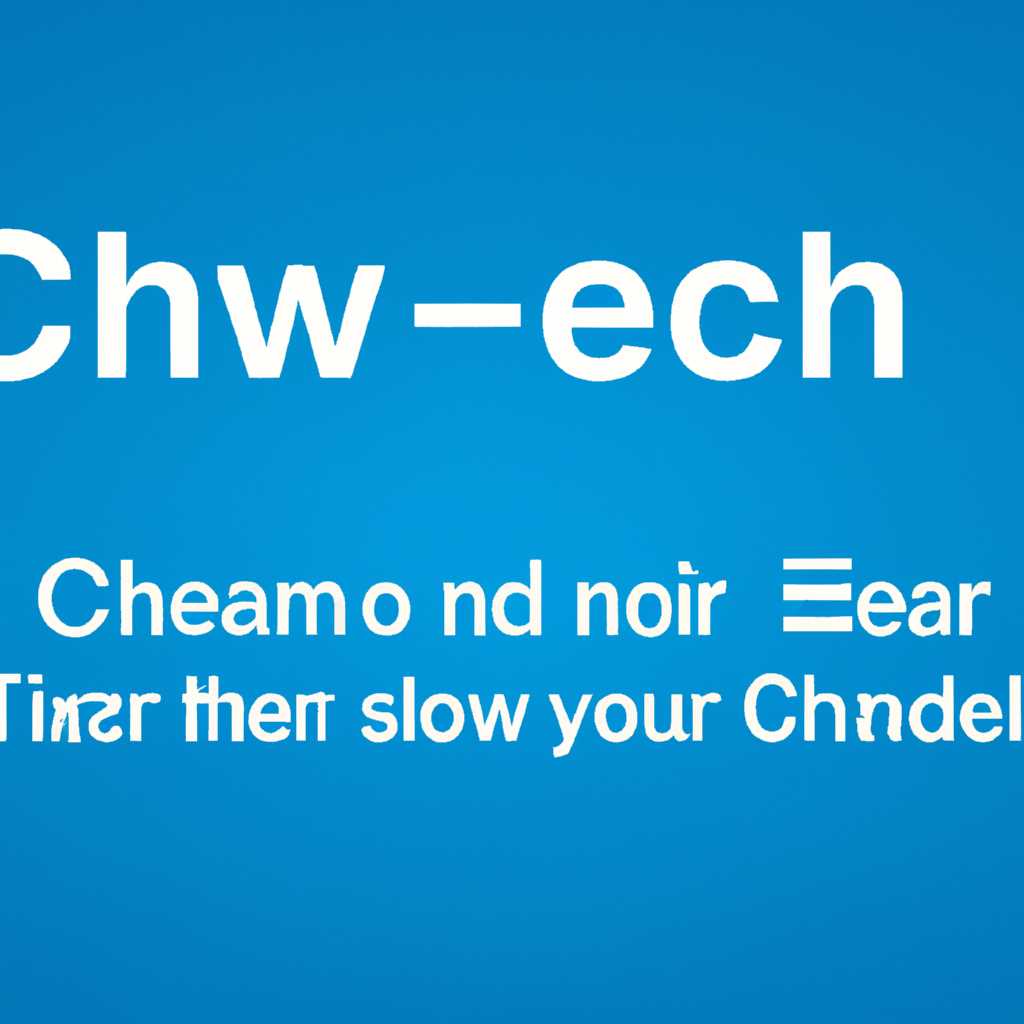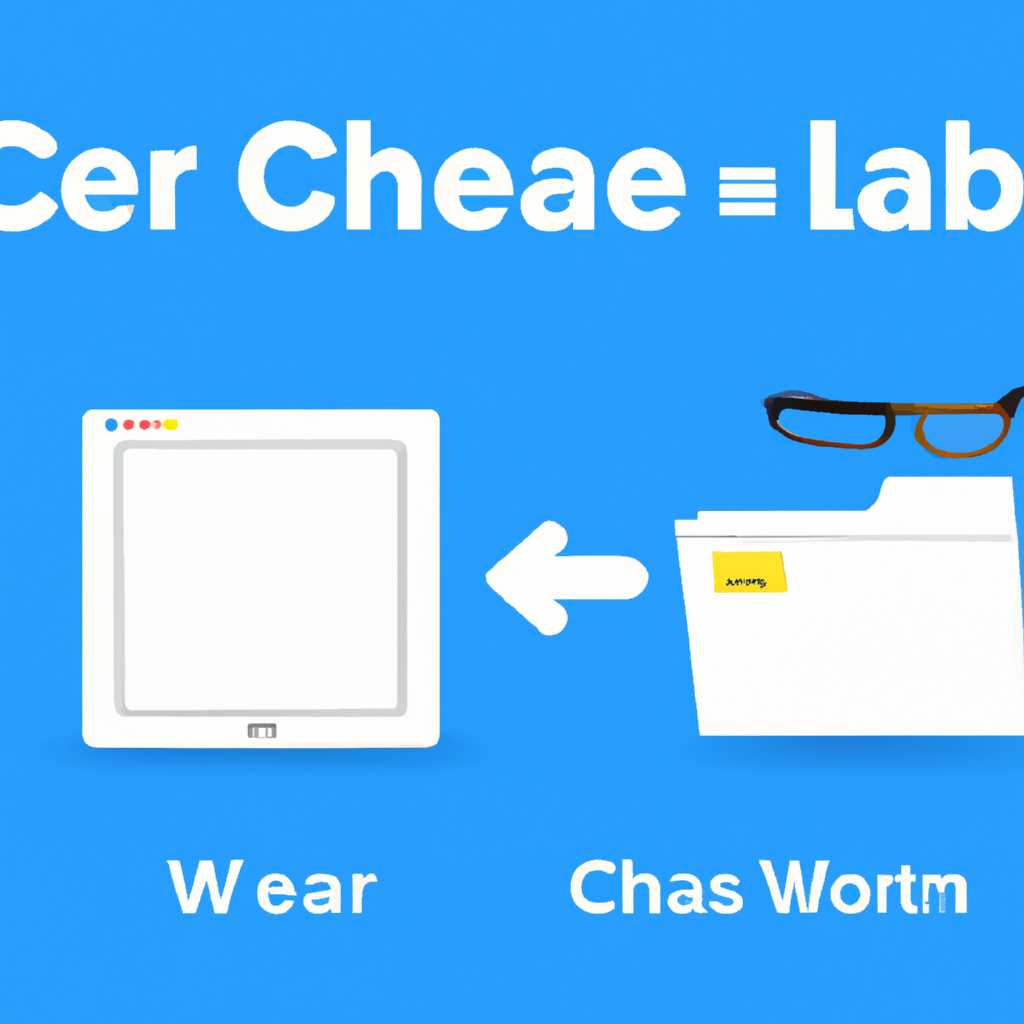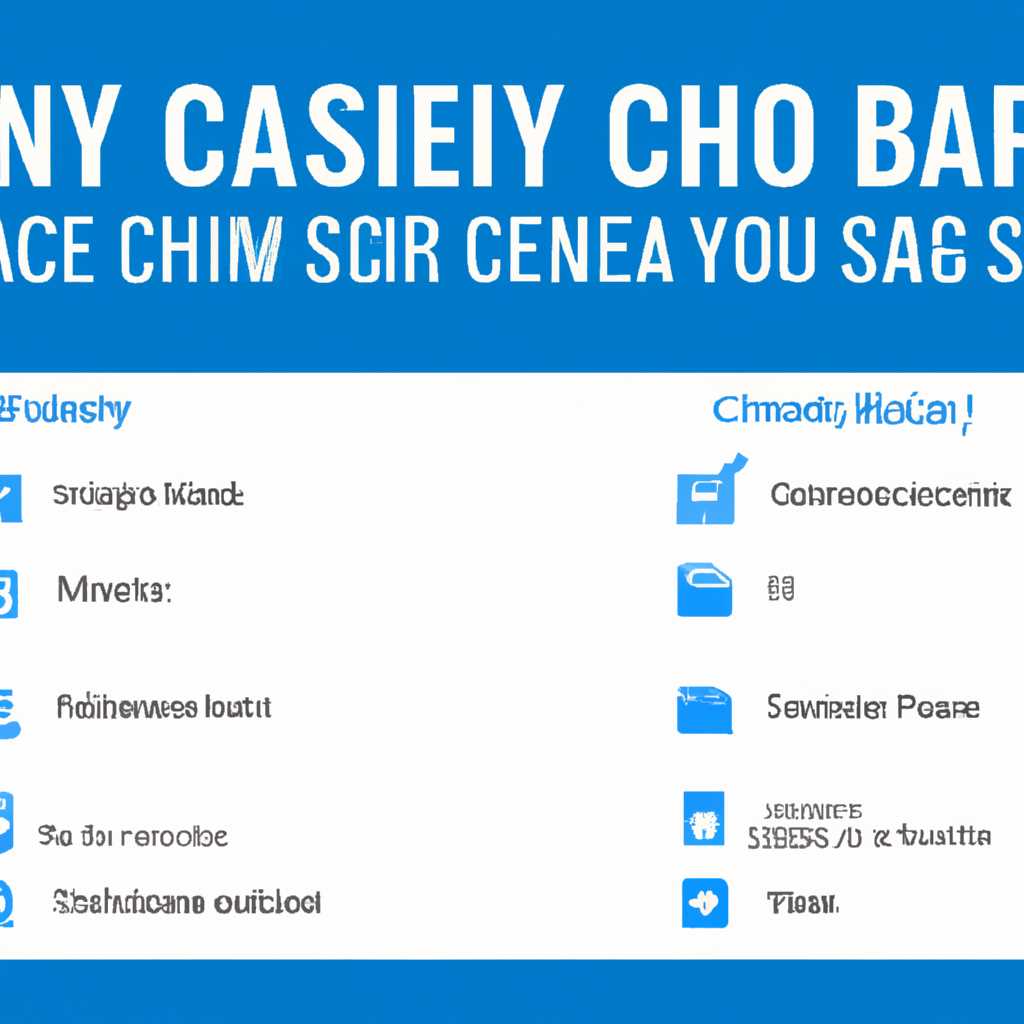- Как очистить кэш на Windows 10? 9 эффективных способов
- Сторонний софт
- Рекомендации
- Очистка системных папок
- Очистка кэша Windows Store
- Очистка кэша в браузерах
- Очистка кэша в Google Chrome
- Очистка кэша в Microsoft Edge
- Очистка кэша в Яндекс.Браузере
- Очистка кэша DNS
- Функция «Очистка диска»
- Удаление кэшированных данных защиты системы
- 1. Очистка кэша с помощью «Очистка диска»
- 2. Очистка кэша DNS
- 3. Очистка кэша веб-браузеров и приложений
- Как очистить кэш и временные файлы в Windows 10
- Как очистить кэш памяти (ОЗУ) в Windows 10
- 1. Используйте функцию «Очистка диска»
- 2. Используйте команду «ipconfig/flushdns»
- 3. Используйте специальные программы для очистки кэша
- Видео:
- ЗАСТАВЬ СВОЙ ТЕЛЕФОН ЛЕТАТЬ! Как очистить память на смартфоне и удалить ненужное навсегда!
Как очистить кэш на Windows 10? 9 эффективных способов
Когда мы пользуемся компьютером или ноутбуком на Windows 10, с течением времени в системе накапливаются различные файлы, которые могут замедлять работу и снижать производительность. Один из основных типов файлов, который может занимать дополнительное пространство на диске, — это кэш. В этой статье мы рассмотрим 9 эффективных способов очистки кэша на Windows 10.
Первый способ — это использование встроенной функции очистки диска. Для этого нажимаем на кнопку «Пуск», в появившемся меню выбираем раздел «Параметры», а затем «Система». В открывшемся окне параметров выбираем пункт «Хранение» из списка слева, а затем нажимаем на кнопку «Очистить сейчас». В появившемся окне выбираем содержимое, которое вы хотите удалить, например, временные файлы, файлы из корзины и другие ненужные данные. Ждем, пока процесс очистки завершится, и наслаждаемся улучшенной производительностью системы!
Если вы хотите очистить кэш конкретной программы или игры, вы можете воспользоваться специальными инструментами. Например, если у вас установлен браузер Google Chrome, вы можете очистить его кэш, открыв браузер, нажав на иконку «Три точки» в верхнем правом углу окна, выбрав раздел «Дополнительные инструменты» и затем «Очистить данные просмотра». Появится окно с выбором временных файлов и кэша для удаления. Отметьте нужные пункты и нажмите «Очистить данные». После этого ваш браузер быстрее загружается, и вы можете наслаждаться более быстрым интернет-соединением.
Еще один способ очистки кэша на Windows 10 — это использование командной строки. Откройте командную строку, нажав комбинацию клавиш «Win + X» и выбрав пункт «Командная строка (администратор)». В командной строке введите команду «cleanmgr» и нажмите клавишу Enter. После этого появится окно «Очистка диска», где вы можете выбрать диск, который нужно очистить, и указать типы файлов, которые нужно удалить. Нажмите кнопку «ОК» и дождитесь завершения процесса очистки. После этого ваш компьютер будет работать быстрее и эффективнее.
Также вы можете воспользоваться сторонними программами для очистки кэша на Windows 10. Одной из самых популярных программ в этой области является «CCleaner» от компании Яндекс. С помощью этой программы вы можете очистить кэш, временные файлы, файлы корзины и другие ненужные данные. Программа также имеет ряд дополнительных функций, которые позволяют улучшить производительность системы и защитить вашу конфиденциальность. Просто скачайте программу с официального сайта, установите ее на ваш компьютер и выполните процесс очистки кэша всего за несколько простых шагов.
Если вы хотите очистить кэш оперативной памяти (ОЗУ), то для этого можно воспользоваться программой «Emptystandbylist.exe». Она позволяет освободить память, которую занимают неиспользуемые данные. Скачайте программу с официального сайта, запустите ее и выберите режим «Clear Standby List». После этого программа выполнит очистку кэша ОЗУ, и вы заметите улучшение быстродействия системы. Это особенно полезно, если у вас установлена большая ОЗУ и вы запускаете множество программ и игр. Вы также можете выполнить очистку кэша ОЗУ через стандартные средства Windows 10, перезагрузив компьютер или ноутбук.
Сторонний софт
Если вы ищете более удобные и автоматические способы очистки кэша на Windows 10, вы можете использовать сторонние программы. Существует множество инструментов, которые помогут вам без лишних ожиданий и сложностей очистить кэши вашей операционной системы и ускорить работу компьютера.
1. CCleaner — один из наиболее популярных и полезных инструментов для очистки кэшированных файлов и временных папок Windows. Программа очищает кэши различных браузеров, временные файлы, содержимое папок prefetch и многое другое. Выберите нужные пункты и нажмите кнопку «Очистить».
- Загрузите и установите CCleaner с официального сайта;
- Запустите программу;
- Выберите раздел «Очистка».
2. Wise Disk Cleaner — еще одна полезная утилита для очистки кэша и временных файлов. Программа предлагает автоматическую очистку и имеет удобный интерфейс.
- Скачайте и установите Wise Disk Cleaner;
- Запустите программу;
- Выберите нужные пункты (например, кэш браузера, временные файлы Windows и др.);
- Нажмите кнопку «Scan».
3. Privazer — программа, ориентированная на безопасность и усиленную очистку. Утилита предлагает специальные режимы очистки для улучшения производительности, а также удаляет следы вашей активности в Интернете.
- Скачайте и установите Privazer;
- Запустите программу;
- Выберите режим очистки (например, «Быстрое сканирование»);
- Нажмите кнопку «Сканировать».
Независимо от того, какой сторонний софт вы выбираете, обратите внимание на функции и возможности программы. Они могут заметно ускорить процесс очистки вашей системы и освободить дополнительное место на диске.
Рекомендации
- Выберите проверенный и надежный софт;
- Периодически обновляйте программу до последней версии;
- Пользуйтесь только официальными источниками скачивания;
- Отключайте дополнительные предложения при установке софта;
- Следите за размером искомых файлов и папок, чтобы случайно не удалить нормально работающие программы;
- Предварительно сохраните важные файлы и данные, чтобы избежать потерь.
Очистка системных папок
Помимо браузерных кэшей, на вашем компьютере также накапливаются временные файлы и данные в системных папках. Чтобы освободить дополнительное пространство на жестком диске, вам следует очистить эти системные папки. Вот несколько способов, которые помогут вам сделать это:
- Откройте Параметры Windows (можно найти в выпадающем меню Пуск или нажав сочетание клавиш Win + I) и перейдите в раздел Система.
- Находясь в разделе Система, выберите Очистка диска во вкладке Память.
- В появившемся окне выберите нужный диск и нажмите кнопку Очистить файлы системы.
- В новом окне выберите пункты, которые нужно очистить, например, временные файлы или файлы корзины, и нажмите кнопку ОК.
- После этого система начнет очищать выбранные системные папки.
Также можно использовать встроенный в Windows инструмент Очистка диска:
- Откройте проводник и перейдите на диск, который нужно очистить, например, диск C:.
- Щелкните правой кнопкой мыши на диске и выберите Свойства.
- На вкладке Общие в разделе Свойства нажмите кнопку Очистить диск.
- В появившемся окне выберите пункты, которые нужно очистить, например, кэшированные файлы или временные файлы, и нажмите кнопку OK.
- После этого система начнет очищать выбранные системные папки.
Некоторые программы могут автоматически сохранять данные в определенных системных папках, поэтому регулярно проверяйте эти папки и очищайте их при необходимости.
Очистка кэша Windows Store
Очистка кэша Windows Store может помочь устранить проблемы с быстрым загрузкой программ, а также освободить дополнительное место на вашем жестком диске.
Вот как выполнить очистку кэша Windows Store:
- Откройте «Параметры» Windows 10, для этого в строке поиска введите «Параметры» или нажмите на значок «Параметры» в виде шестеренки в меню «Пуск».
- В открывшемся окне «Параметры» выберите вкладку «Система».
- На вкладке «Система» щелкните на пункте «Хранилище», который находится в левом меню.
- Под заголовком «Хранилище» нажмите кнопку «Очистить хранилище».
- Появится диалоговое окно с предупреждением об удалении данных. Нажмите кнопку «Очистить», чтобы подтвердить действие.
- После выполнения этих действий кэш Windows Store будет очищен, а ваша система освободит дополнительное пространство на жестком диске.
Очистка кэша Windows Store позволяет устранить проблемы с быстрым запуском приложений из-за накопленных кэшированных данных. Также это может повысить производительность системы, освободив оперативную память ОЗУ.
Очистка кэша в браузерах
Кэш браузера занимает значительное пространство на жестком диске и может замедлять производительность компьютера. Очистка кэша может помочь ускорить работу браузера и освободить место на диске. В данном разделе мы рассмотрим несколько способов очистки кэша в популярных браузерах.
Очистка кэша в Google Chrome
- Откройте Google Chrome и нажмите на кнопку с тремя точками в верхнем правом углу окна.
- Выберите пункт «Настройки».
- Прокрутите страницу вниз и нажмите на «Дополнительные» для открытия дополнительных настроек.
- В разделе «Приватность и безопасность» выберите «Очистить данные просмотра».
- Выберите период времени, за который хотите очистить кэш (например, «Последний час», «Весь период» и т.д.).
- Выберите вкладки «Кэшированные изображения и файлы» и «Данные сайтов и файлы» для очистки кэша браузера.
- Нажмите «Очистить данные» и подождите, пока операция завершится.
Очистка кэша в Microsoft Edge
- Откройте Microsoft Edge и нажмите на кнопку с тремя точками в верхнем правом углу окна.
- Выберите пункт «Настройки».
- Прокрутите страницу вниз и нажмите на «Очистить данные браузера».
- Выберите период времени, за который хотите очистить кэш (например, «Последний час», «Весь период» и т.д.).
- Выберите пункт «Кэшированные данные и файлы» для очистки кэша.
- Нажмите на кнопку «Очистить».
Очистка кэша в Яндекс.Браузере
- Откройте Яндекс.Браузер и нажмите на кнопку с тремя горизонтальными линиями в верхнем правом углу окна.
- Выберите пункт «Настройки».
- В разделе «Приватность и безопасность» выберите «Очистить историю».
- Выберите период времени, за который хотите очистить кэш (например, «За последний час», «За все время» и т.д.).
- Выберите пункт «Файлы и данные кэша» для очистки кэша.
- Нажмите на кнопку «Очистить».
Очистка кэша DNS
Чтобы очистить кэш DNS на Windows 10, вам потребуется выполнить следующие действия:
- Нажмите комбинацию клавиш
Win + Rна клавиатуре, чтобы открыть окно «Выполнить». - Введите команду
cmdи нажмите клавишуEnter, чтобы открыть командную строку. - В командной строке введите следующую команду:
ipconfig /flushdnsи нажмите клавишуEnter. Это очистит только кэшированные DNS-записи.
После выполнения этих действий кэш DNS будет успешно очищен, и ваш компьютер получит новые DNS-записи при следующем доступе к веб-сайтам.
В некоторых программах и браузерах также есть функция очистки кэша DNS. Например, в браузере Google Chrome:
- Нажмите сочетание клавиш
Ctrl + Shift + Delete, чтобы открыть вкладку «Очистка данных браузера». - Выберите пункт «Кэшированные изображения и файлы» и включите его.
- Нажмите кнопку «Очистить данные», чтобы очистить кэш DNS браузера.
Таким же образом можно очистить кэш DNS в других браузерах, например, в Microsoft Edge или Яндекс.Браузере.
Функция «Очистка диска»
Чтобы запустить эту функцию, щелкаем правой кнопкой мыши на диске C: (или любом другом диске, на котором установлена операционная система Windows), выбираем «Свойства» в контекстном меню, переходим на вкладку «Общие» и нажимаем кнопку «Очистка диска».
После запуска программы «Очистка диска» откроется окно с параметрами очистки. Мы рекомендуем выбрать все предложенные варианты, чтобы избавиться от наибольшего объема ненужных данных.
Основная функция «Очистка диска» состоит в удалении временных файлов, кэшированных изображений и содержимого различных программ, таких как браузеры Google Chrome, Microsoft Edge, Яндекс.Браузер и другие. Также в процессе очистки диска удаляются загрузки, файлы журналов событий и другие временные файлы, которые могут занимать больше места на вашей оперативной памяти.
Удаление кэшированных данных защиты системы
В операционной системе Windows 10 кэширование различных данных происходит автоматически. Но время от времени может возникнуть необходимость вручную очистить кэш на компьютере. Это может быть полезно для освобождения места на диске или устранения проблем, связанных с накоплением старых данных. Существует несколько способов очистить кэш системы, и ниже перечислены самые эффективные из них.
1. Очистка кэша с помощью «Очистка диска»
Параметры временных файлов и папки кэша можно очистить с помощью встроенного инструмента «Очистка диска».
- Нажмите правой кнопкой мыши на диск С: и выберите «Свойства».
- В открывшемся окне выберите вкладку «Очистка диска».
- Нажмите кнопку «Очистить системные файлы».
- Выберите пункты очистки, такие как «Временные файлы интернета» и «Кэш образов превью».
- Нажмите кнопку «ОК» и подтвердите удаление файлов.
2. Очистка кэша DNS
Кэш DNS хранит информацию о сайтах, которые вы посещали. Очистка кэша DNS может помочь решить проблемы с загрузкой веб-страниц.
- Нажмите клавиши Win + X и выберите «Командная строка (администратор)».
- Введите команду
ipconfig /flushdnsи нажмите клавишу Enter. - Подождите несколько секунд, пока кэш DNS будет очищен.
3. Очистка кэша веб-браузеров и приложений
Веб-браузеры и некоторые приложения тоже имеют свои собственные кэши, которые можно очистить для улучшения производительности.
Например, в браузере Microsoft Edge вы можете очистить кэш следующим образом:
- Откройте браузер и нажмите на значок с тремя точками в верхнем правом углу.
- Выберите «Настройки» и прокрутите вниз до раздела «Очистка данных браузера».
- Нажмите на ссылку «Выбрать, что нужно очистить» и выберите пункты очистки, такие как «Кэш изображений и файлов».
- Нажмите кнопку «Очистить» и подождите, пока процесс завершится.
Точно так же можно очищать кэш и в других популярных браузерах, таких как Google Chrome или Яндекс.Браузер.
Описание нескольких методов очистки кэша на Windows 10 доказывает, что удаление кэшированных данных защиты системы не только возможно, но и необходимо для оптимальной работы компьютера. Регулярная очистка кэша позволяет освободить драгоценное пространство на диске и убрать накопившиеся данные, что положительно сказывается на производительности и безопасности системы.
Как очистить кэш и временные файлы в Windows 10
Кэш и временные файлы, накапливающиеся на вашем компьютере под управлением Windows 10, могут занимать значительное дисковое пространство и замедлять работу системы. В этой статье рассмотрим 5 эффективных способов очистки кэша и временных файлов на Windows 10.
1. Очистка кэша в браузере
Каждый браузер, будь то Edge, Chrome или другие, имеет свою функцию очистки кэша и временных файлов. Для этого выполните следующие действия:
- Запустите браузер.
- Щелкните на кнопку меню в верхнем правом углу (обычно это значок трех точек) и выберите «Настройки».
- В меню настроек найдите раздел «Приватность, поиск и сервисы» (или аналогичный).
- Нажмите на кнопку «Очистить данные браузера» (или аналогичную).
- Отметьте пункты «Кэш» и «Файлы cookie и данные сайтов» (или аналогичные) и нажмите кнопку «Очистить данные» (или аналогичную).
2. Очистка временных файлов в Windows 10
Чтобы очистить временные файлы на вашем компьютере под управлением Windows 10, следуйте этим инструкциям:
- Нажмите на клавиатуре сочетание клавиш Win + R, чтобы открыть окно «Выполнить».
- Введите команду %temp% и нажмите кнопку «ОК».
- Откроется папка с временными файлами. Выделите все файлы и папки, нажав комбинацию клавиш Ctrl + A.
- Нажмите клавишу Shift + Delete, чтобы безопасно удалить все выбранные файлы и папки.
3. Очистка кэша системы, папки «prefetch» и «temp»
Очистка кэша системы и папок «prefetch» и «temp» может помочь освободить дополнительное место и ускорить работу вашего компьютера. Чтобы выполнить этот процесс, следуйте инструкциям ниже:
- Нажмите на клавиатуре сочетание клавиш Win + R, чтобы открыть окно «Выполнить».
- Введите команду cleanmgr и нажмите кнопку «ОК».
- В появившемся окне «Очистка диска» выберите системный диск (обычно это «C:») и нажмите кнопку «ОК».
- На следующем экране нажмите на кнопку «Очистка системных файлов» и подождите, пока процесс завершится.
- Отметьте пункты «Кэш DirectX», «Подписки на ленты» и «Временные файлы» (или аналогичные) и нажмите кнопку «ОК».
- Дождитесь завершения процесса очистки.
4. Использование специализированных программ для очистки кэша
Наиболее быстрым и безопасным способом очистить кэш и временные файлы в Windows 10 является использование специальных программ для этой цели. Например, популярная программа «CCleaner» позволяет очистить кэш и временные файлы различных программ и системы. Просто скачайте и установите программу, запустите ее, выберите нужные опции и нажмите кнопку «Очистить».
5. Очистка неиспользуемой памяти при помощи команды «emptystandbylist.exe»
Если ваш компьютер медленно грузится или плохо работает из-за недостатка оперативной памяти, вы можете очистить неиспользуемую память, используя команду «emptystandbylist.exe». Для этого выполните следующие действия:
- Скачайте исполняемый файл «emptystandbylist.exe» из надежного источника, например, из официального сайта разработчика или из проверенного репозитория.
- Сохраните файл на вашем компьютере.
- Запустите командную строку от имени администратора.
- Перейдите в папку, где вы сохранили файл «emptystandbylist.exe». Например, введите команду cd C:\Путь\К\Папке.
- Введите команду emptystandbylist.exe, чтобы запустить процесс очистки памяти.
- Дождитесь завершения процесса.
Если вы следуете этим рекомендациям, вы сможете быстро и безопасно очистить кэш и временные файлы на вашей операционной системе Windows 10, освободив дисковое пространство и повысив производительность вашего компьютера.
Как очистить кэш памяти (ОЗУ) в Windows 10
Кэш памяти, или оперативная память, играет важную роль в работе компьютера. Она используется для хранения данных, которые компьютер использует наиболее часто. Однако со временем в кэше может скапливаться большое количество ненужной информации, что может замедлить работу системы. В этом разделе мы рассмотрим, как можно очистить кэш памяти в Windows 10 и улучшить производительность компьютера.
1. Используйте функцию «Очистка диска»
Одним из наиболее простых способов очистить кэш памяти в Windows 10 является использование функции «Очистка диска». Чтобы выполнить эту операцию, следуйте этим шагам:
- Щелкните правой кнопкой мыши на системном диске (обычно это диск C) и выберите в контекстном меню пункт «Свойства».
- Перейдите на вкладку «Общие».
- Нажмите кнопку «Очистка диска».
- В появившемся окне выберите файлы, которые вы хотите удалить из кэша памяти, и нажмите кнопку «ОК».
- В следующем окне нажмите кнопку «Удалить файлы».
- Подтвердите удаление файлов, нажав кнопку «Да».
2. Используйте команду «ipconfig/flushdns»
Еще одним способом очистить кэш памяти в Windows 10 является использование команды «ipconfig/flushdns» в командной строке. Чтобы выполнить очистку кэша DNS, следуйте этим шагам:
- Откройте командную строку, нажав клавишу Win+R, введите «cmd» и нажмите клавишу «Enter».
- В командной строке введите команду «ipconfig/flushdns» и нажмите клавишу «Enter».
- Команда очистит кэш DNS и обновит его содержимое.
3. Используйте специальные программы для очистки кэша
Если вы хотите очистить кэш памяти более тщательно и автоматически, вы можете воспользоваться специальными программами, такими как CCleaner или Wise Disk Cleaner. Эти программы помогут вам избавиться от ненужных файлов, скапливающихся в кэше памяти, и улучшить производительность компьютера.
Очистка кэша памяти может быть полезной процедурой для оптимизации работы вашего компьютера. Проводите эту процедуру регулярно, чтобы избавиться от ненужного содержимого в оперативной памяти и обеспечить быстрое и эффективное функционирование системы.
Видео:
ЗАСТАВЬ СВОЙ ТЕЛЕФОН ЛЕТАТЬ! Как очистить память на смартфоне и удалить ненужное навсегда!
ЗАСТАВЬ СВОЙ ТЕЛЕФОН ЛЕТАТЬ! Как очистить память на смартфоне и удалить ненужное навсегда! by Android and Windows полезные советы 1,484,969 views 2 years ago 6 minutes, 56 seconds