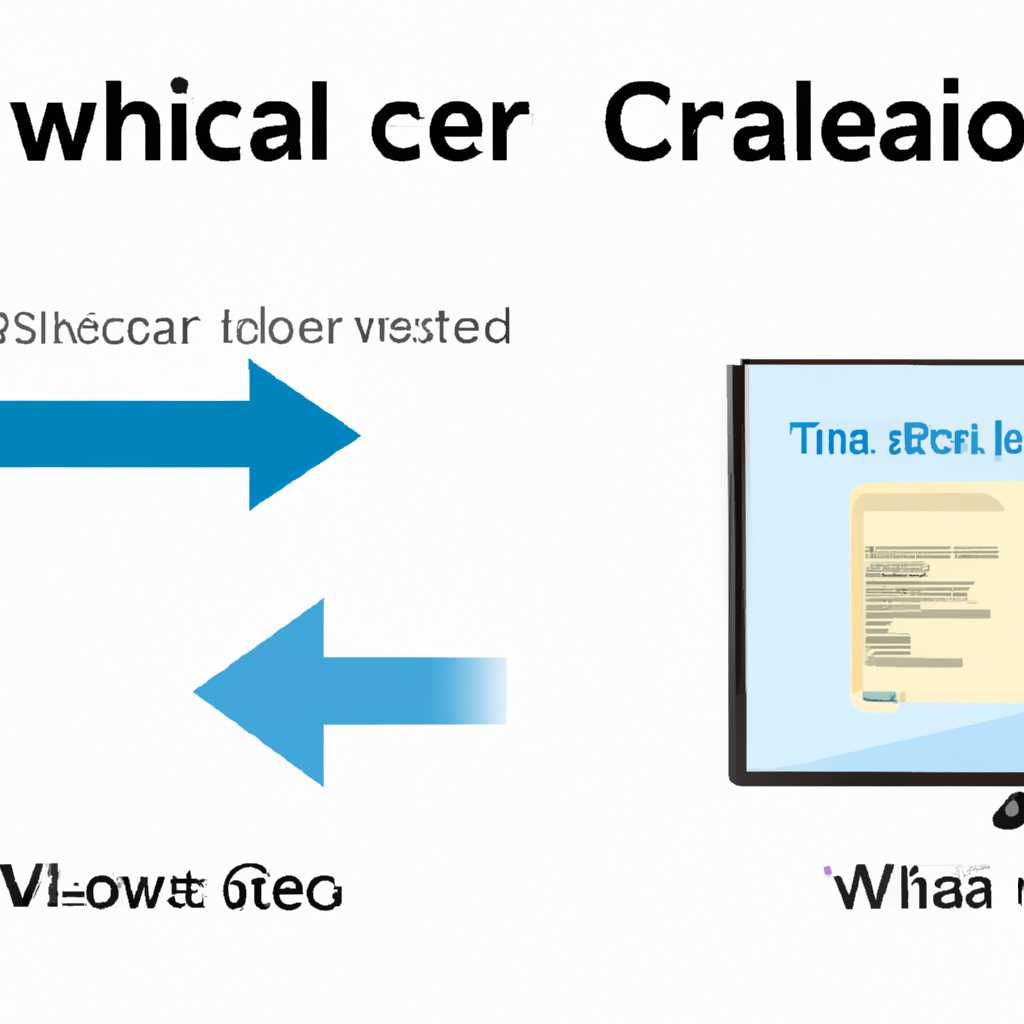- Как очистить кэш на Windows Server: подробное руководство
- Почему очистка кэша важна
- Использование Disk Cleanup для очистки кэша
- Основные шаги по очистке кэша через Disk Cleanup
- Удаление временных файлов и кэша браузера
- С помощью Desktop Experience
- Вручную
- Через реестр
- Использование утилиты cleanmgr
- Очистка кэша памяти и файловой системы
- Установка Desktop Experience
- Очистка кэша
- Очистка кэша приложений и системных файлов
- Использование командной строки для очистки кэша
- Очистка кэша с помощью cleanmgr.exe
- Добавление функции «Очистка рабочего стола» на сервере
- Состояние системы после очистки кэша
- Основные изменения
- Возможности и опции очистки кэша
- Создать автоматическую очистку кэша
- Видео:
- Как очистить кеш DNS серверов WINDOWS XP, 7, 8 и 10
Как очистить кэш на Windows Server: подробное руководство
Кэш – это временные файлы и данные, которые операционная система Windows Server сохраняет на вашем компьютере, чтобы улучшить производительность. Однако, со временем накопление этих файлов может привести к уменьшению свободного дискового пространства и замедлению работы системы. В этой статье мы рассмотрим, как очистить кэш на Windows Server, чтобы улучшить ее производительность.
Для очистки кэша на Windows Server есть несколько способов в зависимости от версии операционной системы. В версиях Windows Server 2012 и 2016 вам потребуется воспользоваться утилитой «Очистка диска», а в версиях 2008 и 2008 R2 – командной строкой.
Чтобы выполнить очистку кэша с помощью утилиты «Очистка диска», в Windows Server 2012 и 2016 откройте Панель управления и перейдите в «Система и безопасность». Далее выберите «Очистка диска», найдите системный диск (обычно это диск C:) и нажмите кнопку «ОК». В появившемся окне выберите нужные файлы для удаления и нажмите «ОК», чтобы запустить процесс очистки.
Если у вас установлена 64-битная версия Windows Server 2008 или 2008 R2, то чтобы выполнить очистку кэша, вам потребуется запустить командную строку с правами администратора. Для этого перейдите в меню «Пуск», найдите программу «Командная строка», кликните на ней правой кнопкой мыши и выберите «Запуск от имени администратора». В открывшемся окне командной строки введите следующую команду: cleanmgr.exe /sageset:1. Она откроет мастер для выбора типов файлов, которые вы хотите удалить. Следуйте инструкциям мастера, выбирая нужные пункты, и в конце нажмите «OK».
После того как мастер закончит свою работу, вы можете выполнить очистку кэша с помощью следующей команды: cleanmgr.exe /sagerun:1. Она выполнит автоматическую очистку выбранных файлов на вашем сервере.
Почему очистка кэша важна
При очистке кэша на сервере Windows удаление устаревших и ненужных файлов помогает освободить пространство на диске и повысить производительность системы. Кроме того, очистка кэша может помочь устранить проблемы, связанные с установкой программного обеспечения и конфигурацией сервера.
В серверных версиях Windows, таких как Windows Server 2016/2012, установка ролей и компонентов обычно приводит к добавлению новых файлов в каталогу C:\Windows\WinSxS. Если не удалить ненужные файлы, размер каталога может значительно увеличиться со временем.
Очистка кэша также может помочь устранить ошибки, возникающие при установке обновлений или при установке программного обеспечения, которое требует платформу .NET. После очистки кэша установка обновлений и программ может пройти успешно без проблем.
В ранних версиях Windows Server, таких как Windows Server 2008, очистка кэша была доступна только через командную строку. Однако в более новых версиях операционной системы, таких как Windows Server 2016/2012, очистку кэша можно выполнить с помощью графического интерфейса пользователя.
Для включения автоматической очистки кэша можно использовать функцию «Очистка диска», которая находится на странице «C:\Windows\System32\cleanmgr.exe» или добавить функциональность «Опыт рабочего стола» с помощью установки роли «Desktop Experience». После установки можно воспользоваться утилитой «CleanMgr.exe» для очистки кэша.
Использование Disk Cleanup для очистки кэша
Для использования Disk Cleanup на Windows Server 2012/2016 нужно выполнить следующие шаги:
- Откройте «Просмотр очистки диска» (Disk Cleanup) с помощью поиска или следуйте следующему пути: Пуск > Все программы > Стандартные > Административные инструменты > «Просмотр очистки диска».
- Выберите диск, с которого вы хотите удалить файлы. По умолчанию выбран диск С.
- После выбора диска нажмите кнопку «ОК».
- Дождитесь завершения анализа диска, чтобы увидеть размеры файлов, которые можно удалить.
- На вкладке «Основные» вы увидите список категорий файлов для удаления. Вы можете выбрать одну или несколько категорий, которые вам нужны, или нажать кнопку «Все» для выбора всех категорий.
- Нажмите кнопку «ОК», чтобы начать удаление выбранных файлов. Будьте внимательны при выборе опций, так как удаление некоторых файлов может привести к потере данных.
- Подтвердите свой выбор, нажав кнопку «Удалить файлы».
В Windows Server 2012/2016 также возможно выполнение очистки кэша из командной строки с помощью следующей команды:
cleanmgr.exe /sageset:1
Эта команда откроет мастер очистки диска, который позволяет выбрать опции очистки кэша. После выбора нужных опций с помощью мастера, вы можете использовать следующую команду для выполнения очистки кэша:
cleanmgr.exe /sagerun:1
В следующей таблице показаны некоторые из возможных опций очистки кэша на Windows Server 2012/2016:
| Опция | Описание |
|---|---|
| Заголовок для | Чтобы управлять заголовками документов и страниц |
| Операционна | Удаление временных файлов, созданных при установке и повторной инсталляции ранних версий Windows |
| Средства для очистки хранения и рабочего стола | Удаление временных файлов, созданных Windows при использовании Offline Files и Folder Redirection |
| Получить файлы системы | Удаление резервных файлов, созданных системными компонентами |
| Получить файлы передачи опыта | Удаление файлов, созданных при использовании функции «Передача опыта» |
| Удалить загрузки | Удаление промежуточных файлов, загруженных из Интернета |
| Оборудование установки | Удаление файлов, связанных с установкой оборудования |
| Очистка временных файлов | Удаление временных файлов, созданных при установке компонентов |
| Кэш печати | Удаление ненужных документов, попадающих в очередь печати |
| Кэш обновлений | Удаление файлов обновлений, загруженных с Windows Update |
Воспользуйтесь описанными выше шагами или командами для выполнения очистки кэша на Windows Server 2012/2016 с использованием утилиты Disk Cleanup. Это поможет освободить место на диске и оптимизировать работу вашего сервера.
Основные шаги по очистке кэша через Disk Cleanup
Если у вас установлена версия Windows Server 2008 R2 или более ранняя, то для очистки кэша можно использовать инструмент Disk Cleanup (Cleanmgr.exe), который доступен на сервере по умолчанию.
Чтобы запустить Disk Cleanup, щелкните правой кнопкой мыши по значку «Пуск» на панели задач Windows и выберите команду «Пуск -> Все программы -> Стандартные -> Средства -> Очистка диска». В новом окне выберите диск, на котором хотите произвести очистку кэша (например, C:), и нажмите кнопку «OK».
На следующем шаге появится окно «Очистка диска», в котором вы можете выбрать опции для удаления различных файлов и кэшированных данных. Например, вы можете выбрать опцию «Временные файлы» для удаления временных файлов, созданных различными приложениями.
После выбора опций, нажмите кнопку «OK» для запуска процесса очистки. Disk Cleanup удалит выбранные файлы и кэшированные данные с диска. После завершения очистки вам будет показано, сколько места освободилось.
Важно отметить, что Disk Cleanup может быть установлен только на серверах с ролями рабочего стола (Desktop Experience) или с функцией установки роли «Очистка компонентов» (cleanmgrexemui), поэтому обратите внимание на наличие этих функций на вашем сервере.
Удаление временных файлов и кэша браузера
С помощью Desktop Experience
Одним из способов выполнить очистку кэша и временных файлов на сервере Windows является установка компонента Desktop Experience.
Чтобы выполнить очистку кэша на сервере Windows, сначала необходимо установить компонент Desktop Experience с помощью следующей строки команды:
Install-WindowsFeature Desktop-Experience
После установки этого компонента на сервере Windows можно выполнить очистку кэша следующим образом:
1. Откройте «Утилиту очистки дисков» (Disk Cleanup) на сервере Windows.
2. Выберите необходимые папки и файлы для удаления.
3. Нажмите кнопку «Очистить системные файлы».
4. Выберите папки и файлы, которые хотите удалить.
5. Нажмите кнопку «OK».
Вручную
Если вы хотите выполнить очистку кэша и временных файлов на сервере Windows вручную, вы можете использовать следующие строки команд:
1. Для очистки временных файлов выполните команду:
cleanmgr /sageset:1
2. Для выполнения очистки, используя настройки, указанные в предыдущем шаге, выполните команду:
cleanmgr /sagerun:1
Эти команды удалат временные файлы, используемые на сервере Windows.
Через реестр
Другим способом выполнить очистку кэша и временных файлов на сервере Windows является использование редактора реестра:
1. Откройте редактор реестра на сервере Windows.
2. Перейдите к следующей ветке реестра: HKEY_LOCAL_MACHINE\SOFTWARE\Microsoft\Windows\CurrentVersion\Explorer\VolumeCaches
3. Для каждой записи в ветке VolumeCaches, удаляющей папки и файлы, которые необходимо очистить, выполните следующее:
a. Проверьте, что папка или файл, который вы хотите очистить, отображается в правой части окна редактора реестра.
b. Удалите запись, отвечающую за очистку папки или файла, нажав правой кнопкой мыши на ней и выбрав пункт «Удалить».
4. После удаления необходимых записей перезагрузите сервер Windows.
Этот метод позволяет удалить выбранные папки и файлы кэша на сервере Windows.
Использование утилиты cleanmgr
Для более простой очистки кэша и временных файлов на сервере Windows можно использовать утилиту cleanmgr. Однако по умолчанию эта утилита не установлена на сервере Windows.
Чтобы добавить утилиту cleanmgr на сервер Windows, выполните следующую команду:
add-WindowsFeature Desktop-Experience
После добавления утилиты cleanmgr на сервер Windows, выполните следующие действия:
1. Откройте командную строку с правами администратора на сервере Windows.
2. Выполните команду для запуска cleanmgr:
cleanmgr
3. На открывшейся странице выберите необходимые папки и файлы для удаления.
4. Нажмите кнопку «OK».
5. Подтвердите выполнение очистки кэша и временных файлов, нажав кнопку «Удалить файлы».
Эта утилита позволяет проще и быстрее выполнить очистку кэша и временных файлов на сервере Windows.
Очистка кэша памяти и файловой системы
Для выполнения очистки кэша на Windows Server 2008 и более поздних версиях необходимо установить компонент Desktop Experience (Опыт рабочего стола) и затем посмотреть, какие опции доступны для очистки этого кэша.
Для установки компонента Desktop Experience на сервере Windows Server 2012/2016 средства очистки кэша не установлены по умолчанию. Чтобы добавить их, необходимо следовать следующим шагам:
Установка Desktop Experience
- Откройте «Установку и удаление программ» (Add or Remove Programs).
- Перейдите в раздел «Включение или отключение компонентов Windows» (Turn Windows features on or off).
- В появившемся окне найдите компонент «Опыт рабочего стола» (Desktop Experience) и установите его.
- После установки компонента Desktop Experience необходимо перезагрузить сервер.
Очистка кэша
После установки Desktop Experience и перезагрузки сервера вы сможете выполнить очистку кэша памяти и файловой системы с помощью встроенных средств.
- Откройте Проводник (Explorer) и перейдите в директорию «C:\Windows\System32».
- Найдите и запустите исполняемый файл «cleanmgr.exe» (Очистка диска).
- В появившемся окне выберите диск, для которого хотите выполнить очистку кэша.
- Нажмите на кнопку «ОК», чтобы запустить мастер очистки.
- Выберите необходимые опции очистки кэша и нажмите «ОК». В этом окне вы можете выбрать, какие компоненты и файлы будут удалены.
- Дождитесь завершения процесса очистки.
Теперь вы знаете, как выполнить очистку кэша памяти и файловой системы на Windows Server 2008 и более поздних версиях. Установка компонента Desktop Experience позволяет использовать встроенные средства очистки кэша, что делает процесс очистки более простым и удобным.
Очистка кэша приложений и системных файлов
Для того чтобы очистить кэш приложений и системных файлов на Windows Server, вам необходимо выполнить следующие шаги:
1. Откройте командную строку в режиме администратора. Для этого нажмите клавиши «Win + X» и выберите пункт «Командная строка (администратор)» или «Windows PowerShell (администратор)».
2. В командной строке введите следующую команду:
dism.exe /online /cleanup-image /startcomponentcleanup
Эта команда очищает кэш компонентов системы.
3. Для очистки кэша приложений можно использовать инструмент «Очистка диска». Для этого выполните следующие действия:
- Откройте проводник Windows (нажмите клавишу «Win + E»).
- Щелкните правой кнопкой мыши на диске, на котором установлена система (по умолчанию это диск C).
- В контекстном меню выберите пункт «Свойства».
- В открывшемся окне перейдите на вкладку «Общие».
- В разделе «Средства» нажмите на кнопку «Очистка диска».
- Выберите диск, на котором установлена система, и нажмите на кнопку «OK».
- В появившемся окне выберите файлы, которые вы хотите удалить, и нажмите на кнопку «ОК».
4. Также можно очистить кэш компонентов системы с помощью PowerShell. Для этого выполните следующие действия:
- Откройте PowerShell от имени администратора. Для этого нажмите клавиши «Win + X» и выберите пункт «Windows PowerShell (администратор)».
- В командной строке PowerShell введите следующую команду:
- Нажмите клавишу «Y», чтобы подтвердить установку.
- После установки выполните следующую команду:
- В появившемся окне «Очистка диска» выберите диск, на котором установлена система, и нажмите на кнопку «OK».
install-windowsfeature -name Desktop-Experience
cleanmgr.exe
После выполнения указанных действий кэш приложений и системных файлов должен быть успешно очищен на Windows Server.
Использование командной строки для очистки кэша
Для начала очистки кэша при помощи командной строки, откройте командную строку с правами администратора на сервере. Для этого нажмите «Пуск», введите «cmd», затем нажмите правой кнопкой мыши на «Командную строку» и выберите пункт «Запустить от имени администратора».
Очистка кэша с помощью cleanmgr.exe
Одним из инструментов, доступных в Windows для очистки кэша, является cleanmgr.exe. Это приложение позволяет удалять различные временные файлы и другие ненужные данные с диска.
Для выполнения очистки кэша с использованием cleanmgr.exe, выполните следующие шаги:
- Откройте командную строку с правами администратора, как описано выше.
- Введите «cleanmgr.exe» и нажмите клавишу Enter.
- Появится окно «Очистка диска». Выберите нужный диск для очистки и нажмите «ОК».
- В следующем окне выберите нужные категории файлов для удаления. Например, вы можете выбрать «Временные файлы», «Файлы журналов» и «Старые копии файлов Windows».
- Нажмите «ОК», чтобы начать процесс очистки.
- Подтвердите удаление файлов, если вас об этом попросят.
- По завершении очистки кэша вы можете закрыть окно «Очистка диска» и командную строку.
Теперь кэш вашего сервера должен быть успешно очищен, а дисковое пространство освобождено.
Добавление функции «Очистка рабочего стола» на сервере
На Windows Server 2016 и 2012 возможно использование дополнительной функции «Очистка рабочего стола», которая предоставит вам больше возможностей для очистки кэша и освобождения дискового пространства.
Для добавления функции «Очистка рабочего стола» на сервер, выполните следующие шаги:
- Откройте редактор реестра, нажав Win + R и введите «regedit». Затем нажмите «OK».
- Перейдите в ветку «HKEY_LOCAL_MACHINE\SOFTWARE\Microsoft\Windows\CurrentVersion\Explorer\MyComputer\cleanuppath».
- Щелкните правой кнопкой мыши по пустому месту в правой части окна и выберите «New» → «String Value».
- Назовите новое значение «cleanuppath».
- Здесь введите путь к файлу «cleanmgrexe» на вашем сервере. Например, «C:\Windows\system32\cleanmgr.exe».
- Закройте редактор реестра.
Теперь, при запуске cleanmgr.exe на вашем сервере, вам будет предоставлена возможность выбора «Очистка рабочего стола» в категории файлов для удаления.
Используя командную строку и инструменты, такие как cleanmgr.exe и добавленную функцию «Очистка рабочего стола», вы можете регулярно выполнять очистку кэша на серверах Windows и освобождать дисковое пространство для более эффективной работы и хранения данных.
Состояние системы после очистки кэша
После проведения очистки кэша на Windows Server вы заметите значительные изменения в состоянии системы. Очистка кэша позволяет освободить место на диске, улучшить производительность сервера и устранить некоторые проблемы.
Основные изменения
После очистки кэша на сервере будут удалены все временные файлы и данные, которые больше не используются. Это включает в себя:
- Удаление кэша установленных программ и приложений.
- Очистка временных файлов операционной системы.
- Очистка кэша веб-браузеров и интернет-файлов.
- Удаление ненужных системных файлов и записей.
Это позволяет значительно освободить место на диске и улучшить производительность сервера. После очистки кэша сервер будет работать быстрее и стабильнее.
Возможности и опции очистки кэша
Windows Server предлагает несколько способов очистки кэша, включая использование встроенных утилит и PowerShell-команд. Каждая версия сервера имеет свои специфические возможности и опции очистки.
На серверах с установленной версией 2016/2012/2008 можно использовать «Очистка диска» или «Мастер очистки диска», чтобы освободить место на диске и выполнить автоматическую очистку кэша. Чтобы выполнить очистку кэша, нажмите кнопку «Очистить файлы системы» и выберите нужные опции для удаления ненужных файлов и компонент.
Необходимые опции для очистки кэша могут различаться в зависимости от версии Windows Server. Например, в версиях 2016/2012/2008 можно добавить или удалить определенные компоненты и функции, такие как «Desktop-Experience» или «DNS-сервер».
Другой способ выполнить очистку кэша на Windows Server — использовать PowerShell. Например, с помощью команды «cleanmgr.exe» можно осуществить очистку кэша на сервере с установленной версией Desktop-Experience.
Создать автоматическую очистку кэша
Если вы хотите автоматически очищать кэш на сервере, вы можете создать скрипт PowerShell или использовать готовые инструменты, такие как Cleanmgr+ или Cleanmgr.exe.
С помощью этих инструментов вы можете настроить регулярное выполнение очистки кэша и освобождение места на диске на вашем сервере.
Различные серверные роли и компоненты также могут создавать временные файлы и записи, которые могут занимать место на диске. Поэтому рекомендуется периодически проверять и очищать кэш на сервере, чтобы поддерживать его в оптимальном состоянии.
Видео:
Как очистить кеш DNS серверов WINDOWS XP, 7, 8 и 10
Как очистить кеш DNS серверов WINDOWS XP, 7, 8 и 10 by Школа веб дизайна 15,156 views 8 years ago 2 minutes, 22 seconds