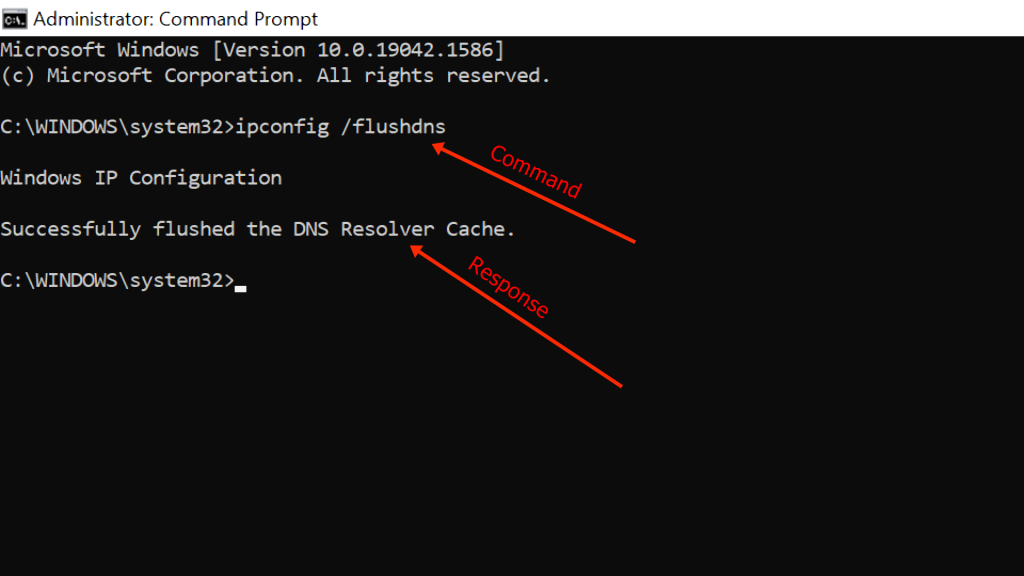- Как очистить кэш на Windows 10 полезные способы и инструкции
- Что такое кэш и зачем его очищать?
- Кэш операционной системы: как его удалить?
- Очистка кэшированных данных в операционной системе Windows 10
- Очистка кэша веб-браузеров: зачем нужно?
- Способ 1: Очистка кэша вручную через настройки браузера
- Способ 2: Использование программы для очистки кэша
- Шаг 1: Запустите программу CCleaner
- Шаг 2: Выберите виды данных для очистки
- Шаг 3: Начните процесс очистки
- Шаг 4: Дождитесь окончания очистки
- Шаг 5: Проверьте результаты
- Способ 3: Комбинированный метод очистки кэша
- Очистка кэша веб-браузера Google Chrome
- Ручная очистка кэша веб-браузера Google Chrome
- Автоматическая очистка кэша веб-браузера Google Chrome
- Другие методы очистки кэша веб-браузера Google Chrome
- Очистка кэша веб-браузера Mozilla Firefox
- Способ 1: Встроенная функция очистки кэша
- Способ 2: Очистка кэша вручную
- Очистка кэша веб-браузера Microsoft Edge
- Очистка кэша веб-браузера Opera
- Видео:
- Как очистить ВЕСЬ КЭШ (мусор) Windows 10? Освободи память диска C!
Как очистить кэш на Windows 10 полезные способы и инструкции
Кэширование – неотъемлемая часть работы операционной системы Windows 10. Оно помогает ускорить процесс загрузки и отображения файлов, приложений и веб-страниц на вашем компьютере. Однако, с течением времени кэш может занять много места на жестком диске, вызывая проблемы с производительностью. Если ваш компьютер начал замедляться или вы столкнулись с другими неполадками, очистка кэша может помочь вам решить эти проблемы.
Существует несколько полезных способов очистки кэша на Windows 10. Один из самых простых и быстрых методов – использование встроенного инструмента очистки диска. Перейдите в панель управления, найдите вкладку «Свойства Системного диска», отметьте пункты, соответствующие кэшированным файлам, и нажмите кнопку «Очистить файлы». После этого система пройдет процесс очистки, о чем вы получите уведомление.
Если вы хотите более тщательно очистить кэш, вам могут понадобиться дополнительные методы. Например, вы можете очистить кэш браузеров, чтобы освободить дополнительное пространство на жестком диске. Каждый браузер имеет свои собственные инструкции, но обычно вы можете найти пункт «Очистить кэш» в настройках программы. Программы и приложения также могут кэшировать файлы. В таком случае, вам нужно будет найти соответствующее меню в программе и выполнить очистку.
Что такое кэш и зачем его очищать?
Однако, если кэш накапливается слишком много, то может потребоваться очистка. Некоторые программы и системные процессы могут использовать слишком много ресурсов и замедлить производительность компьютера. Кроме того, некоторые данные в кэше могут быть устаревшими или поврежденными, что может привести к неполадкам и ошибкам в работе программ.
Если вы заметили, что ваш компьютер замедляется или возникают проблемы с работой программ, то, возможно, очистка кэша поможет решить эти проблемы. Существует множество способов очистки кэша на Windows 10, и в данной статье мы подробно рассмотрим наиболее рекомендованные методы.
Кэш операционной системы: как его удалить?
Однако с течением времени кэш может накапливаться и занимать много места на диске, что может приводить к снижению производительности компьютера. Поэтому регулярная очистка кэша может быть полезной.
Очистка кэшированных данных в операционной системе Windows 10
Существует несколько способов очистки кэша операционной системы Windows 10:
- Ручная очистка кэшированных файлов: Можно удалить кэшированные файлы вручную, перейдя в соответствующую папку на жестком диске компьютера и удалив их.
- Для удаления кэша приложений перейдите в папку «C:\Users\ваше_имя_пользователя\AppData\Local» и удалите ненужные файлы и папки.
- Для удаления кэша браузеров запустите соответствующее приложение и выберите опцию «Очистить данные браузера» или «Удалить кэшированные файлы».
- Использование средств операционной системы: Windows 10 предоставляет средства для очистки кэшированных данных через раздел «Параметры» и «Система и безопасность».
- Нажмите правой кнопкой мыши на кнопке «Пуск» и выберите «Параметры».
- Перейдите в раздел «Система и безопасность» и выберите «Восстановление».
- Перейдите в раздел «Очистить пространство на диске» и выполните инструкции для удаления ненужных файлов и кэшированных данных.
- Использование сторонних программ: Существует множество программного обеспечения, которое позволяет очистить кэш операционной системы.
- Скачайте и установите соответствующую программу для очистки кэша операционной системы.
- Запустите программу и следуйте инструкциям для удаления ненужных файлов и кэшированных данных.
Независимо от выбранного способа, рекомендуется принять некоторые предосторожности:
- Перед удалением кэшированных данных выполните резервное копирование важных файлов.
- Подождите, пока процесс очистки не завершится полностью.
- Если после очистки кэша возникнут проблемы или неполадки, обратитесь за помощью к специалисту или на официальные ресурсы.
Успешном удалении кэшированных данных может снизить использование памяти и улучшить производительность вашего компьютера, особенно при работе с интернет-браузерами и другими приложениями.
Очистка кэша веб-браузеров: зачем нужно?
Кэш веб-браузеров содержит информацию о посещенных вами веб-страницах, фотографиях, видео и других элементах контента. Кроме того, он также может содержать файлы cookie, которые хранят данные о вашей активности в сети, такие как логины, пароли и предпочтения.
Очистка кэша помогает освободить пространство на жестком диске, улучшить производительность системы и защитить ваши данные от несанкционированного доступа. Кроме того, чистая кэш позволяет загружать веб-страницы быстрее, так как браузеру не приходится загружать данные с серверов, а может использовать сохраненные локально копии.
Очистка кэша веб-браузеров — простой и доступный способ избавиться от ненужных файлов и обновить информацию в кэше. Ниже приведены рекомендованные способы и инструкции по осуществлению этой операции в различных браузерах.
| Браузер | Способ очистки кэша | Инструкции |
|---|---|---|
| Google Chrome | Встроенная функция «Очистить данные браузера» | Пуск → Настройки → Приватность и безопасность → Очистить данные браузера → Выберите нужные параметры → Щелкните «Очистить данные» |
| Mozilla Firefox | Встроенная функция «Очистить недавнюю историю» | Пуск → Настройки → Приватность и безопасность → Очистить недавнюю историю → Выберите нужные параметры → Щелкните «Очистить сейчас» |
| Microsoft Edge | Встроенная функция «Очистить данные браузера» | Пуск → Настройки &рarr; Очистка данных браузера → Выберите нужные параметры → Щелкните «Очистить» |
Эти способы очистки кэша позволяют удалить временные файлы, cookie, историю посещений и другую информацию, которая может оставаться на вашем компьютере. При этом удаление кэша и данных может существенно уменьшить объем памяти, занимаемый этими файлами, и оптимизировать работу вашей операционной системы.
Однако, при очистке кэша важно учитывать некоторые нюансы. Например, если вы удалите кэш, это может повлиять на некоторые настройки и сохраненные данные веб-сайтов, а также вызвать временные проблемы с загрузкой страниц. Поэтому рекомендуется внимательно ознакомиться с инструкциями для каждого браузера и выбирать только необходимые опции при очистке кэша.
Способ 1: Очистка кэша вручную через настройки браузера
Чтобы почистить кэш вручную через настройки браузера, следуйте этим инструкциям:
- Запустите браузер и откройте окно настроек. Обычно оно находится в верхнем правом углу страницы в виде иконки, которая выглядит как три горизонтальные полоски или точки. Если вы не видите этой кнопки, попробуйте нажать клавишу Alt на клавиатуре, чтобы отобразить панель меню.
- В открывшемся меню выберите «Настройки» или «Настройки браузера».
- Вкладка настройки откроется в новом окне браузера. В некоторых браузерах вам может потребоваться щелкнуть на иконке «Дополнительно», чтобы увидеть дополнительные опции.
- В разделе «Приватность и безопасность» или «Безопасность» найдите опцию «Очистить данные браузера» или «Очистить кэш».
- Щелкните по этой опции, и вы увидите окно с настройками для удаления временных файлов, истории и других данных.
- Выделите пункты, которые вы хотите удалить. Обычно рекомендуется выбрать все варианты, чтобы выполнить полную очистку кэша браузера.
- Если у вас есть возможность, выберите опцию «Очистить все данные», чтобы удалить все временные файлы, историю и другие данные из кэша.
- После выбора необходимых пунктов нажмите кнопку «Очистить» или «Применить», чтобы начать процесс очистки.
- Подождите, пока очистка не завершится. В зависимости от размера кэша и скорости вашего интернет-соединения, этот процесс может занять некоторое время.
- Когда очистка кэша будет завершена, закройте окно настроек браузера и перезапустите его.
Этим методом вы будете регулярно освобождать дисковое пространство и улучшать производительность системы. Использование подобных функций очистки кэша позволяет избавиться от ненужных временных файлов и устранить возможные проблемы в работе программ и браузера.
Способ 2: Использование программы для очистки кэша
Шаг 1: Запустите программу CCleaner
Скачайте и установите программу CCleaner с официального сайта разработчика. Запустите программу от имени администратора.
Шаг 2: Выберите виды данных для очистки
В левой части программы CCleaner вы увидите различные категории данных, которые можно почистить. Отметьте пункты, соответствующие различным видам кэша, который вы хотите удалить. Например, вы можете выбрать «Временные файлы», «Корзина» и «Кэш браузера».
Предосторожности: перед удалением любых данных, убедитесь, что вы понимаете, что они содержат и необходимы ли они вам. Если вы не уверены, оставьте пункты по умолчанию, рекомендованные программой.
Шаг 3: Начните процесс очистки
После того как вы выбрали необходимые пункты для очистки, нажмите кнопку «Анализ» внизу программы. CCleaner проанализирует выбранные категории и покажет, сколько мегабайт (МБ) места будет освобождено после очистки.
Чтобы выполнить очистку, нажмите кнопку «Очистить» и подтвердите действие. Программа CCleaner начнет процесс удаления выбранных данных.
Шаг 4: Дождитесь окончания очистки
После начала процесса очистки ожидайте, пока программа CCleaner завершит удаление ненужных файлов и кэша. Время очистки зависит от размера выбранных данных и производительности вашего компьютера. Будьте терпеливы, и не выполняйте другие операции во время очистки.
Шаг 5: Проверьте результаты
По завершении очистки вы можете проверить результаты, вернувшись к основному окну программы CCleaner. Вы увидите, сколько мегабайт (МБ) было освобождено и насколько улучшилась производительность вашего компьютера.
Используя программу CCleaner для очистки кэша, вы можете быстро и эффективно освободить место на диске и повысить производительность операционной системы. Помните, что регулярная чистка кэша может быть полезной для снижения риска возникновения проблем с производительностью и хранением данных на вашем компьютере.
Способ 3: Комбинированный метод очистки кэша
Комбинированный метод очистки кэша предусматривает удаление кэшированных файлов как в системе Windows, так и в интернет-браузерах. Следуя этим простым инструкциям, вы можете улучшить производительность вашего компьютера и исправить возможные проблемы с браузером:
- Нажмите на кнопку «Пуск» в левом нижнем углу экрана, а затем выберите «Настройки».
- В открывшемся окне выберите пункт «Система».
- На боковой панели выберите «Хранение».
- В разделе «Временные файлы» нажмите на «Очистить сейчас».
- Установите галочку рядом с пунктами «Временные файлы», «Кэшированные данные изображений» и «Кэш файлов медиа», чтобы удалить все кэшированные данные.
- Перейдите в раздел «Приложения и функции».
- Находясь в разделе «Приложения и функции», выберите ваш интернет-браузер (например, Google Chrome или Mozilla Firefox) и щелкните на нем правой кнопкой мыши.
- Выберите «Дополнительные параметры».
- Прокрутите вниз и найдите раздел «Данные сайтов» или «История».
- Щелкните на «Очистить данные» или «Очистить историю».
- Установите галочку рядом с пунктами «Кэш файлов», «Cookie-файлы» и «Изображения и файлы веб-приложений», чтобы удалить все кэшированные данные.
- Подтвердите действие, нажав на кнопку «Очистить» или «Удалить».
После завершения этих действий весь кэш, кэшированные данные и временные файлы в вашей системе Windows и интернет-браузере будут удалены, освободив пространство на жестком диске и памяти. Это может улучшить производительность вашего компьютера и сделать работу в интернете более быстрой и стабильной.
Очистка кэша веб-браузера Google Chrome
Ручная очистка кэша веб-браузера Google Chrome
Одним из способов очистить кэш веб-браузера Google Chrome является ручная очистка. Для этого нужно выполнить следующие шаги:
- Откройте Google Chrome.
- Нажмите на иконку «Меню» в верхнем правом углу окна (изображение 3 горизонтальных линий).
- Выберите пункт «Настройки» в выпадающем меню.
- Прокрутите страницу до раздела «Продвинутые» и нажмите на него для открытия дополнительных настроек.
- В разделе «Очистка данных просмотра» нажмите на кнопку «Очистить данные просмотра».
- Выберите временные файлы, кэш и другие данные, которые вы хотите удалить.
- Щелкните на кнопке «Очистить данные».
После выполнения этих действий, Chrome удалит выбранные файлы и данные из кэша. Загрузка веб-страниц может занять некоторое время, так как браузер будет загружать новые данные.
Автоматическая очистка кэша веб-браузера Google Chrome
Также вы можете настроить автоматическую очистку кэша веб-браузера Google Chrome. Для этого:
- Запустите окно «Выполнить», нажав комбинацию клавиш Win + R.
- Введите команду «rundll32.exe InetCpl.cpl,ClearMyTracksByProcess 255» (без кавычек) и нажмите Enter.
- В открывшемся окне «Удаление истории обозревателя» выделите необходимые пункты для очистки (например, «Временные файлы Интернета» и «Кэш») и нажмите кнопку «Удалить».
После выполнения этих действий система автоматически выполнит очистку кэша браузера Google Chrome. Обратите внимание, что этот способ очистки применим ко всем установленным на вашей операционной системе браузерам, а не только к Chrome.
Другие методы очистки кэша веб-браузера Google Chrome
Помимо описанных выше способов, существуют и другие методы очистки кэша веб-браузера Google Chrome. Например, вы можете воспользоваться встроенной функцией очистки кэша через ярлык на рабочем столе:
- Нажмите правой кнопкой мыши на ярлыке Google Chrome на рабочем столе.
- Выберите пункт «Свойства» в контекстном меню.
- На вкладке «Ярлык» добавьте в конец строки » —disk-cache-size=0″ (без кавычек).
- Щелкните на кнопке «Применить» и «OK», чтобы сохранить изменения.
Теперь, при запуске Google Chrome через этот ярлык, браузер будет автоматически очищать кэш. Обратите внимание, что это дополнительная функция и не заменяет регулярную очистку кэша через настройки браузера.
Очистка кэша веб-браузера Google Chrome – важная процедура, которая помогает поддерживать высокую производительность и решать возникающие проблемы. Регулярная очистка кэша помогает освободить место на жестком диске, ускорить загрузку страниц и предотвратить возникновение неполадок при работе в браузере.
Очистка кэша веб-браузера Mozilla Firefox
Кэш веб-браузера Mozilla Firefox можно очистить различными способами. Вот инструкции, как это сделать:
Способ 1: Встроенная функция очистки кэша
- Откройте веб-браузер Mozilla Firefox.
- Щелкните на значке меню (три горизонтальные полоски), расположенном в верхнем правом углу окна.
- Выберите пункт «Очистить недавнюю историю».
- В диалоговом окне «Очистить недавнюю историю» выберите период времени, за который хотите удалить данные кэша. Рекомендуется выбрать «Всегда», чтобы удалить все кэшированные данные.
- Выберите пункт «Кэш» (а также другие типы данных, которые вы хотите удалить).
- Нажмите кнопку «Очистить сейчас» и дождитесь завершения процесса очистки кэша.
Способ 2: Очистка кэша вручную
- Откройте веб-браузер Mozilla Firefox.
- Щелкните на значке меню (три горизонтальные полоски), расположенном в верхнем правом углу окна.
- Выберите пункт «Настроить».
- Перейдите на вкладку «Приватность и безопасность».
- Прокрутите страницу вниз до раздела «История».
- Щелкните на кнопке «Очистить историю».
- В диалоговом окне «Очистить недавнюю историю» выберите период времени, за который хотите удалить данные кэша.
- Выберите пункт «Кэш» (а также другие типы данных, которые вы хотите удалить).
- Нажмите кнопку «Очистить сейчас» и дождитесь завершения процесса очистки кэша.
Когда очистка кэша завершится, вы можете открыть различные веб-страницы и браузер будет загружать данные заново. Это может занять некоторое время, так как браузер должен скачать данные снова.
Очистка кэша веб-браузера Mozilla Firefox является важным действием, которое может улучшить производительность и освободить дисковое пространство. Пользуясь инструкциями выше, вы сможете успешно выполнить это действие и избежать возникновения проблем с производительностью приложений.
Очистка кэша веб-браузера Microsoft Edge
- Для начала откройте браузер Microsoft Edge на вашем устройстве Windows 10.
- Далее переходим настройки, для этого необходимо нажать на иконку «троеточие» в правом верхнем углу окна браузера.
- В появившемся меню выберите пункт «Настройки».
- Далее в открывшемся окне настройки найдите раздел «Очистка данных в браузере» и нажмите на кнопку «Выбрать, что очищать».
- В новом окне выберите пункты, соответствующие тому, что вы хотите очистить: историю просмотра, кэшированные изображения и файлы, куки и данные сайтов, сохраненные пароли, контактную информацию, данные автозаполнения форм, разрешения на местоположение.
- После того, как вы выбрали необходимые пункты, нажмите кнопку «Очистить».
- После этого подождите, пока процесс очистки будет завершен. Это может занять некоторое время в зависимости от количества данных, которые необходимо удалить.
- Когда процесс очистки кэша завершен, вы можете закрыть окно настроек и продолжить использовать браузер Microsoft Edge с обновленными настройками и очищенным кэшем.
Это был способ ручной очистки кэша веб-браузера Microsoft Edge. Теперь вы можете настроить автоматическую очистку кэша, чтобы избавиться от необходимости вручную выполнять этот процесс. Для этого можно использовать сторонний софт или встроенные в операционную систему Windows 10 средства.
Очистка кэша веб-браузера Opera
Windows 10 постоянно используется различными программами и браузерами, что может занимать значительное пространство на диске. Чтобы принять меры и освободить необходимое место, вам необходимо очистить кэш веб-браузера Opera. В данном браузере такая функция существует и может быть выполнена несколькими способами.
Первым способом является использование встроенной функции очистки кэша. Для этого откройте окно браузера Opera и выберите вкладку «История» в верхнем меню. В открывшемся окне выберите «Очистить данные браузера». В появившемся окне выберите пункт «Кэш» и нажмите на кнопку «Очистить».
Вторым способом является более простой и быстрый метод. Нажмите на ярлык «Пуск» в левом нижнем углу рабочего стола. В поле для поиска вводите команду «rundll32.exe InetCpl.cpl,ClearMyTracksByProcess 255» и нажмите клавишу Enter. Появится окно «Очистка истории просмотра», в котором можно выбрать различные методы очистки кэша браузера Opera. Установите флажок напротив кэша и нажмите кнопку «Удалить».
Третий способ — это удаление временных файлов вручную. Нажмите на ярлык «Пуск», в строке поиска введите «%appdata%» и нажмите клавишу Enter. Откроется папка, в которой хранятся данные различных программ. В этой папке найдите папку с названием «Opera Software» и откройте ее. Внутри вы найдете папку «Cache», в которой хранится временная информация браузера. Удалите содержимое этой папки.
Использование всех этих методов позволит избавиться от ненужных временных данных, которые занимают место на диске и могут замедлять работу вашего браузера.
Видео:
Как очистить ВЕСЬ КЭШ (мусор) Windows 10? Освободи память диска C!
Как очистить ВЕСЬ КЭШ (мусор) Windows 10? Освободи память диска C! by ПК без проблем 1,359,887 views 3 years ago 9 minutes, 17 seconds