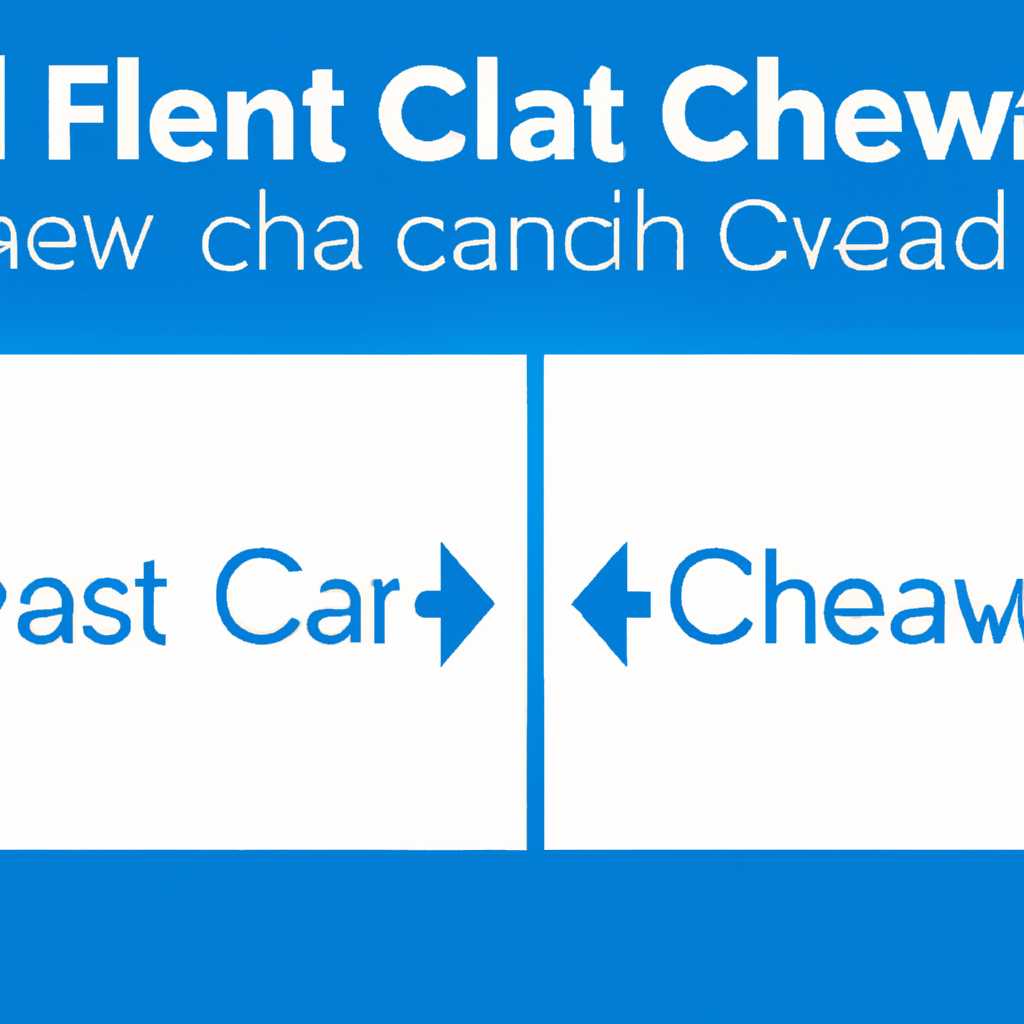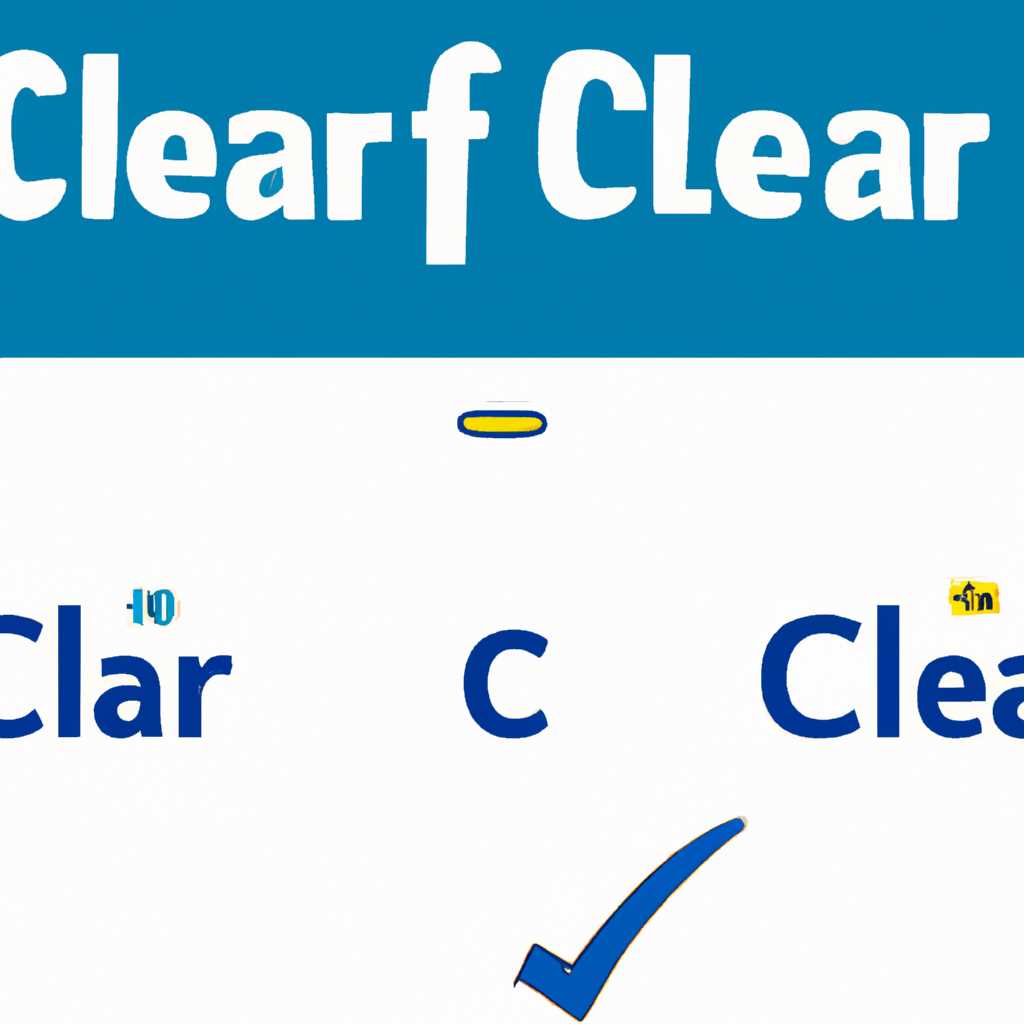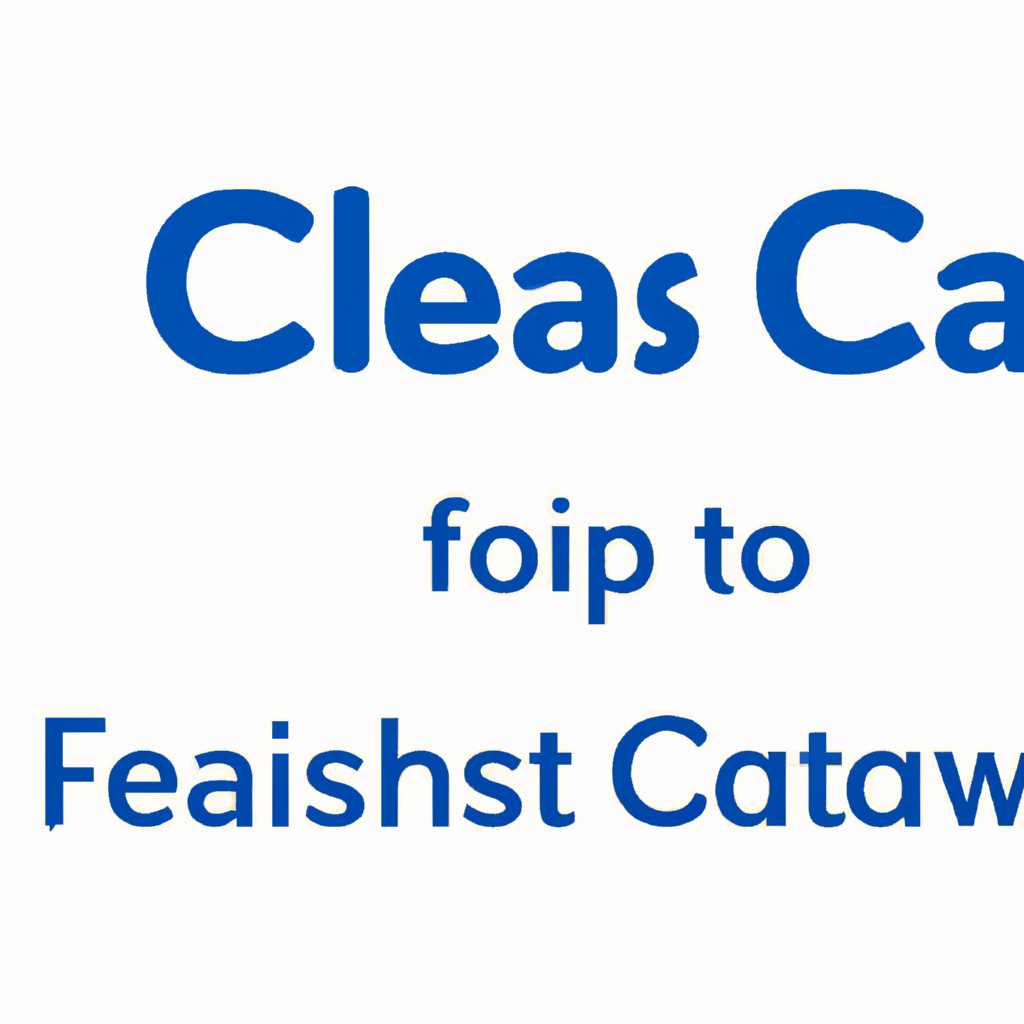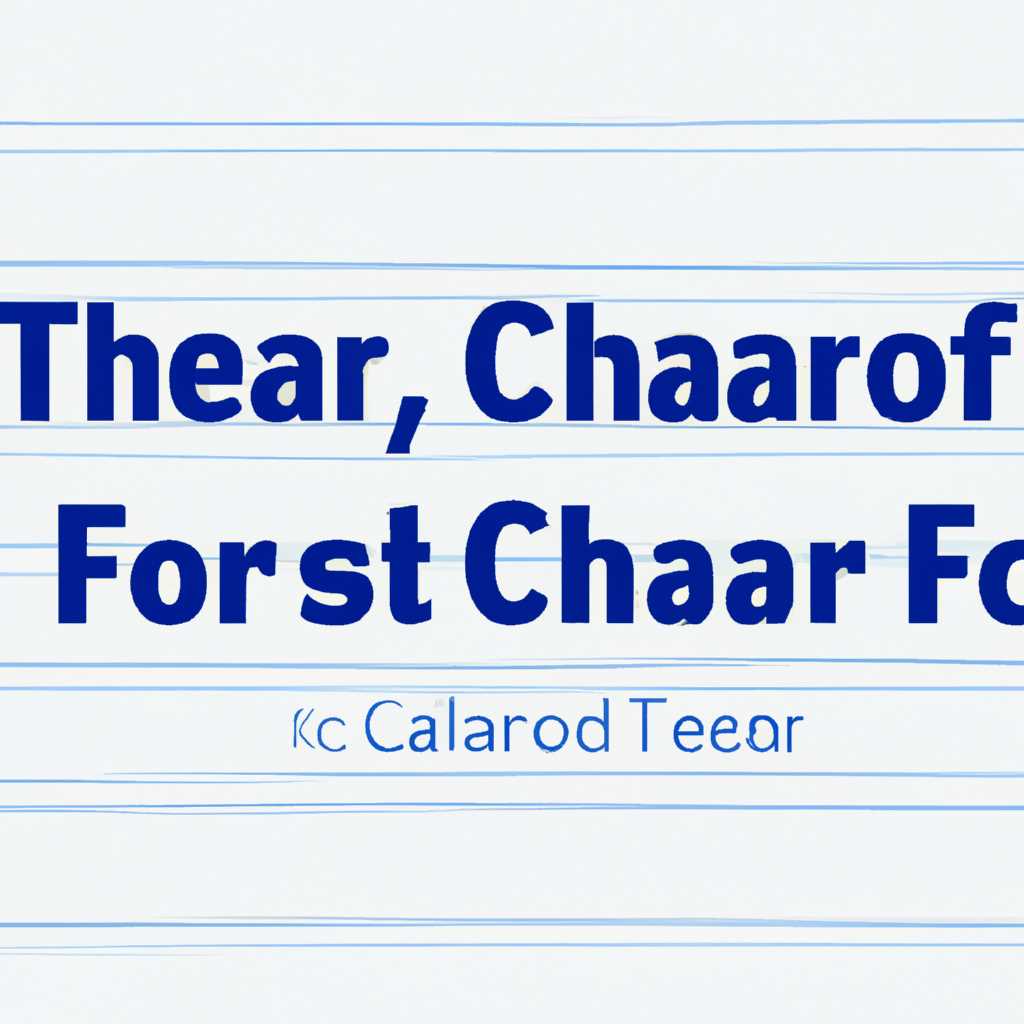- Подробная инструкция по очистке кэша шрифтов в ОС Windows 10
- Подробная инструкция: как очистить кэш шрифтов в Windows 10
- Как очистить кэш шрифтов в Windows 10:
- Откройте Панель управления
- Перейдите в Параметры шрифтов
- Управление файлами кэша шрифтов
- Сборник историй установки шрифтов
- Нажмите на кнопку «Очистить кэш»
- Подтвердите удаление кэша шрифтов
- Видео:
- КАК ОЧИСТИТЬ ПК ОТ МУСОРА? УДАЛЯЕМ НЕНУЖНЫЕ ФАЙЛЫ
Подробная инструкция по очистке кэша шрифтов в ОС Windows 10
Добро пожаловать, дорогие читатели! Сегодня наша настя решила поделиться с вами своими знаниями о том, как очистить кэш шрифтов в Windows 10. Если вы часто загружаете шрифты из интернета или добавляете новые шрифты при установке программ, то, возможно, у вас уже накопилось много ненужных файлов в кэше шрифтов. Что делать в такой ситуации? На самом деле, очистить кэш шрифтов в Windows 10 довольно просто, и сегодня мы расскажем вам, как это сделать.
Для начала нам нужно открыть папку «Службы» в системных настройках Windows 10. Для этого нажмите на кнопку «Пуск» в левом нижнем углу экрана, а затем на «Настройки». В окне «Настройки» щелкните на вкладку «Система» и выберите «О программе». В открывшемся окне найдите пункт «Службы» и щелкните по нему один раз.
В открывшемся окне настроек служб найдите и щелкните правой кнопкой мыши на службе «Кеш шрифтов Windows». В контекстном меню выберите «Остановить». Это позволит нам безопасно очистить кэш шрифтов без потери данных. После остановки службы «Кеш шрифтов Windows» перейдите в папку на жестком диске, где хранятся временные файлы операционной системы Windows 10.
Для правильного удаления кэша шрифтов необходимо найти и удалить файлы с расширением «.dat» и «.tmp». Чтобы найти эти файлы, откройте проводник Windows 10 и перейдите по следующему пути: C://Windows/ServiceProfiles/LocalService/AppData/Local/Microsoft/Windows/INetCache. В этой папке вы должны увидеть файлы с расширением «.dat» и «.tmp». Удалите все эти файлы без колебаний. Не волнуйтесь, удаление этих файлов не повлияет на работу компьютера.
После удаления файлов кэша, откройте службы «Кеш шрифтов Windows» снова и нажмите правой кнопкой мыши на ней. В контекстном меню выберите «Запустить», чтобы перезапустить службу. После этого кэш шрифтов будет очищен и все ненужные файлы будут удалены. Закройте окно настройки служб Windows и наслаждайтесь свежесозданным кэшем шрифтов!
Мы надеемся, что данная инструкция была полезной для вас. Теперь вы знаете, как очистить кэш шрифтов в Windows 10 без проблем. Если у вас возникнут вопросы по данной теме, не стесняйтесь задавать их в комментариях. Автор статьи будет рад помочь вам! Поделитесь этим постом с друзьями в социальных сетях, чтобы и они узнали о способе очистки кэша шрифтов в Windows 10. Спасибо за внимание, удачи вам!
Подробная инструкция: как очистить кэш шрифтов в Windows 10
Шрифты играют важную роль в интерфейсе Windows 10, определяя внешний вид текста на компьютере. Однако, как и большинство других файлов, шрифты могут кэшироваться, что может привести к различным проблемам, таким как неправильное отображение шрифтов или увеличение времени загрузки компьютера. Поэтому очистка кэша шрифтов может быть полезна для улучшения качества работы вашей системы.
Как очистить кэш шрифтов в Windows 10:
- Откройте меню «Пуск» и введите «Командная строка». Справа вверху найдите «Командная строка» и нажмите на нее правой кнопкой мыши. В появившемся контекстном меню выберите «Запуск от имени администратора».
- Введите следующую команду и нажмите Enter:
net stop fontcache. Это остановит службу кэширования шрифтов Windows. - Затем наберите эту команду:
cd %windir%\ServiceProfiles\LocalService\AppData\Localи нажмите Enter. Она перенесет вас в нужную папку, где хранятся файлы кэша шрифтов. - В этой папке найдите файлы с расширением «.dat» и удалите их. Таким образом, вы удалите кэшированные шрифты.
- После того, как файлы будут удалены, перестройте кэш шрифтов с помощью следующей команды:
cd %windir%\System32\FntCache.dllи нажмите Enter. Это запустит процесс перестройки системного кэша шрифтов. - Наконец, включите службу кэширования шрифтов, введя команду:
net start fontcache. Теперь кэш шрифтов будет восстановлен и готов к использованию.
Таким образом, вы удалили кэшированные шрифты в Windows 10 и перестроили кэш шрифтов с нуля. Это может помочь устранить проблемы с отображением шрифтов и повысить общую производительность вашей системы.
Надеемся, данная инструкция окажется вам полезной. Если у вас есть вопросы или комментарии, не стесняйтесь поделиться ими внизу с помощью комментариев. Спасибо за внимание и удачи в вашем путешествии по Onenote!
Откройте Панель управления
Чтобы очистить кэш шрифтов в Windows 10, вам потребуется открыть Панель управления:
| Шаг 1. | Нажмите на кнопку «Пуск» в левом нижнем углу экрана. |
| Шаг 2. | В открывшемся меню найдите пункт «Настройки» и щелкните по нему. |
| Шаг 3. | В окне «Настройки» найдите и нажмите на пункт «Система». |
| Шаг 4. | В левой панели выберите «Очистить историю файлов»;}. |
| Шаг 5. | В открывшемся окне «Системные параметры» щелкните на кнопке «Очистить» в разделе «Кэш для шрифтов». |
После выполнения этих действий кэш шрифтов будет удален, и система перестроит его при необходимости. Теперь вы сможете насладиться лучшим качеством шрифтов и избавиться от возможных проблем с их отображением.
Перейдите в Параметры шрифтов
Если у вас возникли проблемы со шрифтами в Windows 10, может понадобиться вручную очистить кэш шрифтов. Это может быть полезно, если веб-страницы или приложения не отображаются правильно, и вы замечаете неправильный текст или отсутствие определенных шрифтов.
Для очистки кэша шрифтов в Windows 10:
- Откройте Панель управления, нажав правой кнопкой мыши на кнопке «Пуск» и выбрав пункт «Панель управления».
- Перейдите в категорию «Шрифты».
- В левой части окна вы увидите список доступных шрифтов. Нажмите на ссылку «Параметры шрифтов».
Параметры шрифтов предоставляют возможность управлять кэшированием их файлов и настроить восстановление по умолчанию при перестройке кэша шрифтов.
Управление файлами кэша шрифтов
В разделе «Файлы кэша шрифтов» вы можете:
- Перестроить — в случае возникновения проблем со шрифтами, связанных с кэшем, вы можете перестроить его, удалив все запасенные шрифты. Для этого нажмите кнопку «Перестроить».
- Восстановить — если ваш кэш шрифтов был поврежден или удален, вы можете восстановить его до исходного состояния нажав кнопку «Восстановить».
Заметка: перестройка кэша шрифтов может занять некоторое время, поэтому не переживайте, если во время процесса ваш компьютер будет работать медленнее.
Сборник историй установки шрифтов
В разделе «Сборник историй установки шрифтов» вы найдете полезную информацию о шрифтах, которые были установлены на вашем компьютере. Вы можете фильтровать историю по дате создания и перейти по ссылкам для просмотра подробностей о каждом шрифте.
Очистка кэша шрифтов может быть полезна для восстановления работы шрифтов в случае их неправильного отображения или отсутствия. Следуя приведенной выше инструкции, вы сможете перестроить кэш шрифтов в Windows 10 и вернуть веб-страницам и приложениям их исходное качество.
Нажмите на кнопку «Очистить кэш»
Чтобы удалить кеш шрифтов в Windows 10, вам потребуется нажать на кнопку «Очистить кэш». Это действие поможет вам избавиться от ненужных файлов, которые занимают место на вашем компьютере и могут замедлять работу системы.
Для начала откройте панель управления Windows 10. Найдите и выберите раздел «Система и безопасность», а затем перейдите в «Системные настройки».
В открывшемся окне найдите раздел «Программы и компоненты» и выберите «Установка и удаление программ».
Затем прокрутите список программ до того момента, пока не найдете «Microsoft OneNote» или «Microsoft OneNote 2016». Нажмите правой кнопкой мыши на эту программу и выберите «Изменение».
В открывшемся окне вам потребуется выбрать опцию «Изменение» и затем «Правка».
Далее вам будет представлен список компонентов, которые вы можете добавить или удалить. Найдите компонент «Шрифты» и выберите его, а затем нажмите на кнопку «Повторно установить».
После того, как процесс переустановки завершен, нажмите на кнопку «Далее» и дождитесь окончания процесса. Затем закройте все открытые окна и перезагрузите компьютер.
После перезагрузки ваш компьютер будет иметь чистый кеш шрифтов, что поможет увеличить скорость загрузки системы и повысить качество отображения шрифтов на вашем компьютере.
Если вам понравился этот пост и вам было полезно его содержание, пожалуйста, поделитесь им с другими пользователями и оставьте свои комментарии. Спасибо!
Подтвердите удаление кэша шрифтов
Прежде чем удалить кэш шрифтов, убедитесь, что все важные файлы и данные сохранены. Также имейте в виду, что чистка кэша шрифтов может повлиять на работу некоторых программ, особенно связанных с шрифтами.
1. Откройте командную строку, нажав на клавишу «Windows» и введя «cmd» в строке поиска. Нажмите правой кнопкой мыши на «Командная строка» и выберите «Запустить от имени администратора».
2. В командной строке введите следующую команду и нажмите Enter:
net stop fontcache
Таким образом, вы остановите службу кэширования шрифтов Windows.
3. Далее откройте проводник и перейдите в папку «C:\Windows\System32\spool\PRINTERS». В этой папке вы найдете файлы шрифтов, которые могут быть кэшированы.
4. Выберите и удалите все файлы шрифтов в этой папке.
5. После удаления файлов шрифтов перейдите в папку «C:\Windows\ServiceProfiles\LocalService\AppData\Local». Здесь вы найдете папку «FontCache3.0.0.0» или аналогичную.
6. Удалите всю содержимое этой папки, включая файлы и папки.
7. Перейдите обратно в командную строку и введите следующую команду:
net start fontcache
Эта команда запустит службу кэширования шрифтов в Windows 10.
После выполнения этих шагов кэш шрифтов будет полностью удален с вашего компьютера. Теперь Windows будет начинать кэширование шрифтов заново при установке новых шрифтов или использовании шрифтов в программах и браузерах. Обратите внимание, что удаление кэша шрифтов не повлияет на персонализацию шрифтов веб-сайтов или шрифтов, используемых в программных приложениях.
Спасибо за внимание. Если данная статья оказалась полезной для вас, пожалуйста, поделитесь ею с друзьями и коллегами, а также оставьте комментарий ниже. Мы всегда рады услышать ваше мнение и быть полезными!
Видео:
КАК ОЧИСТИТЬ ПК ОТ МУСОРА? УДАЛЯЕМ НЕНУЖНЫЕ ФАЙЛЫ
КАК ОЧИСТИТЬ ПК ОТ МУСОРА? УДАЛЯЕМ НЕНУЖНЫЕ ФАЙЛЫ by Crise 489,067 views 3 years ago 3 minutes, 27 seconds