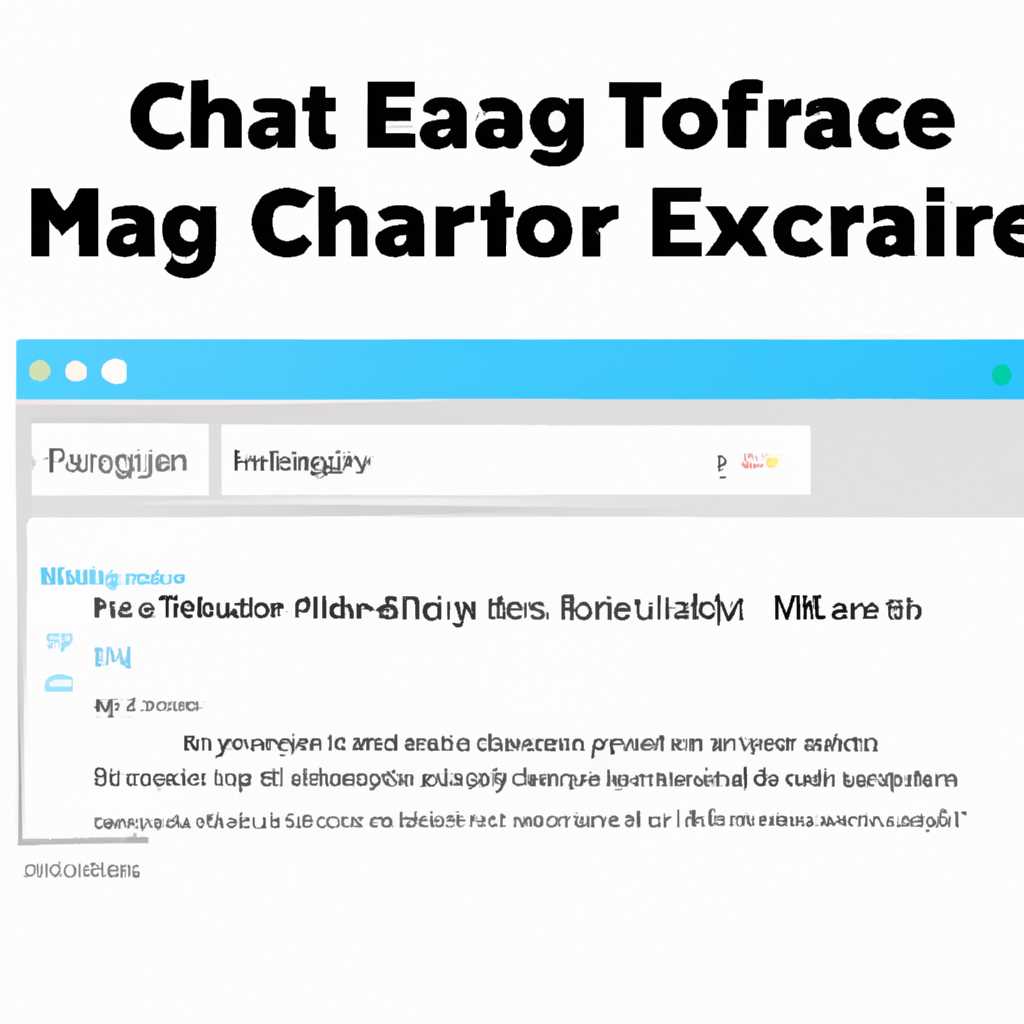- Как очистить кэш в браузере Microsoft Edge: подробная инструкция
- Как очистить кэш в браузере Microsoft Edge
- Очистка кэша вручную
- Очистка кэша автоматически
- Почему нужно очищать кэш
- Что именно можно удалить с помощью очистки кэша браузера Microsoft Edge?
- Подробная инструкция по очистке кэша
- Очистка кэша и истории просмотров вручную
- Очистка кэша с помощью программ
- Видео:
- Как очистить и отключить кэш в Microsoft Edge
Как очистить кэш в браузере Microsoft Edge: подробная инструкция
Кэш – это набор временных файлов, сохраняемых браузером на вашем компьютере при посещении различных веб-страниц. Хранение кэша позволяет браузеру загружать веб-страницы быстрее, так как он может использовать сохраненные файлы вместо их повторной загрузки с сервера. Однако, когда кэш разрастается, это может замедлить работу браузера или привести к проблемам с отображением страниц. В этой статье мы рассмотрим, как вручную очистить кэш в браузере Microsoft Edge.
Очистка кэша в браузере Microsoft Edge довольно проста. Для начала, откройте браузер и нажмите на кнопку меню в правом верхнем углу окна. В выпадающем меню выберите пункт «Настройки». В открывшейся странице настройки прокрутите вниз и найдите раздел «Очистка данных браузера». Нажмите на этот пункт, чтобы открыть окно с настройками очистки кэша и других данных.
В окне «Очистка данных браузера» вы увидите флажки, которые позволяют управлять тем, какие данные браузера будут удалены. Здесь вы можете выбрать, какие элементы данных вы хотите удалить: история просмотров, cookie, файлы, содержимое кэша, данные форм и пароли, временные файлы, данные автозаполнения, точки восстановления, загружать обновления для Windows, а также настроить отключаемые параметры. Обычно рекомендуется выбирать все флажки, чтобы полностью очистить кэш и устранить возможные проблемы с работой браузера.
Как очистить кэш в браузере Microsoft Edge
Веб-браузеры часто сохраняют файлы и данные, чтобы загружать страницы быстрее и улучшить пользовательский опыт. Однако, со временем накапливаются большие объемы файлов в кэше, и это может привести к некорректной работе браузера. В таком случае необходимо выполнить очистку кэша.
Очистка кэша вручную
- Откройте Microsoft Edge и выберите значок «…» в правом верхнем углу.
- В выпадающем меню выберите пункт «Настройки».
- На странице «Настройки» выберите пункт «История».
- В разделе «Очистка данных браузера» выберите «Выбрать элементы для очистки».
- Установите флажки рядом с пунктами: «Кеш изображений и файлов», «Cookie и данные сайтов», «История».
- Можно также выбрать другие данные для очистки в зависимости от вашего предпочтения.
- Нажмите на кнопку «Очистить».
Очистка кэша автоматически
Вы можете настроить браузер Microsoft Edge, чтобы он автоматически очищал кэш при закрытии. Для этого выполните следующие действия:
- Откройте Microsoft Edge и выберите значок «…» в правом верхнем углу.
- В выпадающем меню выберите пункт «Настройки».
- На странице «Настройки» выберите пункт «Система».
- В разделе «Очистка данных» выберите «Очистка данных при закрытии браузера».
- Установите флажки рядом с пунктами, которые вы хотите автоматически очищать: «Кэш изображений и файлов», «Cookie и данные сайтов», «История».
- Вы также можете выбрать другие данные для очистки по вашему усмотрению.
- Закройте окно настроек, и кэш будет очищен автоматически каждый раз при закрытии браузера.
Таким образом, очистка кэша в браузере Microsoft Edge может быть выполнена с помощью автоматической или вручную в зависимости от ваших предпочтений. Очистка кэша позволяет удалить ненужные данные, ускорить загрузку страниц и улучшить общую производительность браузера.
Более подробную инструкцию о том, как очистить кэш в браузере Microsoft Edge, можно найти на сайте averina.com. Там вы также найдете информацию о том, как очистить историю и файлы cookie, управлять сайтами и программами с помощью браузера Microsoft Edge.
Почему нужно очищать кэш
Очистка кэша браузера помогает удалить старые и устаревшие файлы, освобождая место на диске и улучшая производительность браузера. Очищать кэш рекомендуется время от времени, особенно когда вы замечаете, что браузер начинает работать медленно, загружать страницы дольше обычного или когда возникают проблемы с отображением веб-сайтов.
Очистка кэша также может быть полезна, когда вы хотите удалить следы своего пребывания в Интернете, так как в кэше хранится информация о посещенных сайтах.
Что именно можно удалить с помощью очистки кэша браузера Microsoft Edge?
При очистке кэша браузера Microsoft Edge можно выбрать, какие элементы удалить:
| История просмотров | Удалит информацию о посещенных вами сайтах |
| Файлы cookie | Удаляет некоторые файлы, которые веб-сайты могут использовать для отслеживания вас и хранения информации о вас |
| Файлы кеша | Удаляет временно сохраненные копии файлов и изображений с посещенных вами веб-сайтов |
Вручную выполненная очистка кэша позволяет вам полностью удалить эти элементы из браузера. Если вы хотите автоматическую очистку кэша при выходе из Microsoft Edge, есть функция «Очистка по завершении», которую можно включить.
Подробная инструкция по очистке кэша
В браузере Microsoft Edge очистку кэша и других данных можно настроить вручную или с помощью специальных программ. В данной статье будут подробно описаны оба способа.
Очистка кэша и истории просмотров вручную
1. Откройте браузер Microsoft Edge.
2. Кликните на значок «…» (три точки) в верхнем правом углу окна браузера.
3. В открывшемся меню выберите пункт «Настройки».
4. Прокрутите страницу вниз и найдите раздел «Очистить данные браузера».
5. Кликните на кнопку «Выбрать, что очистить».
6. В появившемся окне вы увидете флажки, с помощью которых можно выбрать, какие данные нужно удалить:
- История браузера – записи о посещенных вами веб-страницах.
- Куки и данные сайтов – информация, сохраненная сайтами на вашем устройстве, например, данные автозаполнения форм и настройки сайтов.
- Файлы и копии – временные файлы, сохраненные на вашем устройстве, которые помогают сайтам загружаться быстрее.
- Пароли – сохраненные пароли для входа на сайты.
- Данные запуска и использования приложений магазина – информация о вашем использовании приложений из Магазина Windows.
- Данные из проводника – файлы, которые вы загружаете или копируете на вашем устройстве.
7. Выберите флажки с нужными вам настройками очистки данных.
8. Кликните на кнопку «Очистить» для начала очистки кэша и других данных.
9. Подождите, пока процесс очистки завершится.
10. После завершения очистки кэша браузера Microsoft Edge будет полностью обновлен. Вам необходимо будет снова вводить данные автозаполнения, пароли и другую информацию, которую вы ранее сохраняли.
Очистка кэша с помощью программ
Если вы предпочитаете автоматизировать процесс очистки кэша и других данных, вы можете воспользоваться специальными программами, которые управляют этими процессами за вас. Наиболее известные программы для этой цели:
- CCleaner
- BleachBit
- Wise Disk Cleaner
Установите выбранную программу, запустите ее и выберите опцию «Очистить кэш». Программа автоматически выполнит все необходимые действия по удалению временных файлов, кэша и других данных.
Таким образом, очистка кэша в браузере Microsoft Edge может быть выполнена по-разному: вручную или с помощью специальных программ. Вы можете выбрать наиболее удобный для вас способ и освободить место на диске, обновить данные на веб-странице и избежать возможных проблем при открытии веб-сайтов.
Видео:
Как очистить и отключить кэш в Microsoft Edge
Как очистить и отключить кэш в Microsoft Edge by wikitube 8,075 views 7 years ago 1 minute, 34 seconds