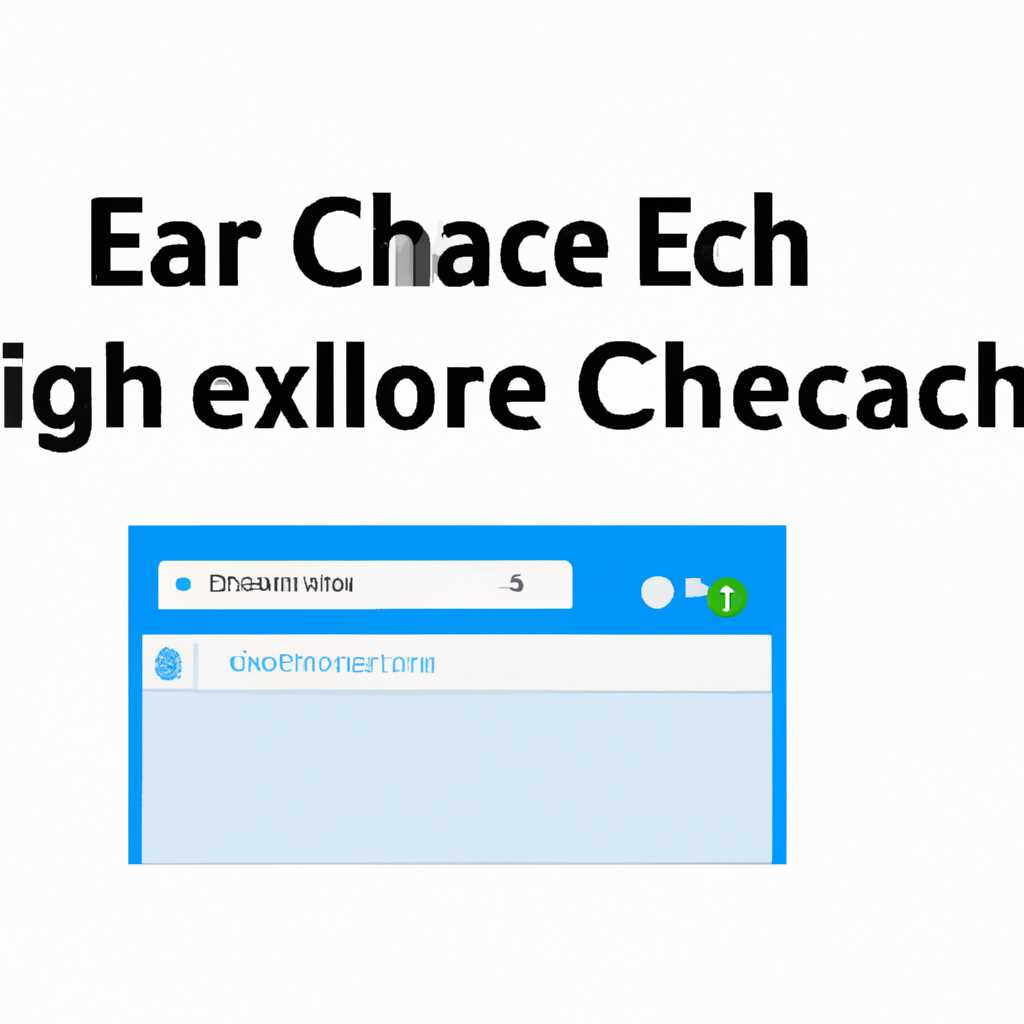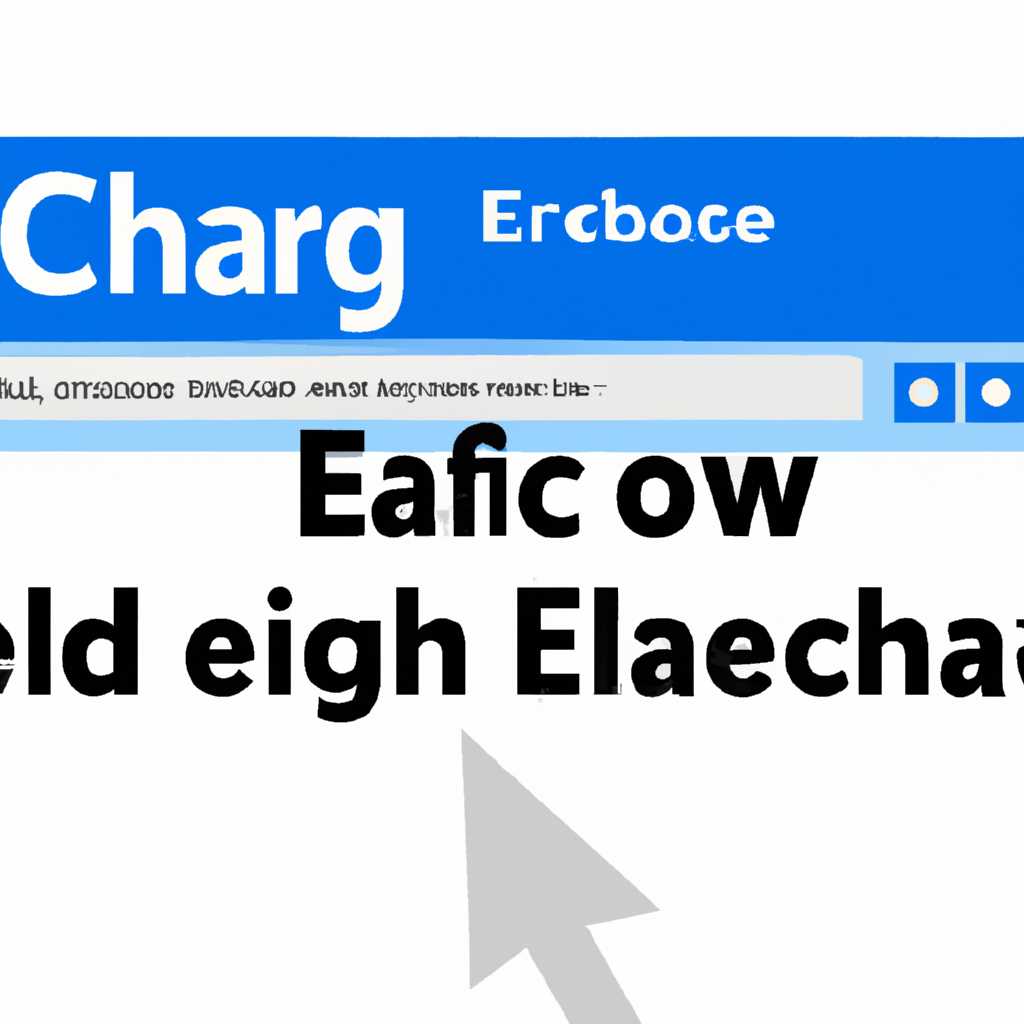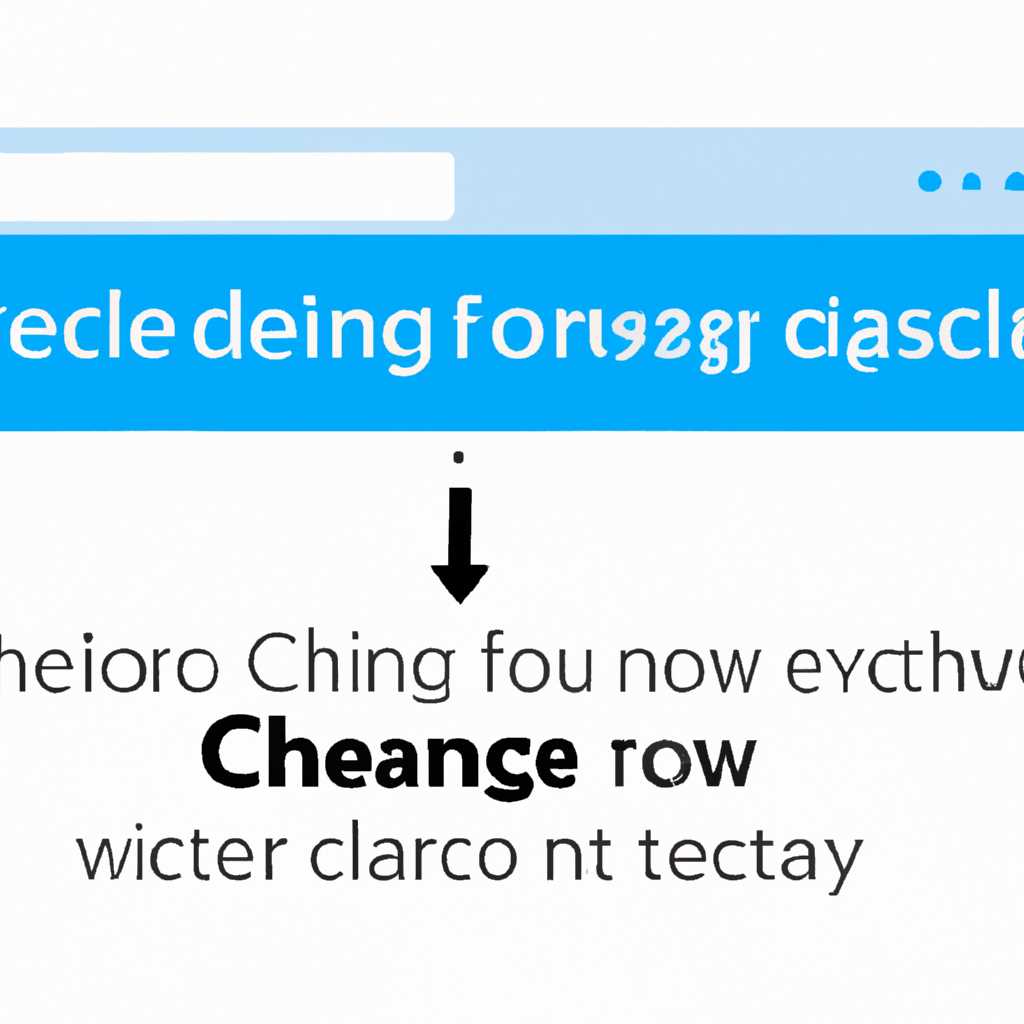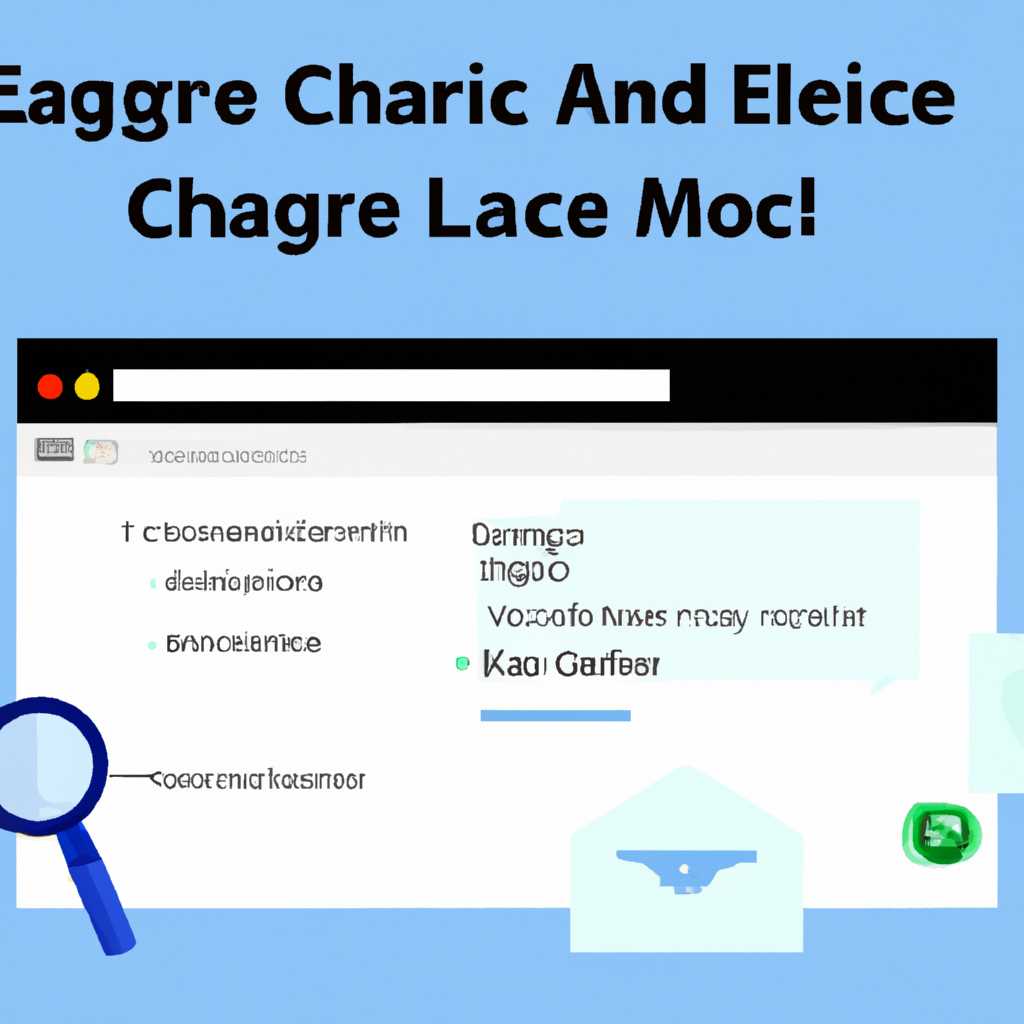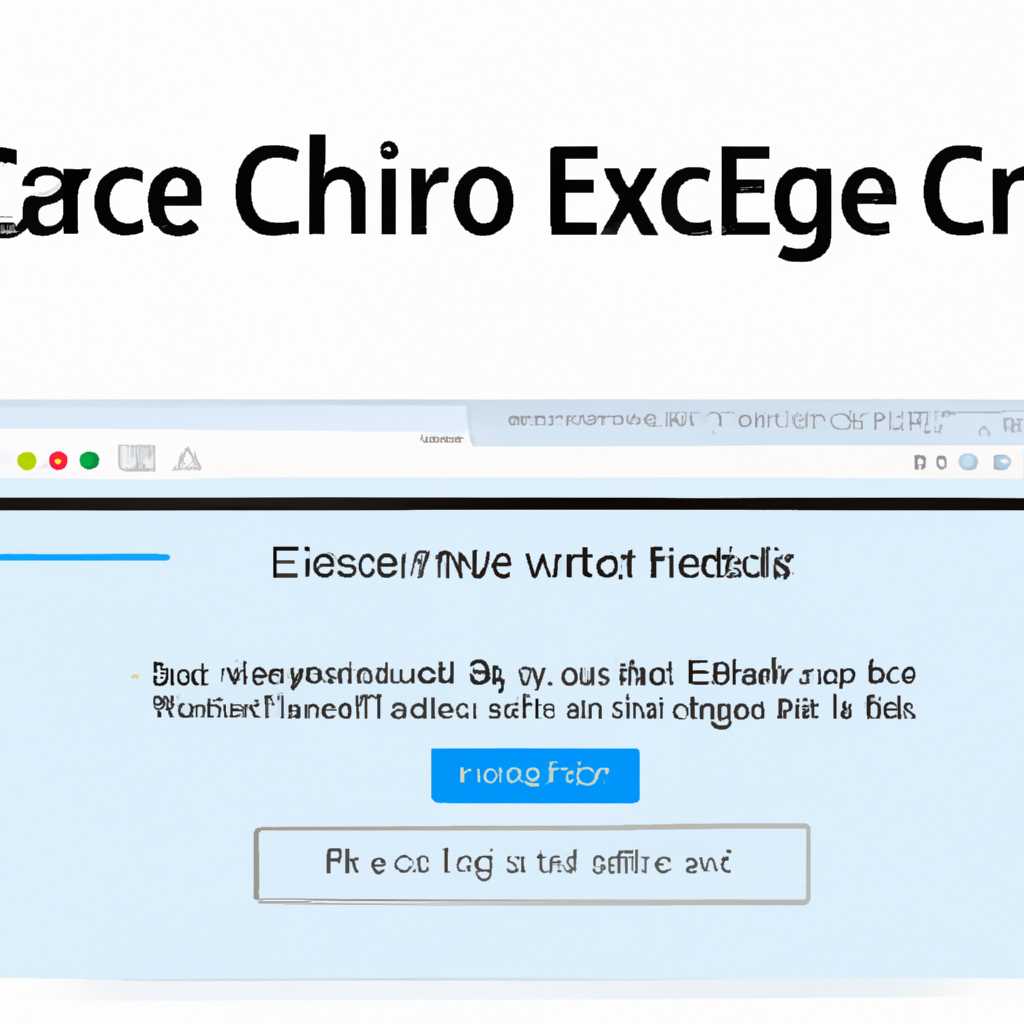- Как очистить кэш в браузере Microsoft Edge: подробное руководство
- Очистка кэша в браузере Microsoft Edge: пошаговое руководство
- 1. Очистка кэша с помощью «Параметров Edge»
- 2. Очистка кэша вручную с помощью панели инструментов
- 3. Очистка кэша с помощью PowerShell
- 4. Очистка кэша через настройки системы Windows
- После очистки кэша в Microsoft Edge
- Зачем очищать кэш в браузере Microsoft Edge?
- Как очистить кэш в браузере Microsoft Edge на компьютере?
- Ручное удаление кэша в браузере Microsoft Edge
- Использование инструментов системы для очистки кэша
- Использование Powershell для очистки кэша
- Как очистить кэш в браузере Microsoft Edge на мобильном устройстве?
- Шаг 1: Откройте настройки браузера
- Шаг 2: Перейдите в раздел «Настройки»
- Шаг 3: Откройте раздел «Приватность»
- Шаг 4: Очистка временных файлов и данных
- Шаг 5: Выберите элементы для очистки
- Шаг 6: Подтвердите и выполните очистку
- Установка Microsoft Edge после удаления: инструкция
- 1. Скачайте установочный файл Microsoft Edge
- 2. Запустите установку
- 3. Укажите путь установки
- 4. Дополнительные настройки
- 5. Завершение установки
- Видео:
- Как удалить Microsoft Edge в Windows 10 и Win 11 полностью навсегда и можно ли его удалить
Как очистить кэш в браузере Microsoft Edge: подробное руководство
Microsoft Edge – это веб-браузер, разработанный компанией Microsoft. Этот браузер имеет широкие возможности настройки, позволяющие пользователю настроить его согласно своим предпочтениям и потребностям. Одна из таких возможностей – очистка кэша браузера. Кэш хранит временные данные, загруженные при открытии веб-страницы, чтобы обеспечить более быструю загрузку при повторном посещении сайта. Однако, со временем кэш может накапливаться и занимать много места на жестком диске, что в свою очередь может замедлять работу вашего браузера.
Существует несколько способов очистки кэша в браузере Microsoft Edge. Первый способ – удаление кэша с помощью настроек Edge. Для этого необходимо выполнить следующие действия: откройте браузер Microsoft Edge, нажмите на кнопку с тремя точками в верхнем правом углу экрана, а затем выберите пункт «Настройки». Далее, в разделе «Очистка данных» выберите «Выбрать элементы для очистки». Поставьте галочку напротив «Файлы cookie и данные сайтов», «Контент и файлы сохраняются для связанных сайтов» и «Файлы и данные в кеше», затем нажмите кнопку «Очистить». Edge выполнит очистку кэша и вы сможете заметить ускорение работы вашего браузера.
Если вы хотите очистить кэш более глубоко и удалить и другие данные, такие как историю посещений, сохраненные пароли и др., можно воспользоваться программой CCleaner. CCleaner является одной из наиболее популярных программ для очистки и оптимизации ПК. Она позволяет удалить временные файлы, обновление Windows, кэш браузера и другие ненужные данные, что значительно улучшит работу вашей операционной системы.
Если вам необходимо очистить кэш браузера Microsoft Edge с помощью программы CCleaner, следуйте инструкциям ниже: скачайте и установите программу CCleaner с официального сайта, откройте программу и выберите раздел «Очистка», затем поставьте галочку напротив «Edge». После этого нажмите кнопку «Анализ» и дождитесь окончания процесса сканирования. Затем нажмите кнопку «Очистка» и подождите, пока программа удалит все выбранные данные. По завершении этого процесса вам потребуется перезапустить браузер, чтобы изменения вступили в силу.
Также можно воспользоваться другими способами очистки кэша в браузере Microsoft Edge, например, с помощью командной строки или PowerShell. Для очистки кэша с помощью командной строки откройте командную строку, введите путь к программе Edge, затем добавьте флаг «/cleanup» и нажмите клавишу Enter. Для использования PowerShell вам необходимо запустить PowerShell с правами администратора и выполнить команду «Get-AppXPackage -AllUsers -Name Microsoft.MicrosoftEdge | Foreach {Add-AppxPackage -DisableDevelopmentMode -Register “$($_.InstallLocation)\AppXManifest.xml” -Verbose}», после чего вы должны заметить, что кэш браузера Microsoft Edge был полностью очищен.
Таким образом, существует множество способов очистки кэша в браузере Microsoft Edge. Вы можете выбрать наиболее удобный для себя метод очистки и настроить этот браузер по своему усмотрению. Независимо от выбранного способа, очистка кэша поможет вам ускорить работу браузера и сохранить безопасность ваших данных.
Очистка кэша в браузере Microsoft Edge: пошаговое руководство
Очистка кэша в браузере Microsoft Edge может быть полезным для улучшения работы программы, освобождения пространства на вашем устройстве и обновления временных данных. В данном руководстве описываются несколько способов выполнения этой задачи: с использованием программы «Параметры edge», вручную с помощью панели инструментов, с помощью PowerShell и через настройки системы Windows.
1. Очистка кэша с помощью «Параметров Edge»
При запуске браузера Edge, вы можете очистить кэш следующим образом:
- Кликните на иконку «…» в правом верхнем углу окна браузера Edge.
- После открытия меню, выберите пункт «Настройки».
- Далее, прокрутите страницу вниз и кликните на «Просмотреть дополнительные настройки».
- В разделе «Приватность и сервисы» выберите «Очистить данные браузера».
- Появится окно с настройками очистки кэша. Используйте флажки для выбора необходимых опций, таких как «Cookie и данные сайтов», «Кэш» и «Файлы сайтов с Flash».
- Нажмите кнопку «Очистить», чтобы выполнить очистку.
После выполнения этих шагов, кэш браузера Microsoft Edge будет очищен и все соответствующие данные, настройки и файлы сайтов будут удалены с вашего компьютера.
2. Очистка кэша вручную с помощью панели инструментов
Для очистки кэша браузера Microsoft Edge вручную, вы можете выполнить следующие действия:
- Откройте браузер Edge и кликните на иконку «…» в правом верхнем углу окна.
- Выберите пункт «Настройки» в выпадающем меню.
- Прокрутите страницу вниз и кликните на «Просмотреть дополнительные настройки».
- В разделе «Приватность и сервисы», кликните на «Показать панель инструментов».
- Появится панель инструментов. Затем, кликните на кнопку «Очистить данные браузера».
- В появившемся окне выберите нужные опции и нажмите кнопку «Очистить».
Следуя этим шагам, вы сможете очистить кэш браузера Microsoft Edge вручную с помощью панели инструментов.
3. Очистка кэша с помощью PowerShell
Вы также можете выполнить очистку кэша браузера Microsoft Edge с помощью PowerShell. Для этого нужно запустить PowerShell от имени администратора и выполнить следующие команды:
# Запуск PowerShell от имени администратора
# Введите следующую команду в PowerShell и нажмите Enter
Get-ChildItem "${env:LOCALAPPDATA}\Packages\Microsoft.MicrosoftEdge*\AC\Temp\*" -Force -Recurse | Remove-Item -Force -Recurse
# Чтобы выполнить полную очистку кэша, введите следующую команду и нажмите Enter
Start-Process -FilePath "${env:windir}\system32\inetcpl.cpl" -ArgumentList '/ClearMyTracksByProcess 255' -Wait
После выполнения этих команд в PowerShell, кэш браузера Microsoft Edge будет полностью очищен.
4. Очистка кэша через настройки системы Windows
Если вы предпочитаете использовать настройки системы Windows для очистки кэша, можете выполнить следующие действия:
- Откройте «Центр обновлений и безопасности» вашей системы Windows.
- В разделе «Обновление и безопасность» выберите «Восстановление».
- Под разделом «Восстановить» кликните на кнопку «Получить начальные настройки».
- В появившемся окне, выберите пункт «Восстановить» и нажмите «Далее».
- После окончания процесса восстановления, ваша система Windows будет перезагружена.
В результате выполнения этих действий будут восстановлены настройки системы Windows и очищен кэш браузера Microsoft Edge.
Будьте внимательны: этот способ очистки кэша браузера также затронет другие данные и настройки вашей учетной записи на сайте Windows.
После очистки кэша в Microsoft Edge
После выполнения любого из этих методов очистки кэша браузера Microsoft Edge, рекомендуется перезапустить браузер для полного обновления данных и настроек.
Обратите внимание, что процесс очистки кэша может быть немного отличным в разных версиях и настройках браузера Microsoft Edge. Если вы не можете найти определенные пункты или инструкции, рекомендуется посетить официальный сайт Windows или выполнить поиск информации для вашей версии браузера Edge.
Зачем очищать кэш в браузере Microsoft Edge?
Очистка кэша в браузере Microsoft Edge полезна в следующих ситуациях:
- Если вы заметили, что страницы загружаются медленно или некорректно, то это может быть связано с неправильными или устаревшими файлами, которые хранятся в кэше.
- Если вы обновляли статические файлы на вашем сайте, то очистка кэша поможет обновить эти файлы на компьютерах пользователей, так как браузер сначала загружает файлы из кэша, а затем только проверяет наличие обновлений на сервере.
- Если вы хотите защитить свою конфиденциальность, то очистка кэша может помочь удалить информацию о вашей активности, такую как посещенные сайты, сохраненные файлы и другие данные.
- Если вы хотите управлять настройками cookie, которые сохраняются в кэше браузера, а именно удалить cookie определенного сайта или ограничить использование файлов cookie сторонних сайтов.
Важно отметить, что кэш браузера Microsoft Edge и кэш браузера Internet Explorer являются разными, и их необходимо чистить отдельно. Кэш Microsoft Edge расположен в другой папке и имеет некоторые отличия в настройках и процессе очистки.
Очистка кэша в Microsoft Edge может выполняться автоматически при его закрытии или ручным образом через меню браузера. Если вы хотите самостоятельно управлять процессом очистки кэша, настроить параметры удаления временных файлов или удалять данные только определенных сайтов, то следующее подробное руководство поможет вам выполнить эти действия.
Как очистить кэш в браузере Microsoft Edge на компьютере?
Ручное удаление кэша в браузере Microsoft Edge
Чтобы очистить кэш в браузере Microsoft Edge вручную, вы можете использовать следующие шаги:
- Откройте браузер Microsoft Edge.
- Нажмите на кнопку с тремя точками в правом верхнем углу.
- В выпадающем меню выберите пункт «Настройки».
- Прокрутите до раздела «Очистка данных».
- Нажмите на ссылку «Выберите, что очищать».
- Выберите пункт «Кэшированные файлы и файлы изображений».
- Нажмите на кнопку «Очистить».
Это простой способ очистки кэша в браузере Microsoft Edge. Однако, есть и другие способы, которые предлагают больше настроек для очистки данных.
Использование инструментов системы для очистки кэша
Другой способ очистки кэша в браузере Microsoft Edge состоит в использовании инструментов системы, таких как «Диспетчер задач» или «Диспетчер файлов». Эти инструменты позволяют удалить временные файлы и кэшированные данные в браузере и других приложениях.
Для доступа к «Диспетчеру задач» вы можете выполнить следующие действия:
- Нажмите клавиши Ctrl + Shift + Esc на клавиатуре для открытия «Диспетчера задач».
- Перейдите на вкладку «Подробности».
- Найдите процесс Microsoft Edge в списке и щелкните правой кнопкой мыши на нем.
- В выпадающем меню выберите пункт «Завершить задачу».
После завершения задачи Microsoft Edge, временные файлы и кэшированные данные будут удалены.
Использование Powershell для очистки кэша
Если вы предпочитаете использовать командную строку, вы можете использовать Powershell для очистки кэша в браузере Microsoft Edge. Для этого выполните следующие шаги:
- Откройте командную строку (нажмите клавишу Win + X и выберите «Windows PowerShell (администратор)»).
- Введите следующую команду:
Get-ChildItem "%LocalAppData%\Packages\Microsoft.MicrosoftEdge*\AC\INetCache" -Recurse | Remove-Item -Force -Recurse - Нажмите клавишу Enter.
Эта команда удалит все временные файлы и кэшированные данные браузера Microsoft Edge.
Очистка кэша в браузере Microsoft Edge является важной настройкой для поддержания хорошей скорости работы браузера. Вы можете воспользоваться ручным удалением кэша, использованием инструментов системы или выполнением команды PowerShell для удаления временных файлов и кэшированных данных. Независимо от выбранного варианта, очистка кэша поможет вам улучшить производительность браузера Microsoft Edge.
Как очистить кэш в браузере Microsoft Edge на мобильном устройстве?
Очистка кэша в браузере Microsoft Edge на мобильном устройстве может быть важной операцией для улучшения производительности, освобождения памяти и решения различных проблем, связанных с загрузкой страниц и отображением информации. В этом разделе вы узнаете, как очистить кэш в браузере Microsoft Edge на своем мобильном устройстве.
Шаг 1: Откройте настройки браузера
Для начала откройте браузер Microsoft Edge на своем мобильном устройстве и нажмите на значок «…» внизу экрана, чтобы открыть меню настроек.
Шаг 2: Перейдите в раздел «Настройки»
В меню настроек выберите пункт «Настройки», который может называться «Настройки браузера» или просто «Настройки».
Шаг 3: Откройте раздел «Приватность»
В разделе «Настройки» найдите и выберите пункт «Приватность».
Шаг 4: Очистка временных файлов и данных
В разделе «Приватность» найдите пункт «Очистить данные браузера» или «Очистить историю». Нажмите на него, чтобы открыть список доступных опций.
Шаг 5: Выберите элементы для очистки
В списке доступных опций выберите те элементы, которые вы хотите удалить из кэша браузера. Обычно это файлы временных интернет-файлов, куки и данные сайтов. Укажите также временной диапазон, для которого будут очищены данные.
Примечание: Если вы хотите сбросить все данные браузера, выберите опцию «Весь период».
Дополнительно, вы можете очистить данные для конкретных сайтов. Для этого нажмите на «Управление данными сайтов» или подобный пункт в списке доступных опций. В открывшемся окне вы сможете выбрать конкретные сайты и очистить данные, связанные с ними.
Шаг 6: Подтвердите и выполните очистку
После того, как вы выбрали все нужные элементы для очистки, нажмите на кнопку «Очистить», «Удалить» или аналогичную. Браузер выполнит процесс очистки кэша и временных файлов.
Примечание: На мобильном устройстве процесс может занять некоторое время, в зависимости от объема данных, которые нужно очистить.
После завершения очистки вы вернетесь в раздел «Приватность», где будет отображена информация о том, сколько места было освобождено путем выполнения очистки.
Поздравляю! Вы успешно очистили кэш в браузере Microsoft Edge на мобильном устройстве. Это поможет улучшить скорость браузера, освободить память и решить различные проблемы, связанные с данными и загрузкой страниц.
Установка Microsoft Edge после удаления: инструкция
При работе с браузером Microsoft Edge иногда могут возникнуть различные проблемы, требующие полного удаления и повторной установки. В этом разделе мы предоставим вам подробную инструкцию по установке Microsoft Edge после удаления.
1. Скачайте установочный файл Microsoft Edge
Перейдите на официальный сайт Microsoft и найдите раздел загрузки браузера Microsoft Edge. Скачайте установочный файл на ваш компьютер.
2. Запустите установку
По завершении загрузки установочного файла, откройте его двойным щелчком. Затем следуйте инструкциям на экране и выберите опции, которые наилучшим образом соответствуют вашим предпочтениям и требованиям.
3. Укажите путь установки
Во время установки Microsoft Edge у вас будет запрос на указание пути установки браузера. По умолчанию путь будет находиться в папке «Программы» на системном диске вашего компьютера.
Чтобы изменить путь установки, выберите «Пользовательский» режим установки и укажите нужную вам директорию.
4. Дополнительные настройки
После указания пути установки вам может быть предложено выполнить дополнительные настройки. Выберите нужные вам настройки и продолжайте установку.
5. Завершение установки
По завершении установки Microsoft Edge будет готов к использованию. Вы можете начать работу с браузером и настроить его согласно вашим потребностям.
Обратите внимание, что после установки Microsoft Edge ваши предыдущие настройки, расширения и временные данные из браузера Internet Explorer не будут автоматически перенесены. Если вам понадобится доступ к этой информации, вам придется выполнить ручное копирование или настройку в соответствии с вашими требованиями.
Видео:
Как удалить Microsoft Edge в Windows 10 и Win 11 полностью навсегда и можно ли его удалить
Как удалить Microsoft Edge в Windows 10 и Win 11 полностью навсегда и можно ли его удалить by Возможно Всё Лаборатория Знаний 62,932 views 1 year ago 3 minutes, 18 seconds