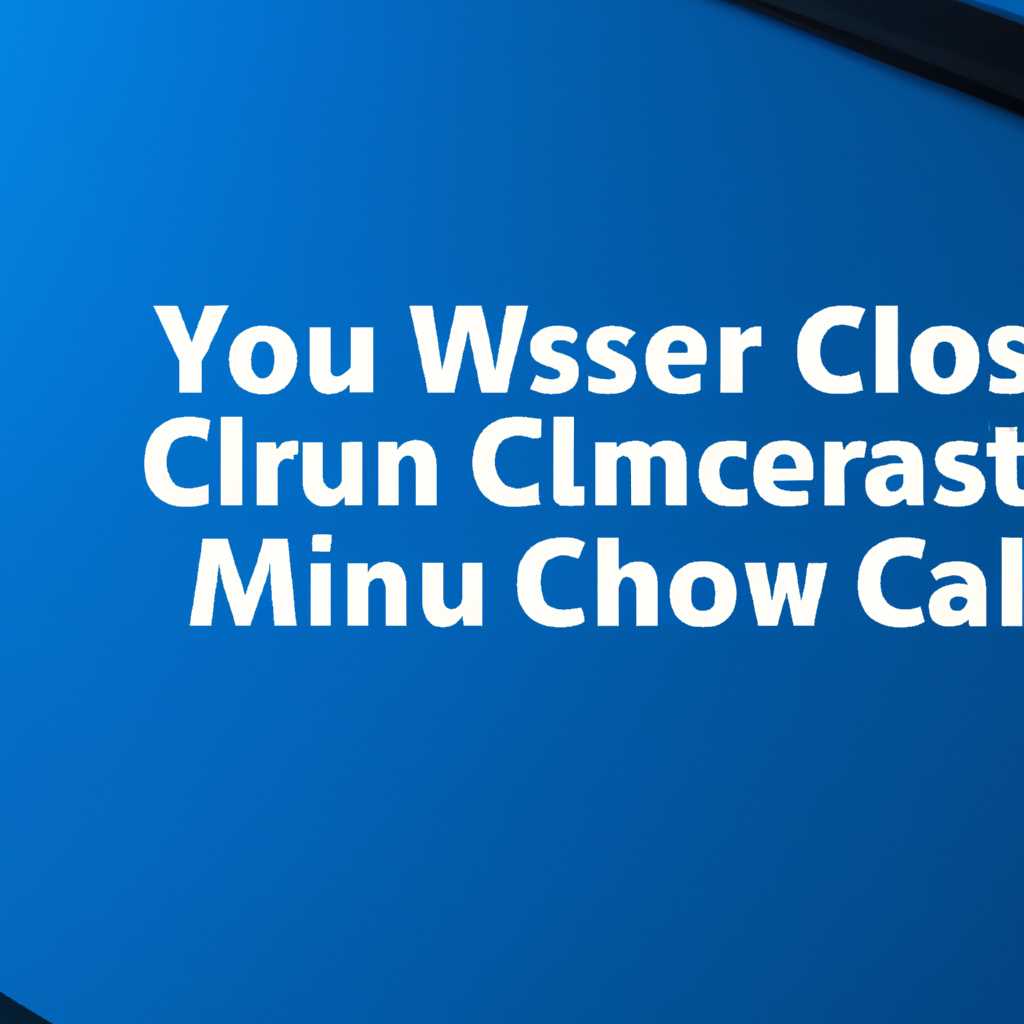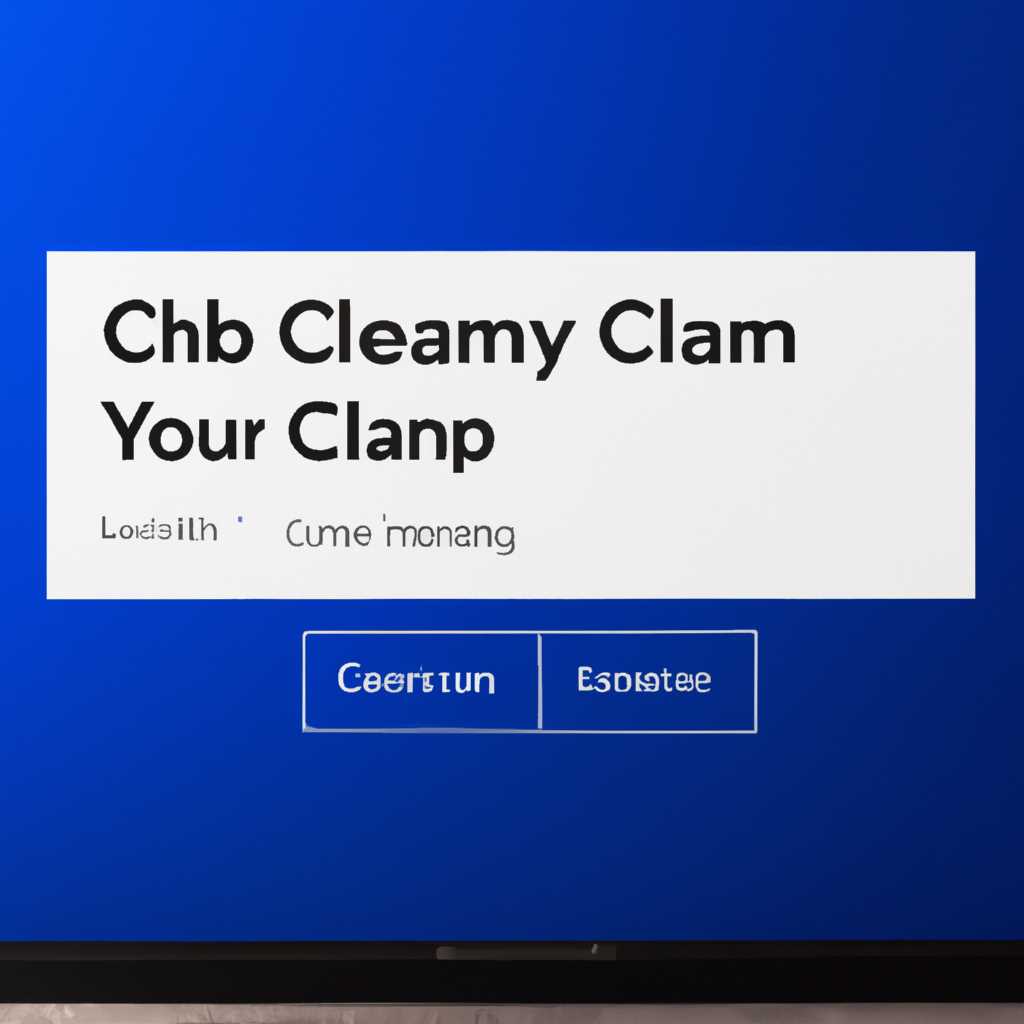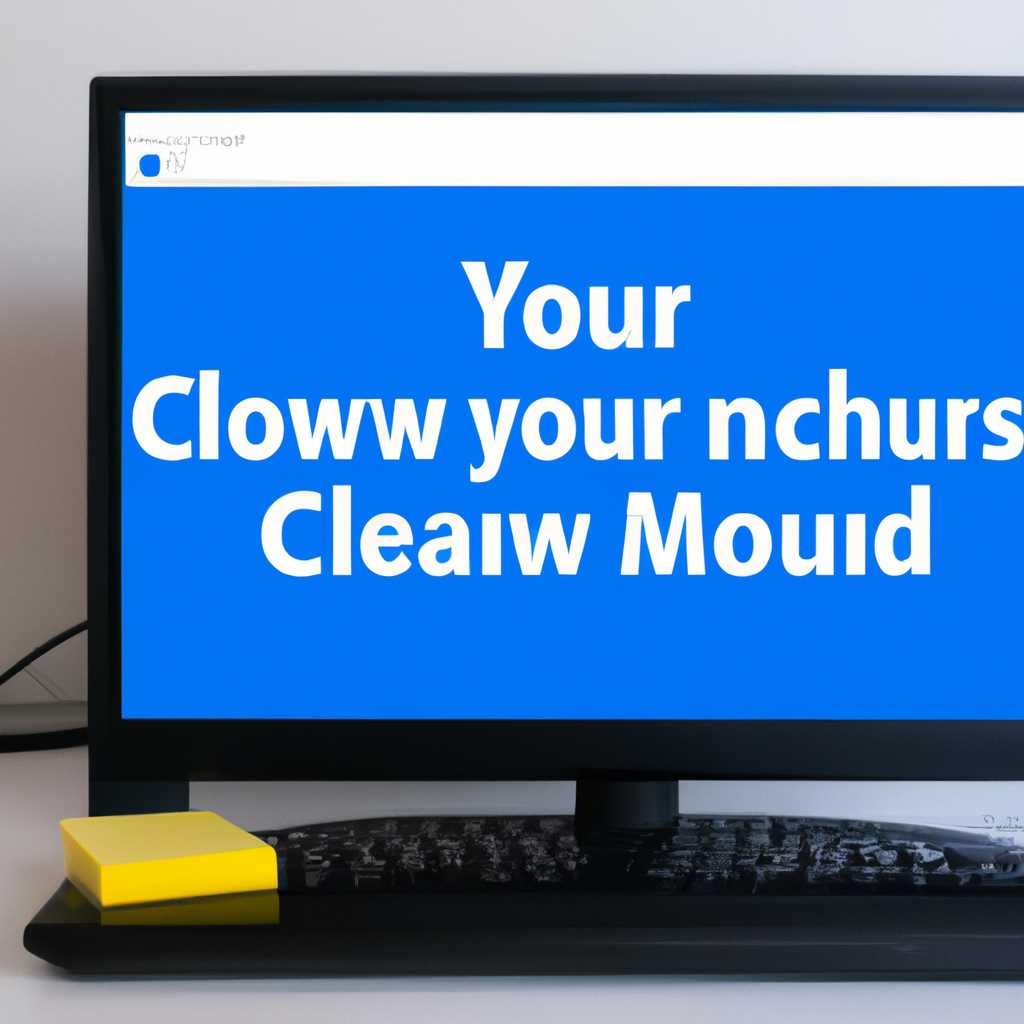- Как очистить компьютер от лишних файлов в Windows 10: простые и эффективные способы
- Удаление папки Windowsold
- Видеоинструкция
- Что удалить с диска C чтобы освободить место на Windows 10
- Поиск больших файлов в Windows 10
- Удаление точек восстановления
- Уменьшаем файл подкачки
- Шаг 1: Открываем настройки компьютера
- Шаг 2: Делаем файл подкачки меньше
- Шаг 3: Устанавливаем размер файла подкачки
- Удаление лишних программ
- Удаление программ через Панель управления
- Удаление временных файлов и папок
- Очистка диска
- Шаг 1: Запуск очистки диска
- Шаг 2: Выбор файлов для удаления
- Шаг 3: Удаление выбранных файлов
- Видео:
- Что делать если компьютер долго включается или медленно работает, виндовс 7, 8, 10
Как очистить компьютер от лишних файлов в Windows 10: простые и эффективные способы
Время от времени на нашем компьютере накапливается большое количество ненужных файлов, занимающих ценное место на жестком диске. Для установки новых программ, хранения документов и обеспечения быстрой работы системы необходимо регулярно очищать компьютер от ненужных файлов. В данной статье мы рассмотрим простые и эффективные способы, которые помогут вам освободить место на вашем компьютере и улучшить его производительность.
Один из самых простых и быстрых способов очистки компьютера от ненужных файлов это использование встроенной в Windows 10 утилиты «Очистка диска». Чтобы воспользоваться данной утилитой, перейдите в «Панель управления» вашего компьютера и найдите раздел «Очистка диска». В открывшемся окне выберите диск, который вы хотите очистить, и нажмите на кнопку «Очистить файлы системы». В появившемся окне выберите необходимые категории файлов для удаления и нажмите на кнопку «Очистить». В результате будет освобождено большое количество места на диске.
Еще один эффективный способ очистки компьютера от лишних файлов это удаление временных файлов и папок. Чтобы это сделать, откройте проводник и перейдите в папку «C:\Windows\Temp». В этой папке хранятся временные файлы, которые создаются в процессе установки и работы программ. Выделите все файлы и папки в данной папке и удалите их. Также вы можете перейти в папку «C:\Users\Ваше_имя_пользователя\AppData\Local\Temp» и удалить все файлы и папки из этой папки.
Еще одной проблемой, занимающей много места на диске, является папка «Windows.old». Эта папка создается после обновления операционной системы Windows и содержит предыдущую версию системы. Она может занимать большое количество места. Чтобы ее удалить и освободить место на диске, воспользуйтесь утилитой «Очистка диска» и пунктом «Очистить системные файлы». Найдите пункт «Предыдущая установка Windows» и установите галочку напротив него. Нажмите на кнопку «ОК» и дождитесь завершения процесса очистки.
Кроме того, для уменьшения размеров реестра компьютера и улучшения его производительности можно использовать специальную утилиту «CCleaner». Эта программа позволяет удалить ненужные записи в реестре, временные файлы и другие ненужные данные. Установите программу, запустите ее и выберите пункты «Очистка» и «Реестр». Программа выполнит сканирование вашего компьютера и предложит удалить найденные ненужные файлы и записи в реестре. Согласитесь на удаление и дождитесь завершения процесса.
В итоге, используя приведенные выше методы, вы сможете освободить место на своем компьютере и улучшить его производительность. Планируете очистку компьютера от ненужных файлов? Не забывайте регулярно выполнять подобные процедуры, чтобы избежать накопления большого количества лишних файлов и обеспечить быструю и стабильную работу вашего компьютера.
Удаление папки Windowsold
Эта папка появляется после обновления операционной системы Windows и может занимать значительное количество места на диске.
Чтобы удалить папку Windowsold, следуйте инструкциям:
Шаг 1:
Откройте Пуск и в поисковом окошке введите «Очистка диска».
Шаг 2:
В открывшемся окне выберите диск, на котором находится папка Windowsold.
Шаг 3:
После выбора диска нажмите кнопку «Очистить системные файлы».
Шаг 4:
В появившемся окне выберите диск снова.
Шаг 5:
Далее выберите файлы для удаления. Найдите пункт «Предыдущая установка Windows» и поставьте на него галочку.
Шаг 6:
Нажмите кнопку «ОК», чтобы подтвердить свое намерение удалить папку Windowsold.
Шаг 7:
Дождитесь окончания процесса очистки. В зависимости от количества файлов и их размера может потребоваться некоторое время.
Теперь, после удаления папки Windowsold, вы освободили место на своем компьютере. Учтите, что этот процесс является необратимым, поэтому перед удалением убедитесь, что вы действительно хотите избавиться от предыдущей версии операционной системы.
Видеоинструкция
Если вы хотите узнать как удалить лишние файлы с вашего компьютера на жестком диске, то вы можете воспользоваться видеоинструкцией ниже:
- Включите компьютер и откройте Проводник.
- На левой панели найдите раздел «Этот компьютер» и нажмите на него.
- Найдите диск, на котором хранится операционная система, например, «C:». Щелкните по нему правой кнопкой мыши и выберите «Свойства».
- В открывшемся окне нажмите на вкладку «Очистка диска».
- Система начнет анализировать количество места, которое можно освободить на данном диске.
- После завершения анализа, выберите те параметры, которые вы хотите удалить. Например, временные файлы, файлы изображений, временные файлы программ и дубликаты файлов.
- Установите галочку рядом с выбранными параметрами и нажмите кнопку «ОК».
- Подтвердите процесс удаления и дождитесь его завершения. Время выполнения может занять несколько минут, в зависимости от количества файлов.
В результате выполнения этих действий ваш компьютер будет освобожден от множества лишних файлов, что позволит увеличить доступное место на жестком диске.
Также стоит отметить, что в Windows 10 есть дополнительные способы очистки компьютера от ненужных файлов. Например, вы можете воспользоваться встроенным сканером на нашем компьютере, который ищет и удаляет системные файлы и дубликаты. Для этого откройте «Настройки» и перейдите в раздел «Система». В нем найдите вкладку «Хранилище» и выберите пункт «Очистить ненужные файлы». Следуйте инструкциям, чтобы удалить их.
В итоге, с помощью видеоинструкции вы узнали, как удалить лишние файлы с вашего компьютера в Windows 10, освободив дополнительное место на жестком диске и повысив производительность системы.
Что удалить с диска C чтобы освободить место на Windows 10
Чтобы освободить место на диске C в операционной системе Windows 10, можно удалить различные файлы и папки, которые занимают лишнее пространство на вашем компьютере. Временные файлы, дубликаты, ненужные программы и системные файлы могут занимать значительное количество места на диске C, поэтому удаление их может помочь решить проблему нехватки места.
Чтобы уменьшить объем файлов на диске C, вам сначала понадобится определить, какие файлы и папки могут быть удалены. Для этого вы можете использовать встроенные инструменты операционной системы Windows 10.
Один из способов удалить временные файлы на вашем компьютере — это использование программы «Очистка диска». Чтобы запустить эту программу, вы можете нажать правой кнопкой мыши на диск C и выбрать «Свойства». Затем переходим на вкладку «Основное» и нажимаем кнопку «Очистка диска». После этого вы можете выбрать файлы, которые хотите удалить, такие как временные файлы, файлы в папке загрузок и устаревшие файлы системы.
Еще один способ освободить место на диске C — это удаление ненужных программ через раздел «Панель управления». Для этого открываем «Панель управления» и выбираем «Программы и компоненты». Затем вы можете выбрать программу, которую хотите удалить, и нажать кнопку «Удалить». При этом важно быть внимательными, чтобы не удалить программы, которые используются вами.
Однако удаление временных файлов и ненужных программ может не решить проблему полностью. В системе Windows 10 также можно найти большое количество скрытых файлов и папок, которые занимают место на диске C. Например, папка «Windows.old» — это папка восстановления операционной системы, которая может занимать значительное количество места. Чтобы удалить эту папку, вы можете воспользоваться поиском в проводнике и удалить ее вручную. Подтверждаем, что вы действительно хотите удалить папку «Windows.old».
Еще одним способом освободить место на диске C может быть удаление дубликатов файлов. Для этого вы можете использовать специальные программы для поиска и удаления дубликатов файлов на вашем компьютере. Например, вы можете запустить программу для поиска дубликатов файлов, выбрать диск C и запустить процесс поиска. После завершения поиска вы можете выбрать файлы, которые хотите удалить, и нажать кнопку «Удалить». Однако перед удалением дубликатов файлов необходимо быть внимательными, чтобы не удалить файлы, которые используются программами или системой.
В результате проведения всех этих операций по очистке диска C у вас должно освободиться больше места на вашем компьютере. Однако будьте осторожны при удалении файлов и папок, чтобы не удалить важные системные файлы или файлы, которые могут быть нужны для восстановления системы. Если вы не знаете, что удалить, лучше обратиться за помощью к специалисту или использовать точки восстановления системы для восстановления вашего компьютера в случае возникновения проблем.
Таким образом, очистка диска C от ненужных файлов и папок может помочь освободить место на вашем компьютере в операционной системе Windows 10. Используйте встроенные инструменты, такие как «Очистка диска» и «Панель управления», чтобы удалить временные файлы и ненужные программы. Также вы можете удалить скрытые файлы и папки, такие как папка «Windows.old», и удалить дубликаты файлов с помощью специальных программ. Будьте внимательны и не удаляйте важные файлы, и ваш компьютер будет работать более эффективно и свободно от лишних файлов.
Поиск больших файлов в Windows 10
Если вы заметили, что на вашем компьютере заканчивается свободное место, и планируете освободить его от лишних файлов, то вам нужно узнать, где располагаются самые большие файлы. В этом разделе мы рассмотрим простые способы найти эти файлы.
1. Воспользовавшись проводником Windows, открываем раздел нашего диска, на котором хотим найти большие файлы. Например, переходим в раздел «Мои документы».
2. Запускаем поиск дубликатов файлов. Для этого находим в меню «Пуск» программу «Очистка диска» и запускаем ее.
3. В открывшемся окне выбираем раздел, на котором находится ваша система. Например, «C:». Нажав кнопку «ОК», переходим к следующему шагу.
4. В появившемся окне выбираем раздел «Подробности» и отмечаем пункт «Удаление дубликатов файлов».
5. После этого программа начнет сканирование диска на наличие дубликатов и отобразит результаты в виде таблицы.
6. Находим в этой таблице ненужные дубликаты файлов и удаляем их, нажав кнопку «Очистить».
7. Если вы хотите найти большие файлы в конкретной папке, то вы можете воспользоваться поиском файлов в проводнике. Для этого открываем нужную папку и в поле поиска вводим символы, которые часто встречаются в названии таких файлов. Например, если ищем видеофайлы, то можно ввести слово «видео».
8. Если вы хотите найти большие файлы на всем диске, то в поле поиска в проводнике оставляем пустую строку и нажимаем Enter. В результате будут показаны все файлы на диске, отсортированные по размеру.
9. Кроме того, существуют программы, которые могут помочь вам найти большие файлы на вашем компьютере. Например, программы WinDirStat или TreeSize. Устанавливаем одну из этих программ, запускаем ее и выбираем нужный раздел диска для сканирования.
10. В результате сканирования программа покажет вам детальную информацию о распределении места на диске и поможет отыскать большие файлы.
11. Удаляем ненужные файлы или перемещаем их на другой диск, чтобы освободить место на вашем компьютере.
При использовании данных способов поиска больших файлов в Windows 10 вам будет проще найти и удалить ненужные файлы, освободив при этом драгоценное место на вашем компьютере.
Удаление точек восстановления
Windows имеет функцию создания точек восстановления, которые предназначены для возможности восстановления операционной системы, если что-то пошло не так. Однако, эти точки занимают много места на вашем диске, особенно если их количество достигает большого числа.
Если вы хотите освободить место на жестком диске, вы можете удалить ненужные точки восстановления. Для этого выполните следующие шаги:
- Нажмите на кнопку «Пуск» в левом нижнем углу вашего экрана и введите в поле поиска «Восстановление». Выберите соответствующий пункт в появившемся окне.
- На открывшейся странице в разделе «Восстановление этого компьютера» найдите ссылку «Настроить восстановление системы».
- В появившемся окне выберите вашу операционную систему и нажмите на кнопку «Настроить».
- В следующем окне у вас будет список доступных дисков, на которых установлена операционная система. Выберите нужный диск и нажмите на кнопку «Настройка».
- В открывшемся окне у вас будет список доступных точек восстановления. Удалите все ненужные точки, оставив только самую последнюю или те, которые вы хотите сохранить.
- После того как вы отметили нужные точки восстановления, нажмите на кнопку «Удалить» и подтвердите своё действие.
После завершения этой операции, вы освободите значительное количество места на вашем диске. Однако, будьте осторожны при удалении точек восстановления, поскольку после этого вы не сможете использовать их для восстановления системы в случае проблем.
Уменьшаем файл подкачки
Однако со временем файл подкачки может стать достаточно большим, занимая много места на вашем жестком диске. Чтобы освободить дополнительное место, можно уменьшить его размер. Рассмотрим, как это сделать.
Шаг 1: Открываем настройки компьютера
1. Нажмите Пуск и в появившемся меню выберите Настройки.
2. В открывшемся окне Настройки выберите вкладку Система.
Шаг 2: Делаем файл подкачки меньше
1. В открывшемся окне выберите вкладку О системе в левой части меню.
2. В правой части окна найдите и нажмите на ссылку Дополнительные параметры системы.
Шаг 3: Устанавливаем размер файла подкачки
1. В открывшемся окне Свойства системы перейдите на вкладку Дополнительно.
2. В секции Производительность нажмите на кнопку Настройки.
3. В открывшемся окне Параметры производительности перейдите на вкладку Дополнительно.
4. В секции Виртуальная память нажмите на кнопку Изменить.
5. Снимите галочку с опции Автоматически управлять размером файла подкачки для всех дисков.
6. Выберите диск, для которого хотите изменить размер файла подкачки, и нажмите на кнопку Размер пользовательского размера.
7. В окне Размер файла подкачки установите нужный вам размер файла подкачки.
8. Нажмите кнопку Установить и затем ОК в трех открытых окнах, чтобы сохранить изменения.
После выполнения всех этих шагов ваш файл подкачки будет уменьшен до указанного вами размера. Это освободит дополнительное место на вашем жестком диске и может улучшить производительность вашего компьютера.
Примечание: Перед изменением размера файла подкачки рекомендуется создать точку восстановления системы, чтобы иметь возможность вернуться к предыдущему состоянию в случае возникновения проблемы.
Удаление лишних программ
Прежде чем приступить к удалению программ, рекомендуется сделать резервную копию данных, чтобы в случае необходимости их восстановления иметь возможность вернуться к предыдущему состоянию системы.
Удаление программ через Панель управления
Наиболее простой способ удаления программ в Windows 10 — это использование функции «Установка и удаление программ» в Панели управления. Чтобы открыть эту функцию, следуйте указанным ниже шагам:
- Откройте «Панель управления», выбрав ее из списка «Пуск».
- Настройте вид отображения элементов панели управления на крупные или мелкие значки, чтобы найти иконку «Программы и компоненты».
- Откройте «Программы и компоненты» и подождите, пока система загрузит список установленных программ.
- В списке найдите программу, которую хотите удалить, и щелкните по ней.
- Нажмите кнопку «Удалить» и следуйте инструкциям на экране для завершения процесса удаления.
После завершения удаления программы рекомендуется перезагрузить компьютер, чтобы убедиться, что все изменения вступили в силу.
Удаление временных файлов и папок
Для очистки временных файлов и папок на вашем компьютере можно использовать встроенные средства Windows 10. Вот как это сделать:
- Откройте Проводник или любую папку на вашем компьютере.
- В адресной строке проводника введите «%temp%», чтобы перейти в папку с временными файлами и папками.
- Выберите все файлы и папки в этой папке, нажмите правой кнопкой мыши и выберите «Удалить».
Также рекомендуется удалить временные файлы и папки из папки «Windows.old», которая появляется после обновления или переустановки Windows. Для этого откройте Проводник, найдите папку «Windows.old», щелкните по ней правой кнопкой мыши, выберите «Свойства» и нажмите кнопку «Очистка диска» или «Удалить файлы».
В итоге, удаление ненужных программ и временных файлов позволяет освободить место на жестком диске, улучшить производительность компьютера и ускорить его работу. Не забывайте регулярно очищать компьютер от мусора, чтобы сохранять его в хорошем состоянии и использовать все его возможности на полную.
Очистка диска
Шаг 1: Запуск очистки диска
Чтобы начать процесс очистки диска, откройте меню «Пуск» и найдите программу «Проводник».
В открывшемся окне проводника выберите раздел «Диск С:», который является основным диском системы Windows. Щелкните правой кнопкой мыши по нему и выберите «Свойства».
Шаг 2: Выбор файлов для удаления
В открывшемся окне свойств диска перейдите на вкладку «Общее» и нажмите на кнопку «Очистка диска».
В следующем окошке выберите файлы, которые вы хотите удалить. Windows предложит вам удалить различные временные файлы, файлы из папки «Загрузки» и другие файлы, которые больше не нужны. Отметьте нужные вам пункты и нажмите «ОК».
Шаг 3: Удаление выбранных файлов
После подтверждения выбора файлов для удаления Windows начнет процесс очистки. Он может занять некоторое время, особенно если в системе есть много лишних файлов.
Когда процесс удаления завершится, вы сразу увидите результат очистки диска. Для завершения процесса очистки диска нажмите кнопку «ОК» в окне очистки диска.
Видео:
Что делать если компьютер долго включается или медленно работает, виндовс 7, 8, 10
Что делать если компьютер долго включается или медленно работает, виндовс 7, 8, 10 by Череп поможет 480,779 views 4 years ago 5 minutes, 15 seconds