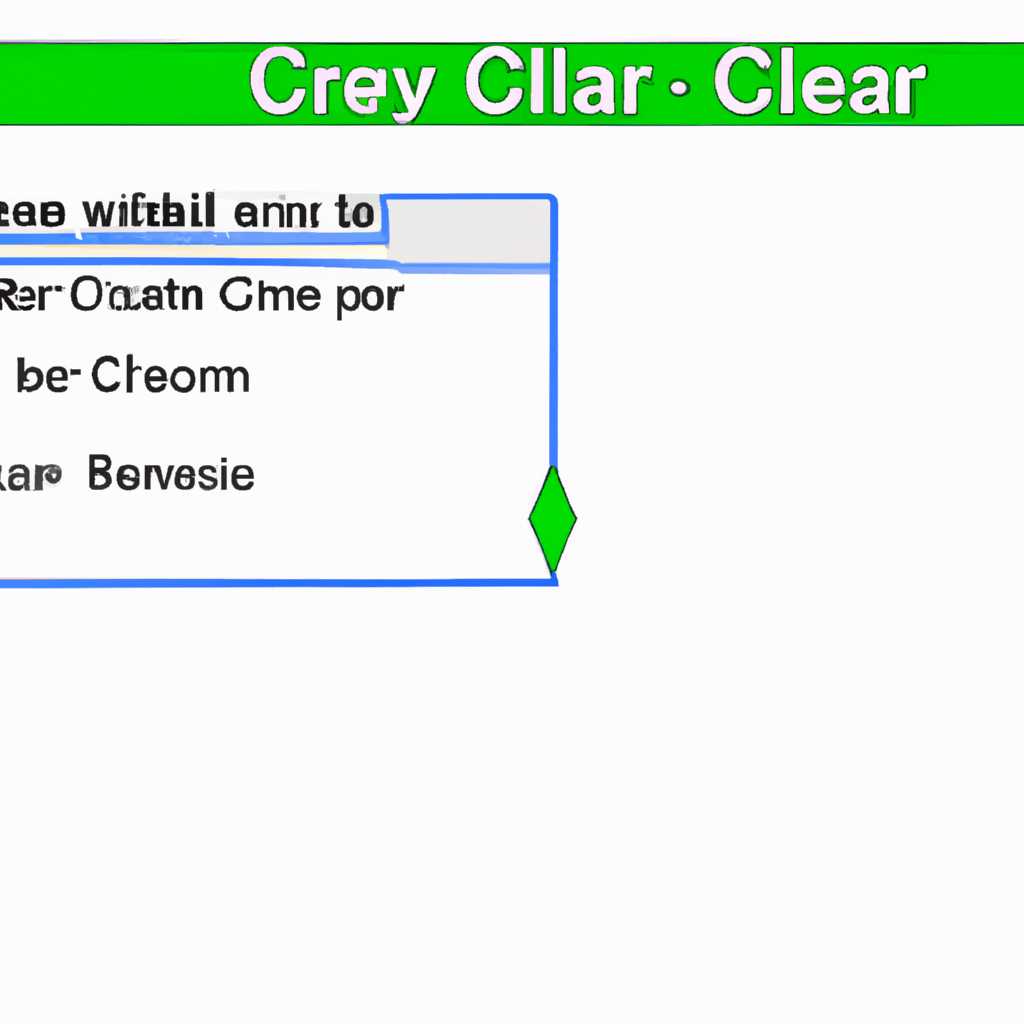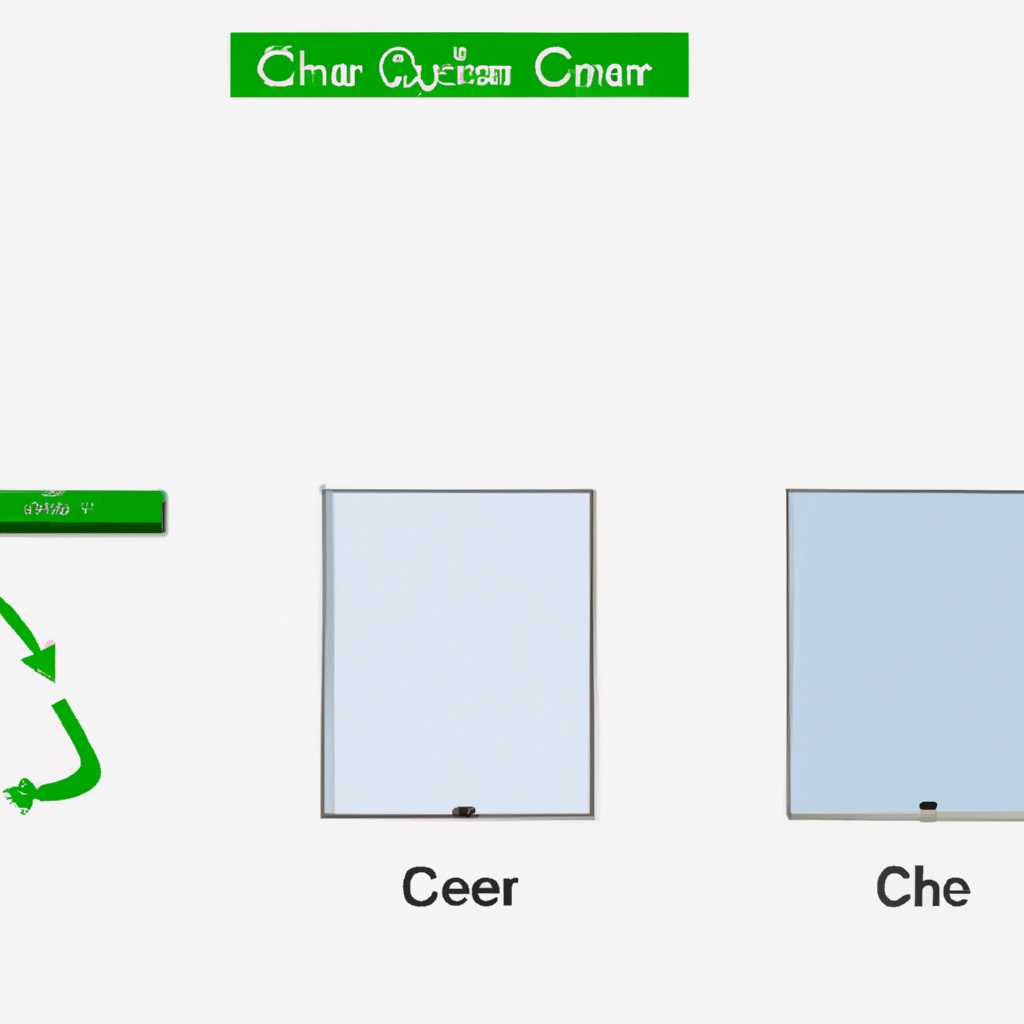- Как очистить корзину в Windows – пошаговая инструкция
- Как очистить корзину в Windows
- Способ 1: Очистка корзины вручную
- Способ 2: Автоматическая очистка корзины
- Способ 3: Использование терминального команды
- Открытие корзины Windows
- Открытие корзины через рабочий стол
- Открытие корзины через папку виндовс
- Расширенные способы открытия корзины
- Выбор файлов для удаления из корзины
- Шаг 1: Поиск Корзины
- Шаг 2: Выбор файлов для удаления
- Шаг 3: Удаление файлов
- Удаление выбранных файлов
- Перенос файлов из корзины обратно на компьютер
- Использование программы Belvedere
- Восстановление файлов из корзины вручную
- Как автоматически удалять файлы из корзины
- Открытие настроек корзины
- Выбор автоматического удаления файлов
- Шаг 1: Запуск Belvedere
- Шаг 2: Установка критериев удаления
- Шаг 3: Автоматическая очистка корзины
- Установка периода автоматического удаления
- Подтверждение настроек автоматического удаления
- Настройки автоматического удаления
- Экспресс-удаление и настройки срока хранения
- Подтверждение настроек
- Видео:
- 🔧КАК ОЧИСТИТЬ ВЕСЬ КЭШ В WINDOWS 10/ПОВЫШАЕМ ПРОИЗВОДИТЕЛЬНОСТЬ ПК, ЧИСТКА ДИСКА С ОТ МУСОРА!
Как очистить корзину в Windows – пошаговая инструкция
Корзина в операционной системе Windows – это специальное место, предназначенное для хранения удаленных файлов. По умолчанию, все файлы, которые вы удаляете, перемещаются в корзину и остаются там до тех пор, пока вы не очистите ее. Однако, иногда может возникнуть необходимость в более глубокой очистке и перезаписи всех данных, которые находятся в корзине.
Чтобы изменить способ использования корзины или удалить все файлы из нее, вам понадобится выполнить несколько простых шагов. Далее мы рассмотрим подробную инструкцию по очищению корзины в Windows 10.
Во-первых, чтобы быстро открыть корзину и посмотреть все удаленные файлы, достаточно дважды щелкнуть на значке корзины на рабочем столе. Однако, в этом случае мы не сможем выполнить очистку корзины или восстановление удаленных файлов.
Как очистить корзину в Windows
Способ 1: Очистка корзины вручную
1. Щелкните правой кнопкой мыши на значке «Корзины» на рабочем столе или в проводнике Windows.
2. В контекстном меню выберите пункт «Очистить корзину».
3. Появится сообщение о подтверждении удаления всех файлов из корзины. Нажмите «Да».
4. Корзина будет очищена, удаляемые файлы больше не будут отображаться в ней.
Способ 2: Автоматическая очистка корзины
Для пользователей, желающих упростить процесс очистки корзины, существует способ автоматического удаления файлов старше определенного количества дней.
1. Первый способ — использование программного обеспечения Belvedere. Эта программа позволяет настроить автоматическую очистку корзины на основе заданных параметров.
2. Скачайте и установите программу Belvedere.
3. Запустите программу и откройте вкладку «Настройки».
4. В разделе «Удаление» выберите папку «Корзина» и задайте ограничение по возрасту файлов, которые должны быть удалены (например, 30 дней).
5. Настройте другие параметры, включая выбор места для перемещения удаленных файлов.
6. Нажмите «Сохранить», чтобы применить настройки.
7. Теперь Belvedere будет автоматически удалять файлы из корзины, которые старше заданного количества дней.
Способ 3: Использование терминального команды
Для пользователей Mac, которые предпочитают использовать командную строку, можно очистить корзину с помощью следующего терминального команды:
sudo rm -rf ~/.Trash/*
Эта команда удалит все файлы из корзины на вашем Mac без возможности их восстановления. Будьте осторожны при использовании этой команды.
Видеоинструкция по очистке корзины в Windows:
Вставьте ссылку на видеоинструкцию
Открытие корзины Windows
Открытие корзины через рабочий стол
Самым простым способом открытия корзины в Windows является использование рабочего стола. Для этого достаточно дважды щелкнуть на иконке «Корзина», которая обычно размещается на рабочем столе или на панели задач.
Открытие корзины через папку виндовс
Чтобы открыть корзину через папку Windows, нужно выполнить следующие шаги:
- Откройте проводник Windows, нажав сочетание клавиш Win + E.
- В адресной строке проводника введите следующий путь:
%APPDATA%\Microsoft\Windows\Сетевое подключение\Объекты удаленных серверов\Программы\Task\AppData\Local. - Настройте отображение скрытых файлов и папок, если это необходимо.
- В открывшейся папке вы увидите файлы, которые были удалены, но еще не очищены из корзины Windows.
Расширенные способы открытия корзины
Определенные программы и методы могут позволить вам открыть корзину Windows для удаления удаленных файлов вручную или автоматически. К примеру, с помощью программы Belvedere вы можете настроить автоматическую очистку корзинки. Также, вы можете изменить настройки корзины так, чтобы удаляемые файлы были удалены немедленно без возможности их восстановления. В итоге открытие и использование корзины Windows – это простое и важное действие, которое позволяет удалять файлы безопасно и эффективно, освобождая место на жестком диске.
Выбор файлов для удаления из корзины
Когда вы удаляете файлы или папки на компьютере с операционной системой Windows, они обычно перемещаются в Корзину. Это естественный шаг, который обеспечивает возможность восстановления данных в случае ошибочного удаления. Однако, со временем Корзина может заполниться файлами, которые больше не нужны или занимают много места на жёстком диске.
Очистка Корзины может быть произведена несколькими способами. В этой инструкции будет описан способ, который доступен в Windows 10. Пожалуйста, следуйте этим шагам:
Шаг 1: Поиск Корзины
Найдите ярлык Корзины на рабочем столе или в меню «Пуск». Обычно, этот ярлык имеет название «Корзина» или «Корзины». Когда вы его найдете, дважды щёлкните по нему, чтобы открыть Корзину.
Шаг 2: Выбор файлов для удаления
В открывшейся Корзине вы увидите список файлов и папок, которые были удалены с вашего компьютера. Вы можете выбрать файлы и папки, которые необходимо удалить, дважды щёлкнув на них. Выделенные объекты будут выделены синим цветом.
Если вам нужно удалить все файлы из Корзины, вы можете использовать комбинацию клавиш Ctrl + A, чтобы выделить все объекты.
Если вы хотите изменить выбор файлов, можно удерживать клавишу «Ctrl» и щёлкать на файлы/папки, чтобы добавлять их в выделение или снимать выделение. После того как вы выбрали все файлы, которые нужно удалить, переходите к следующему шагу.
Шаг 3: Удаление файлов
Когда вы выбрали файлы для удаления, нажмите правой кнопкой мыши на выделенные объекты и выберите в появившемся контекстном меню опцию «Удалить». Также, вы можете использовать комбинацию клавиш Shift + Delete. Появится диалоговое окно с вопросом, действительно ли вы хотите удалить выбранные файлы. Нажмите кнопку «Да», чтобы продолжить.
Обратите внимание, что после удаления файлы из Корзины официально удаляются с жёсткого диска и не могут быть восстановлены обычными способами. Если вам необходимо восстановить файлы после их удаления, вам может потребоваться использование специального программного обеспечения стороннего производителя.
Теперь вы знаете, как выбрать и удалить файлы из Корзины в Windows. Этот способ очистки Корзины позволяет освободить место на жёстком диске и улучшить производительность компьютера.
Удаление выбранных файлов
При очистке корзины в Windows одновременно удаляются все файлы, находящиеся в ней. Но что делать, если вам нужно удалить только определенные файлы, оставив остальные?
Windows предоставляет возможность выборочного удаления файлов из корзины. Для этого выполните следующие шаги:
- Откройте корзину, щелкнув на ее значке на рабочем столе или в окне проводника. Также можно открыть корзину через меню «Пуск» или при помощи комбинации клавиш Win + R и команды «shell:RecycleBinFolder».
- В окне корзины выберите файлы или папки, которые вы хотите удалить. Для выбора нескольких файлов можно использовать комбинацию клавиш Ctrl или Shift в сочетании с левой кнопкой мыши.
- После выбора файлов нажмите правую кнопку мыши и выберите опцию «Удалить». Вы также можете использовать комбинацию клавиш Shift + Delete для экспресс-удаления без перемещения файлов в корзину.
- Всплывшее окно подтверждения удаления спросит вас, уверены ли вы в удалении выбранных файлов. Щелкните «Да», чтобы подтвердить.
После удаления выбранные файлы навсегда исчезнут из вашего компьютера, без возможности их восстановления.
Перенос файлов из корзины обратно на компьютер
При удалении файлов в операционной системе Windows они отправляются в специальное хранилище, которое называется корзиной. Стандартная настройка Windows позволяет восстановить удаленные файлы в любой момент, сделав это вручную. Однако, не всем пользователям это удобно или знакомо. В этом руководстве мы рассмотрим методы автоматического переноса файлов из корзины обратно на компьютер.
Использование программы Belvedere
Belvedere — это бесплатная программа для Windows, которая помогает автоматизировать процесс восстановления удаленных файлов из корзины. Этот метод особенно полезен, если вы часто удаляете файлы и забываете их восстановить. Программа Belvedere позволяет настроить правила для автоматического восстановления файлов из корзины.
Вот как можно настроить Belvedere:
- Загрузите и установите программу Belvedere с официального сайта.
- Запустите программу Belvedere.
- Кликните на кнопку «New Rule» (создать новое правило).
- Укажите папку, в которую вы хотите переместить файлы из корзины.
- Настройте условия для правила. Например, вы можете указать, что файлы должны быть перемещены из корзины, если они старше определенного количества дней или если их размер превышает определенный порог.
- Сохраните правило и закройте программу Belvedere.
Теперь Belvedere будет автоматически переносить файлы из корзины в указанную папку в соответствии с заданными правилами.
Восстановление файлов из корзины вручную
Если вы хотите восстановить файлы из корзины без использования дополнительных программ, вы можете сделать это вручную. Вот шаги, которые нужно выполнить для восстановления файлов из корзины:
- На рабочем столе найдите ярлык «Корзина».
- Кликните правой кнопкой мыши на ярлык «Корзина».
- Выберите «Открыть» из контекстного меню.
- Откроется папка, в которой хранятся удаленные файлы. Вы увидите список файлов и папок, находящихся в корзине.
- Выберите файлы или папки, которые вы хотите восстановить, и кликните правой кнопкой мыши на них.
- Выберите «Восстановить» из контекстного меню.
Выбранные файлы будут автоматически перемещены из корзины обратно на ваш жесткий диск в исходное место.
Учтите, что файлы, которые были удалены из корзины, могут быть перезаписаны новыми данными в процессе использования компьютера. Поэтому рекомендуется восстанавливать файлы из корзины как можно скорее, чтобы избежать потери данных.
Как автоматически удалять файлы из корзины
Очистка корзины вручную позволяет избавиться от ненужных объектов на вашем компьютере. Однако есть программное обеспечение, которое позволяет автоматически удалить файлы из корзины, чтобы сохранить место на жестком диске.
Для автоматической очистки корзины в Windows, вы можете использовать функцию «корзины» в настройках операционной системы. В этом случае, файлы, которые были удалены более определенного количества дней назад, будут автоматически удалены.
Чтобы настроить автоматическую очистку корзины:
- На рабочем столе вашего ноутбука щелкните правую кнопку мыши на ярлык корзины.
- В контекстном меню выберите «Свойства».
- В открывшемся окне «Свойства корзины» выбираем вкладку «Общие».
- В разделе «Объем корзины» нажмите на кнопку «Настроить корзину».
- В появившемся окне «Настройки корзины» выберите опцию «Удаление файлов старше» и введите количество дней, после которого файлы будут удалены.
- Нажмите на кнопку «ОК», чтобы сохранить изменения.
Теперь ваша корзина будет автоматически очищаться по заданному интервалу времени, чтобы освободить место на жестком диске.
Открытие настроек корзины
Если вы хотите настроить или очистить корзину в Windows, вам понадобится знать, где находятся соответствующие настройки. Это можно сделать всего лишь несколькими шагами.
В первую очередь, откройте «Мой компьютер» или «Проводник», ищите иконку с названием диска, на котором установлена ваша операционная система (например, «C:\» или «D:\»).
Если вы хотите найти только один файл или несколько файлов, щелкните правой кнопкой мыши на папке или на самом файле, а затем выберите «Отправить» и «Корзину». Тогда они будут добавлены в корзину.
Чтобы открыть настройки корзины, щелкните правой кнопкой мыши на значке корзины на рабочем столе, а затем выберите «Свойства». В результате развернется окно «Свойства корзины», в котором можно установить время хранения файлов в корзине (обычно 30 дней) и определить другие параметры.
Очистка корзины может быть выполнена двумя способами: вручную или с помощью стороннего программного обеспечения. Если вы хотите очистить корзину вручную, просто щелкните правой кнопкой мыши по значку корзины и выберите «Очистить».
Другим способом очистки корзины является использование программного обеспечения, такого как Belvedere для Windows или Trash It! для Mac. Такие программы позволяют автоматически очищать корзину через заданное время или в определенные дни.
Возможно, вы захотите удалить все файлы из корзины немедленно. Для этого зайдите в диск, где хранятся файлы, и найдите «Корзина». Далее откройте ее и нажмите комбинацию клавиш Shift + Delete на клавиатуре. Этот метод приведет к безвозвратному удалению файлов, не предоставляя возможности для восстановления.
Также, существуют сторонние программы для полной перезаписи удаленных файлов, чтобы обеспечить их безвозвратное удаление, такие как Eraser или CCleaner. Следуйте видеоинструкции или руководству по использованию данных программ для выполнения безопасной очистки корзины.
Выбор автоматического удаления файлов
После того как вы установите Belvedere, следуйте приведенным ниже шагам, чтобы настроить автоматическое удаление файлов из корзины:
Шаг 1: Запуск Belvedere
1. Введите «Belvedere» в строке поиска на панели задач или перейдите в папку, в которую вы установили программу Belvedere.
2. Щелкните правой кнопкой мыши по значку Belvedere и выберите «Запустить от имени администратора».
3. В появившемся окне Belvedere нажмите кнопку «Очистить» в разделе «Автоматическая очистка корзины».
Шаг 2: Установка критериев удаления
1. В окне «Очистка корзины» в разделе «Удаление файлов» выберите метод удаления: «Экспресс-удаление» или «Метод RDS».
2. Если вы выбрали метод RDS, введите количество дней, после которых файлы будут удалены.
3. Выберите папки, из которых вы хотите удалять файлы, в разделе «Папки для удаления».
4. Установите флажок «Удалить без возможности восстановления удаленных файлов» для полного удаления файлов без возможности их восстановления.
5. Нажмите кнопку «Сохранить настройки», чтобы сохранить выбранные критерии удаления.
Шаг 3: Автоматическая очистка корзины
1. После того как вы настроили Belvedere на автоматическое удаление файлов из корзины, программа будет работать в фоновом режиме.
2. В случае, если вы хотите удалить файлы из корзины вручную, вы можете сделать это, щелкнув правой кнопкой мыши по значку Belvedere и выбрав «Очистить корзину».
3. Belvedere будет периодически проверять выбранные папки и автоматически удалять файлы, которые соответствуют установленным критериям удаления.
Пожалуйста, имейте в виду, что автоматическое удаление файлов является незапрещенным и естественным методом очистки места на вашем жестком диске. Однако, перед использованием Belvedere или других программ, осуществляющих автоматическую очистку корзины, внимательно прочитайте и изучите видеоинструкцию, предоставленную разработчиками программы.
В случае, если вы удалите файлы, которые вам все же понадобятся, восстановление файлов из удаленных папок или корзины может быть затруднительным или невозможным без использования специализированных программ для восстановления данных.
| Метод удаления | Описание |
|---|---|
| Экспресс-удаление | Быстрое удаление удаленных файлов без возможности их восстановления. |
| Метод RDS | Удаление файлов, которые были удалены более указанного количества дней назад, с возможностью их восстановления в случае необходимости. |
Установка периода автоматического удаления
Установка периода автоматического удаления объектов в корзине может помочь вам поддерживать чистоту и свободное место на вашем жёстком диске. В Windows предусмотрены различные способы установки этой функции. В этом разделе мы рассмотрим один из таких способов.
1. Кликните правой кнопкой мыши по значку «Корзина» на рабочем столе или в обязательном порядке найдите папку «Корзина» в меню «Пуск» на ноутбуке или в появившемся окне Проводника.
2. В контекстном меню выберите «Свойства».
3. В открывшемся окне «Свойства корзины» перейдите на вкладку «Общие».
4. В разделе «Предназначение» найдите кнопку «Изменить настройки» и щелкните по ней.
5. В появившемся окне «Настройки корзины» вы можете выбрать способ очистки (например, автоматически каждые 30 дней или при запуске task поддержки системы), а также изменить максимальный объем, в котором будут складироваться удаленные файлы. Также можно указать, следует ли удалять только файлы старше определенного периода времени.
6. После выбора нужных настроек нажмите кнопку «ОК».
7. Вернитесь в окно «Свойства корзины» и нажмите кнопку «ОК».
После выполнения этих шагов периодическая очистка корзины будет настроена в соответствии с выбранными вами параметрами.
Подтверждение настроек автоматического удаления
Настройки автоматического удаления
Чтобы настроить автоматическое удаление файлов, необходимо перейти к Настройкам Корзины. Для этого выполните следующие действия:
- Нажмите правую кнопку мыши на рабочем столе и выберите «Персонализация».
- На панели слева выберите «Изменение значений и звуков».
- В открывшемся окне выберите вкладку «Персонализация» и найдите раздел «Корзина» внизу страницы.
- Нажмите кнопку «Показать настраиваемые значки» рядом со значком Корзины.
- В открывшемся окне настроек Корзины выберите вкладку «Персонализация» и найдите раздел «Основные настройки».
Экспресс-удаление и настройки срока хранения
В разделе «Основные настройки» вы можете видеть два пункта: «Включить экспресс-удаление» и «Удалить файлы в Корзине через».
Включить экспресс-удаление — это простая настройка, которая позволяет удалять файлы сразу, без дополнительного подтверждения. Если вы выберете эту опцию, при удалении файлов они будут немедленно удаляться без запроса подтверждения.
Удалить файлы в Корзине через — это настройка, которая позволяет автоматически удалять файлы, которые старше указанного количества дней. Вы можете выбрать любое значение от 1 до 60 дней в зависимости от вашего предназначения Корзинки.
Обратите внимание, что файлы, которые старше указанного срока хранения, будут удалены без возможности их восстановления.
Подтверждение настроек
После завершения настройки экспресс-удаления и срока хранения файлов в Корзине, необходимо нажать кнопку «ОК» для сохранения изменений. После этого система будет работать в соответствии с указанными настройками.
Важно отметить, что автоматическое удаление файлов может привести к потере данных, поэтому перед настройкой очистки Корзины необходимо внимательно оценить важность файлов, которые могут быть удалены. Если у вас есть необходимость сохранить определенные файлы в Корзине, рекомендуется использовать стороннее программное обеспечение для их сохранения.
| Настройка | Описание |
|---|---|
| Включить экспресс-удаление | Простая настройка для удаления файлов без подтверждения |
| Удалить файлы в Корзине через | Автоматическое удаление файлов старше указанного срока хранения |
Настраивать автоматическое удаление файлов в Windows довольно легко и позволяет освободить место на вашем жестком диске. Однако, убедитесь, что вы внимательно выбираете настройки, таким образом, чтобы не случилось нежелательного удаления важных файлов. Следуйте нашему руководству и настройте автоматическое удаление файлов в Корзине по вашему желанию!
Видео:
🔧КАК ОЧИСТИТЬ ВЕСЬ КЭШ В WINDOWS 10/ПОВЫШАЕМ ПРОИЗВОДИТЕЛЬНОСТЬ ПК, ЧИСТКА ДИСКА С ОТ МУСОРА!
🔧КАК ОЧИСТИТЬ ВЕСЬ КЭШ В WINDOWS 10/ПОВЫШАЕМ ПРОИЗВОДИТЕЛЬНОСТЬ ПК, ЧИСТКА ДИСКА С ОТ МУСОРА! Автор: Welson 3 893 366 просмотров 2 года назад 16 минут