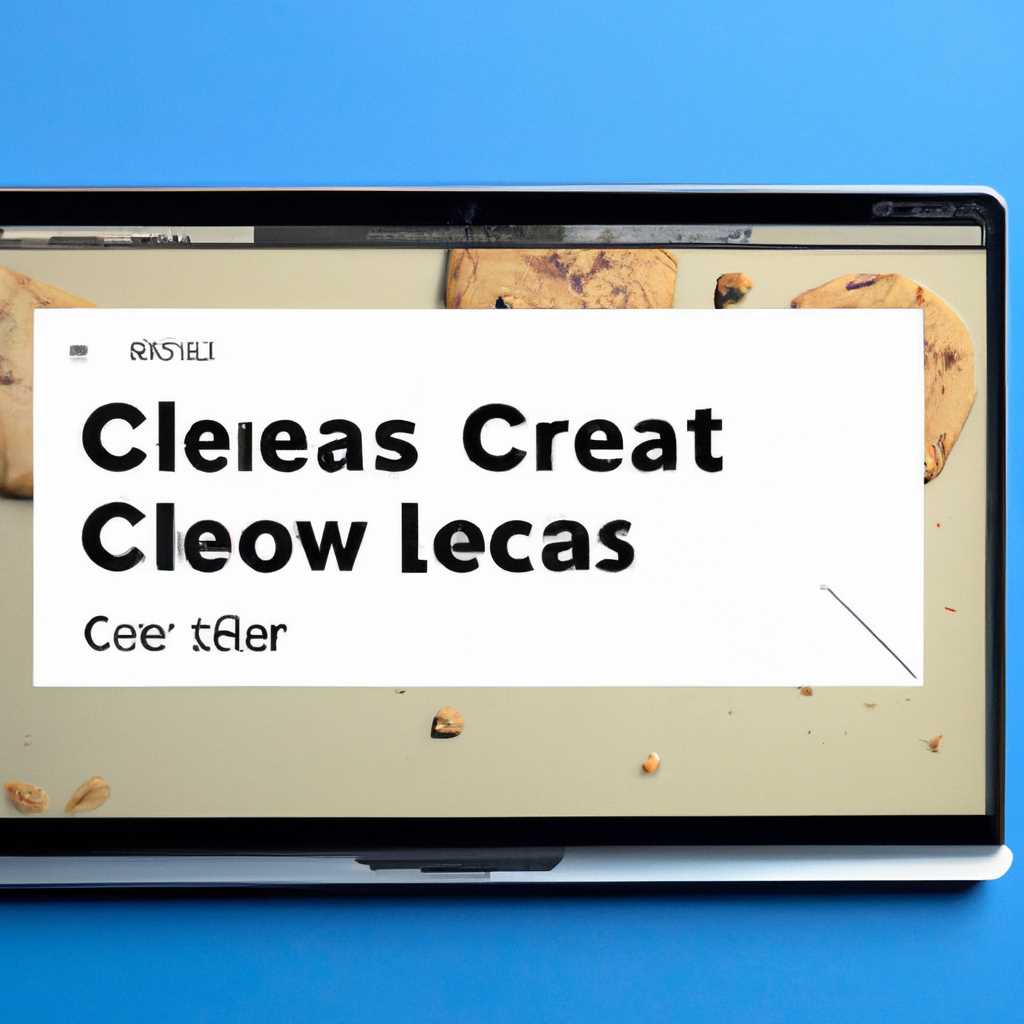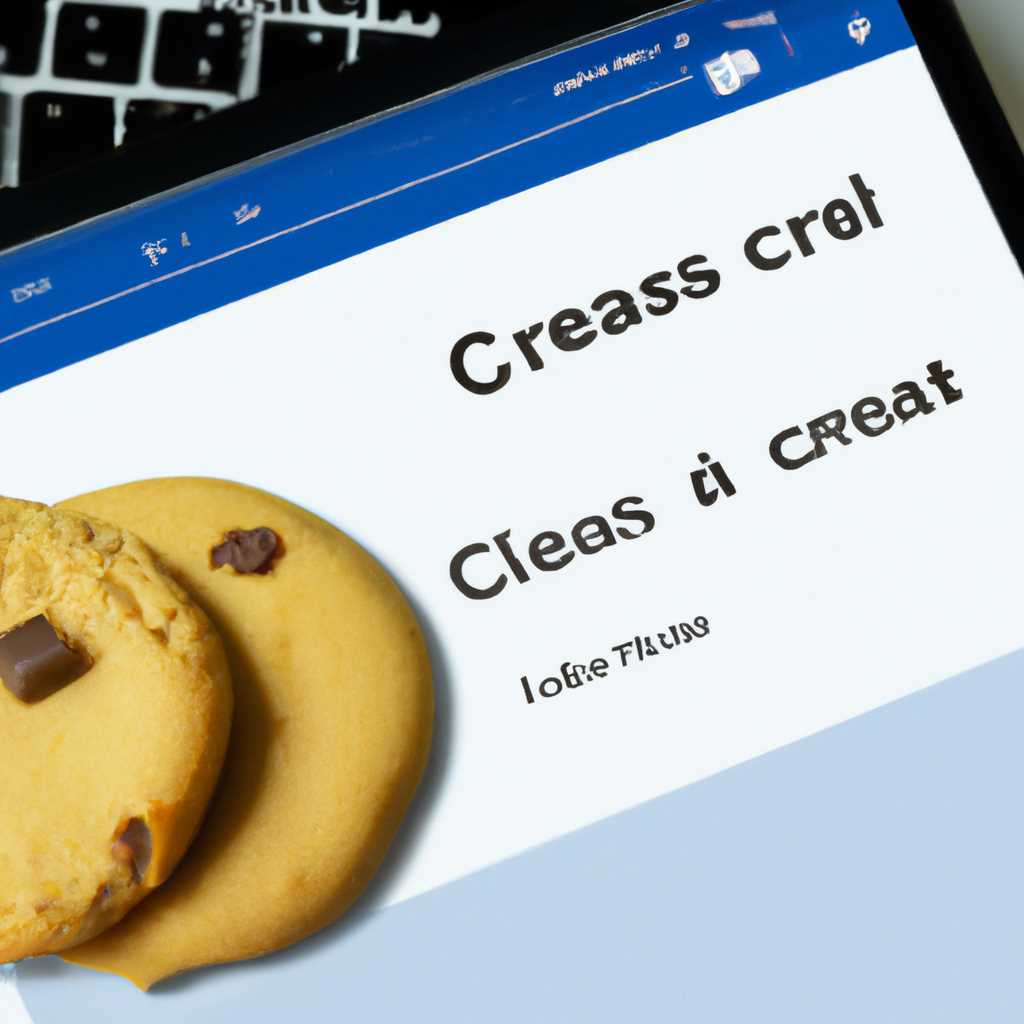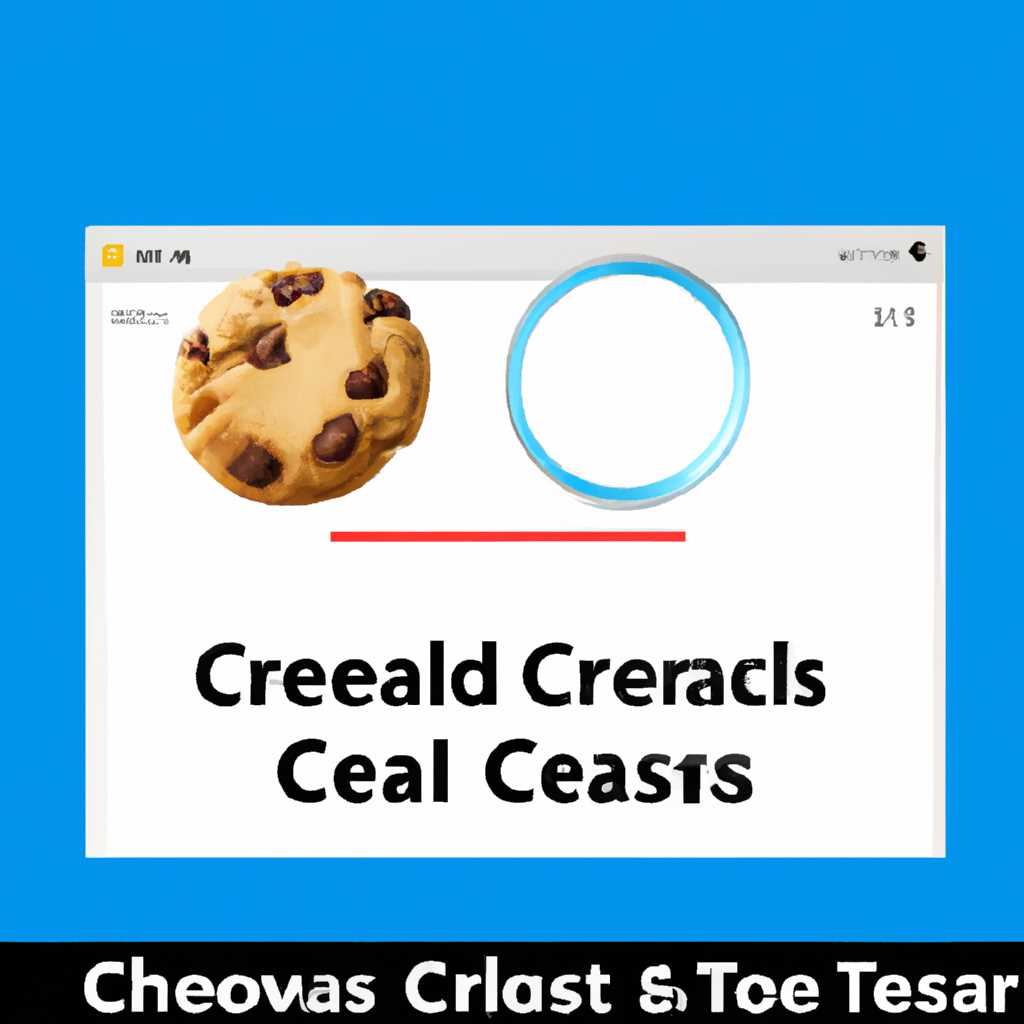- Полное руководство по очистке куки на компьютере с операционной системой Windows 10
- Как очистить куки на компьютере Windows 10?
- Пошаговая инструкция
- Использование специализированного программного обеспечения
- Первый шаг: Откройте меню «Параметры» в Windows 10
- Шаг 1:
- Шаг 2:
- Шаг 3:
- Шаг 4:
- Шаг 5:
- Шаг 6:
- Второй шаг: Выберите раздел «Конфиденциальность»
- Третий шаг: Прокрутите вниз до раздела «Очистить историю обозревателя»
- Видео:
- Как удалить куки в браузере
Полное руководство по очистке куки на компьютере с операционной системой Windows 10
Очистка куки – это одна из наиболее специализированных процедур, когда речь идет о удалении личных данных, которые хранятся в памяти оперативной системы. Куки – это небольшие текстовые файлы, которые браузер сохраняет на вашем компьютере. Они содержат информацию о сайтах, которые вы посещаете, и используются для монетизации и адаптации рекламы под ваши интересы.
Почему нужно удалять куки? Во-первых, они занимают место в памяти, замедляя работу компьютера. Во-вторых, они могут содержать личные данные, которые могут быть использованы третьими лицами без вашего согласия. В-третьих, хранение большого количества куки может стать причиной проблем с работой браузера.
Как пройти через чистку куки в Windows 10? Во-первых, нажмите сочетание клавиш Win+R, чтобы открыть окно «Выполнить». В появившемся окне введите команду «ipconfig /flushdns» и нажмите «OK». Это позволит очистить кэш DNS и обновить информацию о посещаемых сайтах.
Затем откройте панель управления и найдите там раздел «Интернет и сеть». В разделе «Интернет история» найдите кнопку «Удалить» и выберите «Удалить файлы». Это удалит временные файлы, кэш и историю использования.
В разделе «Личные данные» найдите кнопку «Удалить». В появившемся окне выберите вкладку «Удалить файлы». Выберите период времени, за который вы хотите удалить данные, и нажмите «ОК». Это удалит все данные, хранящиеся в памяти, связанные с вашими аккаунтами и посещением веб-страниц.
Если вы используете браузер Google Chrome, вы можете также очистить куки напрямую через сам браузер. Для этого откройте меню, выберите «Настройки», затем «Приватность и безопасность». В разделе «Очистка данных браузера» выберите «Файлы cookie и другие данные сайтов». Выберите период времени и нажмите «Очистить данные».
Есть также несколько программных решений для более быстрой и полной очистки куки. Например, вы можете скачать программу CCleaner, которая позволяет автоматизировать процесс удаления куки и других данных. Просто установите программу, запустите ее и выберите опцию «Чистка». Она выполнит все необходимые действия за вас.
Как очистить куки на компьютере Windows 10?
Куки-файлы играют важную роль в использовании интерфейса различных программ и веб-сайтов. Они хранят личные данные и информацию о вашем использовании, поэтому время от времени может потребоваться их очистка.
Чтобы очистить куки-файлы на компьютере Windows 10, нужно выполнить несколько простых шагов. Вот как это сделать:
- Нажмите клавишу Win+R, чтобы открыть окно «Запуск».
- В открывшемся окне введите команду inetcpl.cpl и нажмите «ОК».
- В окне «Свойства интернета» перейдите на вкладку «Общие».
- В разделе «История просмотра» кликните на кнопку «Удалить».
- В открывшемся окне выберите пункт «Удаление файлов cookie и данных сайтов» и нажмите «ОК».
После выполнения этих шагов, все куки-файлы будут удалены, тем самым очищая память компьютера от ненужной информации. Обратите внимание, что данная операция может повлиять на вашу конфиденциальность, поэтому будьте внимательны и учитывайте возможные последствия.
Пошаговая инструкция
Чтобы осуществить очистку куки на компьютере Windows 10, выполните следующие действия:
- Откройте браузер, в котором вы хотите очистить куки. Это может быть Google Chrome, Mozilla Firefox, Microsoft Edge, Opera, Яндекс.Браузер или любой другой браузер.
- Нажмите на кнопку меню, которая обычно представлена в виде трех точек, расположенных в правом верхнем углу панели инструментов браузера.
- В открывшемся меню выберите опцию «Настройки» или «Settings».
- В открывшемся окне настройки найдите раздел «Конфиденциальность и безопасность» или «Privacy and security».
- В разных браузерах может быть разное название, но вы должны найти опцию, связанную с очисткой данных или удалением истории.
- Если вы используете Google Chrome, Mozilla Firefox, Microsoft Edge или Opera, нажмите на ссылку или кнопку, которая откроет дополнительные опции для очистки данных.
- В открывшемся окне выберите желаемые опции для очистки данных. Обычно можно выбрать удаление истории посещений, куки, файлов кэша и других данных.
- Нажмите на кнопку «Очистить» или «Clear», чтобы запустить процесс очистки данных.
После завершения процесса очистки куки ваш браузер будет лишен сохраненных данных и информации о предыдущих сеансах работы. Это может иметь влияние на вашу личную информацию, такую как история посещений, данные веб-форм и личные настройки.
Использование специализированного программного обеспечения
Если вы хотите иметь полный контроль над удалением куки-файлов на вашем компьютере Windows 10, вы можете воспользоваться специализированным программным обеспечением. Существует несколько программ, которые специально предназначены для очистки куки и других личных данных с вашего компьютера. Вот некоторые из них:
- CCleaner: это одна из наиболее популярных программ для очистки компьютера. С ее помощью вы можете удалить куки-файлы и другие временные файлы, которые могут накапливаться на вашем жестком диске.
- Advanced SystemCare: эта программа также имеет функцию удаления куки-файлов и других временных файлов. Она также предлагает другие полезные инструменты для оптимизации работы вашего компьютера.
Чтобы использовать специализированное программное обеспечение для очистки куки на компьютере Windows 10, вам нужно:
- Скачать и установить программу, которую вы выбрали.
- Запустить программу и выбрать опцию для очистки куки-файлов.
- Затем следуйте инструкциям на экране и дождитесь завершения процесса.
Таким образом, использование специализированного программного обеспечения позволяет вам более точно выбирать, какие данные удалить, и предлагает дополнительные функции для оптимизации работы вашего компьютера.
Первый шаг: Откройте меню «Параметры» в Windows 10
Перед тем, как начать очищать куки на компьютере Windows 10, вам необходимо открыть меню «Параметры».
Шаг 1:
Нажмите на кнопку «Пуск» в левом нижнем углу экрана Windows или нажмите клавишу «Win» на клавиатуре.
Шаг 2:
В открывшемся меню «Пуск» вам нужно найти и нажать на значок «Настройки» — это значок шестеренки. Поиск можно осуществить с помощью строк поиска, расположенной в левой части меню «Пуск».
Шаг 3:
После нажатия на значок «Настройки» откроется окно «Параметры». В этом окне вы найдете разделы, отвечающие за различные настройки вашей системы.
В верхнем левом углу окна находится строка поиска «Поиск по параметрам». Если вы знаете, где находится нужная настройка, вы можете просто ввести соответствующее ключевое слово в эту строку, а Windows 10 автоматически найдет нужный раздел.
Например, если вы хотите очистить куки в браузере Opera, можно ввести слово «Opera» в строку поиска и открыть соответствующий раздел настроек.
Однако, если вы не уверены, какой именно браузер вы используете, или если у вас возникли проблемы с браузером, можно воспользоваться следующими инструкциями:
Шаг 4:
Нажмите на раздел «Сеть и интернет» в окне «Параметры».
Шаг 5:
В разделе «Сеть и интернет» вы найдете различные настройки, связанные с сетевым подключением, браузерами и другими программами, использующими интернет.
Для очистки куки можно воспользоваться разными способами, в зависимости от используемого вами браузера.
Если вы используете браузер Internet Explorer, вам следует открыть раздел «История» и нажать на кнопку «Очистить историю».
Если вы используете браузер Microsoft Edge (браузер на основе Chromium), откройте раздел «Приватность, поиск и сервисы» и выберите «Очистить данные браузера».
Если вы используете другие браузеры, такие как Google Chrome или Mozilla Firefox, вам нужно будет найти соответствующие разделы настроек или воспользоваться командной строкой.
Шаг 6:
В разделах настроек браузера вы обычно можете найти разделы, связанные с очисткой куки, истории, кэша и других временных файлов.
Например, в браузере Google Chrome вы можете нажать комбинацию клавиш «Ctrl+H» для открытия окна «История». Затем, в верхней части окна, вы найдете кнопку «Очистить данные браузера».
В браузере Internet Explorer можно открыть раздел «Интернет-параметры» и перейти на вкладку «Общие». В разделе «Браузерная история» вы найдете кнопку «Очистить».
В браузере Mozilla Firefox вы можете нажать на кнопку «Меню» в верхней правой части окна браузера (обозначенную значком с тремя горизонтальными линиями), затем выберите «Библиотека» и «История». В выпадающем меню можно выбрать «Очистить недавнюю историю».
Какие именно опции доступны для очистки куки и других временных файлов, зависит от браузера, который вы используете. Если вы не знаете, какие опции выбрать, но хотите выполнить полную очистку, лучше выбрать все опции, доступные для очистки временных файлов.
Обратите внимание, что непосредственно перед процессом очистки браузер может попросить вас сохранить открытые вкладки, чтобы они не потерялись. Поэтому перед очисткой убедитесь, что у вас нет открытых важных страниц, которые вы хотите сохранить.
Кроме того, очистка временных файлов, включая куки, может повлиять на работу некоторых веб-сайтов, так как они могут использовать данные куки для собственных целей, таких как автоматический вход на сайт или персонализированный контент.
Однако очистка временных файлов является важным действием в защите вашей системы и сохранении пространства на вашем жестком диске или в оперативной памяти.
Второй шаг: Выберите раздел «Конфиденциальность»
После того, как вы открыли Opera, нужно нажать на иконку «Меню», которая расположена в верхнем левом углу окна браузера. Затем выберите пункт «Настройки» в открывшемся меню.
В открывшемся окне настроек найдите и выберите раздел «Конфиденциальность и безопасность» из списка.
В этом разделе вы найдете различные настройки для управления файлами cookies, кэшем, историей и другими данными, которые хранятся в браузере.
Чтобы очистить cookies, нажмите на кнопку «Очистить данные браузера» или «Очистка данных» или «Очистить все данные…» (в зависимости от версии браузера).
В новом окне выберите виды данных, которые вы хотите удалить. Убедитесь, что выбран пункт «Cookies и другие сайты и плагины» или «Cookies и файлы сайтов» или похожие варианты.
Затем нажмите на кнопку «Очистить данные» или «Очистить» или «Удалить» (в зависимости от версии браузера).
Обратите внимание, что после очистки cookies некоторые веб-сайты могут потребовать повторной авторизации, так как куки-файлы содержат некоторую личную информацию, используемую для автоматического входа на сайты.
Важно также отметить, что все инструкции даны для браузера Opera на Windows 10, но другие браузеры имеют похожие настройки для очистки cookies и других данных. Поэтому, если вы используете другой браузер, вы можете пройти аналогичные шаги с помощью его настроек.
Третий шаг: Прокрутите вниз до раздела «Очистить историю обозревателя»
Чтобы очистить куки, вы должны пройти в раздел «Очистить историю обозревателя». Для этого:
- Откройте ваш любимый интернет-браузер. Наиболее популярными браузерами в Windows 10 являются Google Chrome и Microsoft Edge (ранее известный как Internet Explorer). Откройте один из этих браузеров или любой другой веб-браузер, который у вас установлен на компьютере.
- В верхней части интерфейса браузера вы увидите адресную строку. Введите в эту строку куда вы хотите перейти. Если вы хотите почистить куки в Google Chrome, то просто введите «chrome://settings/clearBrowserData» (без кавычек). Если вы хотите почистить куки в Microsoft Edge, то введите «edge://settings/clearBrowserData».
- После того, как вы ввели нужный адрес и нажали Enter, у вас откроется окно с настройками вашего браузера.
- Прокрутите вниз до раздела «Очистить данные браузера» или «Очистка данных» (в зависимости от вашего браузера).
- Вы увидите список типов данных, которые вы можете удалить. В этом списке вы найдете такие элементы, как «Кэш браузера», «История» и другие.
- Чтобы очистить куки, установите флажок рядом с «Файлы cookie и другие данные сайтов» или «Куки и другие данные сайтов». Обратите внимание, что некоторые браузеры могут использовать другие названия для этой опции.
- Если вам нужно удалить куки только за определенный период времени, то вы можете выбрать это в списке временного диапазона. Например, вы можете удалить куки только за последний час или за последние сутки.
- После того, как вы выбрали нужные опции, кликните на кнопку «Очистить» или «Удалить». Затем подтвердите удаление данных, если вам будет предложено это сделать.
После выполнения всех этих шагов вы успешно почистите куки на компьютере Windows 10. Удаление куки позволяет улучшить конфиденциальность вашего интернет-пользования, освободить место на диске и обеспечить более быструю работу вашего браузера. Не забывайте, что куки — это только один из многих способов следить за вами в интернете. Для полной защиты вашей приватности мы рекомендуем регулярно очищать историю поисковиками, файлы кэша и другие данные, которые могут сохраняться на вашем компьютере в разных браузерах. Также не забывайте о правильной настройке своего антивирусного программного обеспечения, чтобы обеспечить максимальную защиту вашего компьютера от различных угроз.
Видео:
Как удалить куки в браузере
Как удалить куки в браузере by Василий Прохоров 4,188 views 3 years ago 11 minutes, 45 seconds