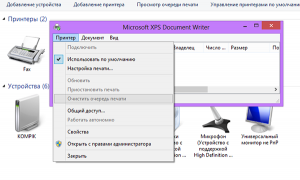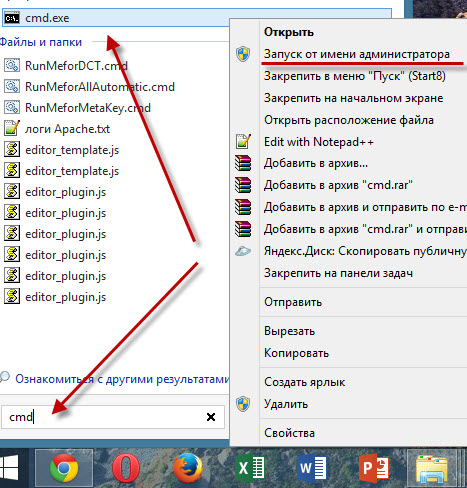- Как очистить очередь печати Linux подробная инструкция
- Файлы и каталоги CUPS
- Директория /etc/cups
- Директория /var/spool/cups
- Команды для работы с CUPS
- Как система печати Linux обрабатывает файлы
- Проверка состояния
- Проверьте состояние системы CUPS
- Проверьте наличие очередей печати
- Проверьте настройки CUPS
- Проверьте подключенные принтеры
- Очистка очередей печати
- Заключение
- Печать всех файлов в директории
- lpr печать из командной строки
- Устранение неполадок в системе печати
- Проверка статуса очереди печати
- Очистка очереди печати
- Изменение настроек печати
- Решение проблем с принтером
- Сервер печати на Linux
- В Fedora/CentOS/RedHat
- Команда lpr
- Выбор принтера
- Управление очередью печати
- Настройка параметров печати
- Пример использования команды lpr
- Очистка очереди печати
- Как узнать информацию о текущих заданиях в очереди печати
- Как очистить очередь печати
- Видео:
- Перезагрузка системы печати, если задание печати «застряло» в очереди печати Windows
Как очистить очередь печати Linux подробная инструкция
В операционной системе Linux есть множество команд и функций, которые помогают управлять разнообразными аспектами работы системы. Одной из таких функций является возможность очистить очереди печати, которые могут возникать при попытке распечатать файлы на принтере.
Процесс очистки очереди печати в Linux достаточно прямой и простой. Однако, как и любой другой процесс, он имеет свои особенности и нюансы, которые необходимо учесть, чтобы успешно очистить очередь печати.
Для начала, чтобы очистить очереди печати, вам понадобится знать имя файла или номер очереди печати, которые используются в системе. Эту информацию можно получить, например, введя команду lpq или lpstat.
Файлы и каталоги CUPS
В подсистеме CUPS (Common UNIX Printing System) для управления печатью в Linux используются различные файлы и каталоги. В этом разделе мы рассмотрим основные файлы и директории, которые используются при настройке и управлении очередью печати.
Директория /etc/cups
Каталог /etc/cups содержит конфигурационные файлы для CUPS. В нем находятся файлы, отвечающие за глобальные настройки системы и принтеров. Некоторые из этих файлов:
cupsd.conf— основной конфигурационный файл CUPS, в котором определяются параметры работы демона CUPS;printers.conf— файл, содержащий информацию о настроенных принтерах;client.conf— файл с конфигурацией клиента CUPS;mime.types— файл, определяющий типы файлов для печати.
Директория /var/spool/cups
В директории /var/spool/cups хранятся файлы очередей печати и журналы CUPS. Она содержит следующие подкаталоги:
c— указывает, что это временные файлы, которые используются во время печати;d— очереди печати, в которые добавляются файлы для печати;l— файлы журналов CUPS;s— файлы статусов заданий печати.
Команды для работы с CUPS
Для управления определенными функциями CUPS в Linux используются следующие команды:
lp— отправка файлов на печать;lprm— удаление заданий из очереди печати;lpq— просмотр списка заданий в очереди печати;cancel— отмена задания печати;cupsctl— управление параметрами CUPS;lpadmin— настройка принтера.
При использовании этих команд важно учитывать особенности системы и то, как они настроены. Также важно быть в группе пользователей, имеющей доступ к принтерам и очередям печати.
Как система печати Linux обрабатывает файлы
В системе Linux для работы с печатью используется подсистема CUPS (Common Unix Printing System). CUPS предоставляет управление печатями на уровне операционной системы и обеспечивает обработку и печать файлов.
Все файлы для печати в Linux отправляются в специальную директорию, которая обрабатывается CUPS. Эта директория обычно называется /var/spool/cups и содержит несколько важных поддиректорий и файлов:
- Поддиректория «c»: Здесь хранятся файлы, ожидающие печати. Файлы располагаются в этой директории, когда пользователь отправляет их на печать, но печать еще не была выполнена.
- Поддиректория «d»: В этой директории содержатся файлы, описывающие каждую задачу печати, включая имя файла, настройки печати, принтер и другую информацию.
- Файлы с расширением «.serverinfo»: Эти файлы содержат определенную информацию о принтерах и используются для управления печатью.
- Файлы с расширением «.ppd»: PPD файлы (PostScript Printer Description) представляют собой описание принтера и его возможностей. Они используются CUPS для определения настроек печати и выбора подходящих драйверов.
- Прочие файлы и директории: В директории CUPS также могут присутствовать другие файлы и директории, зависящие от конкретной конфигурации системы печати.
Когда пользователь отправляет файл на печать, система CUPS берет файл из директории «c», создает файл в директории «d» с описанием печати и отправляет его на соответствующий принтер для печати. После успешной печати файл удаляется из директории «c».
Чтобы распечатать файлы на принтере Linux с помощью CUPS, можно использовать командную строку или графический интерфейс, доступный через браузер.
Введите cupsdconf в терминале, чтобы открыть основной файл конфигурации CUPS. В данном файле содержатся директивы для управления принтерами и настройку печати.
Для проверки состояния печати и устранения неполадок можно использовать различные инструменты и команды, такие как lpstat и cupsenable.
Давайте рассмотрим пример команды для распечатки текстового файла на принтере:
- Откройте терминал и введите команду
lp имя_файла.txt, где имя_файла.txt — имя файла, который вы хотите распечатать. - Нажмите Enter, чтобы выполнить команду.
- Система Linux добавит этот файл в очередь печати и пошлет его на принтер.
В большинстве дистрибутивов Linux CUPS устанавливается и настраивается по умолчанию. Однако, если у вас возникли проблемы с печатью, вы можете обратиться к документации вашего дистрибутива Linux или к сообществу пользователей для получения дополнительной информации и поддержки.
Проверка состояния
Прежде чем очистить очередь печати в Linux, важно проверить текущее состояние системы. Ниже представлена подробная инструкция о том, как выполнить эту задачу.
Проверьте состояние системы CUPS
1. Откройте терминал и введите команду systemctl status cups. Это позволит вам узнать, работает ли система CUPS. Если вы видите сообщение, подобное «active (running)», значит, система CUPS работает и доступна для использования.
Проверьте наличие очередей печати
2. Введите команду lpq, чтобы просмотреть текущую очередь печати. Вы должны увидеть список печатающихся документов и информацию о состоянии каждого документа.
3. Чтобы получить подробную информацию о каждой очереди печати, выполните команду lpq -l.
4. Если вы хотите получить информацию о конкретной очереди печати, введите команду lpq -P [имя_очереди]. Это позволит вам проверить состояние только выбранной очереди печати.
5. Если вы хотите увидеть информацию о всех доступных принтерах, используйте команду lpstat -p.
Проверьте настройки CUPS
6. Введите команду cat /etc/cups/printers.conf, чтобы просмотреть файл с настройками всех принтеров, которые используются в системе.
7. Если вы хотите узнать, где хранятся файлы спула печати, выполните команду cups-config --serverroot. Вы получите информацию о директории, в которой хранятся файлы связанные с данными о печати.
Проверьте подключенные принтеры
10. Если вы используете сетевые принтеры, попробуйте выполнить команду ping [IP-адрес_принтера]. Если принтер доступен, вы увидите сообщение о успешном соединении.
11. Если вам необходимо использовать другую подсистему печати, введите команду printtool. Этот инструмент предоставляет возможность управлять настройками печати и просмотреть информацию о принтерах.
Очистка очередей печати
12. Для выполнения очистки очереди печати введите команду cancel -a. Это удалит все документы, которые были отправлены на печать и ожидают обработки.
13. Если вы хотите очистить только очередь печати для определенного принтера, выполните команду cancel -u [имя_пользователя] -[номер_очереди]. Здесь имя_пользователя указывается без квадратных скобок, а номер_очереди — целое число.
14. В случае, если вы хотите очистить заданную очередь для данного пользователя на определенном принтере, используйте команду cancel -u [имя_пользователя] -[номер_очереди] -P [имя_принтера]. Вместо имени_принтера введите имя принтера, который вы хотите очистить.
15. Если вы не можете очистить очередь печати с помощью команды cancel, попробуйте удалить файлы спула принтера вручную. Файлы хранятся в директории /var/spool/cups/. Используйте команду rm /var/spool/cups/[имя_файла] для удаления файлов. Учтите, что данное действие может повлиять на работу принтера.
Заключение
В этой статье были представлены подробные инструкции по проверке состояния очереди печати в Linux. Вы узнали, как проверить состояние системы CUPS, наличие очередей печати, настройки CUPS и подключенные принтеры. Также были представлены инструкции по очистке очередей печати. Следуйте этим рекомендациям и успешно выполните задачу по очистке очереди печати в Linux.
Печать всех файлов в директории
В операционной системе Linux существует возможность печатать все файлы, находящиеся в определенных директориях. Для этого необходимо использовать команду cups-lpd, которая осуществляет доступ к очередям печати через протокол LPD.
Перед тем как приступить к печати файлов, необходимо убедиться, что ваша система настроена для работы с CUPS (Common Unix Printing System). Если у вас уже установлен CUPS, можно приступать к печати файлов.
Для начала необходимо прописать доступ к директории печати в файле cupsd.conf. В файле данная директива указывается с помощью команды PrintSpoolDir. Если вы используете Debian/Ubuntu, файл записи имеет название /etc/cups/cupsd.conf. Если же вы используете другой дистрибутив Linux, расположение файла может быть другим.
После установки CUPS может не быть возможности печатать файлы. В таком случае, необходимо ввести команду systemctl restart cups, чтобы перезапустить службу CUPS и создать новую очередь печати.
После перезапуска CUPS можно приступить к настройке печати файлов. Для этого воспользуйтесь командой lp, указывая путь к файлу, который нужно распечатать. Например, для печати всех файлов в директории /home/user/documents, выполните следующую команду:
lp -d printer_name /home/user/documents/*
Где printer_name — имя принтера, на который нужно направить печать. Для просмотра списка доступных принтеров, можно воспользоваться командой lpstat -p -d.
После выполнения команды, все файлы в указанной директории будут отправлены в очередь печати.
lpr печать из командной строки
Довольно часто возникает необходимость распечатать что-то прямо из командной строки Linux. Впрочем, сделать это довольно просто с помощью команды lpr.
Для начала, проверьте доступность принтера, попробуйте выполнить команду ping printer, где printer — это имя вашего принтера или его IP-адрес.
Затем, чтобы распечатать файл, просто введите lpr имя_файла. Если файл находится в другой директории, нужно указать полный путь к файлу.
Данная команда достаточно гибкая, она может использоваться для печати различных типов файлов, включая текстовые, изображения и документы.
Например, чтобы распечатать текстовый файл с именем thesistxt, нужно ввести команду lpr thesistxt.
Если у вас есть принтер, подключенный к системному порту, то можно использовать команду lpr </dev/lp0, где /dev/lp0 — это устройство, к которому подключен ваш принтер.
Обратите внимание, что при печати из командной строки необходимо учитывать различные настройки безопасности и прав доступа.
Посмотреть состояние вашей печатной очереди можно с помощью команды lpc status. Здесь будет отображаться список заданий для печати, их состояние, примерное время исполнения и прочая информация.
Кроме того, вы можете выполнить проверку вашего файлового демона, который отвечает за управление очередью печати, с помощью команды lpstat -t.
Если вы хотите распечатать только определенную группу заданий, вы можете использовать команду lp<job-number>, где job-number — это номер задания из списка.
Для управления очередью печати и проверки состояния принтеров и заданных значений, используются инструменты, которые сохраняют свои настройки в файле cupsd.conf.
Для примера модели printer берет вводные значения из файла printcap, и, если файла printcap нет, затем берет значения из данных, полученных от принтера.
Также при использовании команды lpq -a, которая отображает список заданий в очереди печати, параметр -a показывает все задания, а не только текущие.
Важно заметить, что команда lpr является частью подсистемы печати на базе ИС CUPS (Common UNIX Printing System). Она позволяет управлять печатями, очередями и заданиями печати в линейной сети. Поэтому, чтобы использовать команду lpr, вы должны установить CUPS на вашу систему Linux.
Надеюсь, эта информация поможет вам разобраться с печатью из командной строки в Linux и очистить очередь печати, если это потребуется.
Устранение неполадок в системе печати
В системе Linux существует несколько инструментов, которые позволяют устранить неполадки в очереди печати. В этом разделе мы рассмотрим некоторые из них.
Проверка статуса очереди печати
Прежде чем приступить к устранению неполадок, важно проверить статус очереди печати. Для этого можно использовать команду cupsctl.
$ cupsctl --debug-logging
Очистка очереди печати
Если очередь печати содержит множество заданий и вы хотите их удалить, то вы можете воспользоваться специальными командами.
Одна из таких команд — cancel. Она позволяет удалить задание из очереди печати по его идентификатору.
$ cancel <идентификатор_задания>
Если вы хотите удалить все задания в очереди, воспользуйтесь следующей командой:
$ cancel -a
Если вы хотите полностью очистить очередь печати и удалить все задания, вы можете выполнить следующую команду:
$ cancel -a -x
Если вы являетесь администратором системы, вы также можете очистить очереди печати для всех пользователей с помощью команды:
$ cancel -a -x -u all
Изменение настроек печати
Для изменения настроек печати в системе Linux существует несколько подходов. Один из них — использование файлов настройки.
Файл /etc/cups/cupsd.conf содержит основные параметры конфигурации сервера печати CUPS. Отредактировав этот файл, вы можете настроить различные параметры печати, такие как количество заданий в очереди, максимальный размер файлов и другие.
Для открытия файла настройки вам потребуются права администратора:
$ sudo nano /etc/cups/cupsd.conf
Если вы изменяете файл настройки сервера CUPS, рекомендуется сделать резервную копию файла перед внесением изменений.
После внесения изменений в файл настройки, выполните следующую команду, чтобы применить изменения:
$ sudo systemctl restart cups
Также вы можете изменять настройки печати для конкретного принтера с помощью команды lpadmin. Синтаксис команды следующий:
$ lpadmin -p <имя_принтера> -o <параметры_печати>
Например, следующая команда изменяет размер бумаги для принтера myprinter на А4:
$ lpadmin -p myprinter -o PageSize=A4
Обратите внимание, что для применения изменений может потребоваться перезагрузка сервиса CUPS.
Решение проблем с принтером
Если у вас возникают проблемы с принтером, например, он не печатает или выдает ошибку, важно проверить его настройки и подключение.
Сначала убедитесь, что принтер подключен к компьютеру и включен. Проверьте кабели, а также убедитесь, что бумага внутри принтера находится в нормальном состоянии.
Если проблема не в физическом подключении, проверьте, правильно ли настроен принтер в системе. Проверьте настройки принтера, такие как модель, тип бумаги и другие параметры.
Также полезно проверить логи системы CUPS для получения дополнительной информации об ошибке. Логи хранятся в каталоге /var/log/cups. Для просмотра последнего лога можно выполнить следующую команду:
$ tail -n 100 /var/log/cups/error_log
Если вы не уверены, как устранить проблему с принтером, рекомендуется обратиться к документации по принтеру или производителю принтера.
Это была подробная инструкция по устранению неполадок в системе печати Linux. Надеемся, что эта статья помогла вам решить возникшие проблемы с печатью.
Сервер печати на Linux
Linux имеет встроенную подсистему печати под названием CUPS (Common Unix Printing System). Фактически, это сервер печати, который предоставляет пользователям возможность отправлять задания печати на принтеры в сети.
Для работы с сервером печати CUPS в Linux необходимо настроить соответствующую конфигурацию. В данном разделе мы рассмотрим основные инструменты и параметры, которые позволяют настроить печать на Linux.
Итак, давайте начнем с описания глобальной конфигурации сервера печати. Конфигурационный файл сервера печати находится в директории /etc/cups/cupsd.conf. В этом файле можно задать многие параметры, связанные с печатью.
В директории /etc/cups/ также находятся поддиректории, в которых хранятся файлы конфигурации для каждого принтера в системе. В этих поддиректориях можно настроить такие параметры, как имя принтера, тип принтера, настройки безопасности и другие.
Файлы конфигурации принтеров обычно имеют расширение .conf. Например, файл конфигурации принтера с именем «printer1» называется /etc/cups/printers/printer1.conf.
Программы для работы с принтерами на Linux обычно используют команду lp. С помощью этой команды можно показать список доступных принтеров, отправить задание на печать и получить информацию о состоянии задания печати или принтера.
Существует также графический интерфейс для работы с сервером печати CUPS — утилита системного менеджера принтеров. В разных дистрибутивах Linux эта утилита может называться по-разному. Например, в Fedora/CentOS она называется system-config-printer, а в Debian/Ubuntu — gnome-cups-manager.
Для проверки доступности принтера в сети можно воспользоваться утилитой ping. В linux есть несколько версий этой программы. Одна из наиболее распространенных — версия из пакета iputils. Она возвращает информацию о состоянии узлов сети.
Попробуйте выполнить следующую команду для проверки доступности принтера с IP-адресом 192.168.1.10:
ping 192.168.1.10
Если принтер доступен, то команда ping возвращает результат, показывающий успешность обмена пакетами с принтером. В случае неполадок сети или необходимости настройки принтера, команда ping возвращает сообщение об ошибке.
В дополнение к основным инструментам и утилитам, для работы с принтерами на Linux существует множество других полезных программ. Например, некоторые модели принтеров имеют собственные утилиты, позволяющие печатать, сканировать и выполнять другие действия.
В данной статье мы рассмотрели основные аспекты работы с сервером печати на Linux. Надеемся, что эта информация окажется полезной для настройки и использования принтеров в вашей системе.
В Fedora/CentOS/RedHat
Для очистки очереди печати в операционных системах Fedora, CentOS и Red Hat необходимо выполнить ряд команд, связанных с настройками системы и командной строкой.
В первую очередь, перед выполнением очистки очереди печати, необходимо проверить, используется ли в системе принтер, на который нужно осуществить очистку. Для этого можно воспользоваться командой lpstat -p. Она позволяет посмотреть список всех принтеров и их состояние.
Далее, для очистки очереди печати можно воспользоваться следующими командами:
1. Остановить демона печати CUPS:
| Команда | Описание |
|---|---|
sudo systemctl stop cups | Останавливает работу демона печати CUPS. |
2. Удалить содержимое директорий со спулами печати:
| Команда | Описание |
|---|---|
sudo rm -rf /var/spool/cups/* | Удаляет все файлы в директории с очередями печати. |
3. Запустить демона печати CUPS:
| Команда | Описание |
|---|---|
sudo systemctl start cups | Запускает демона печати CUPS. |
После выполнения этих команд очередь печати должна быть полностью очищена.
Важно учесть, что при очистке очереди печати могут быть удалены все не распечатанные документы, которые находятся в очереди. Поэтому перед выполнением очистки рекомендуется убедиться, что все важные документы уже были распечатаны.
Команда lpr
Выбор принтера
При использовании команды lpr вы можете выбрать принтер, на котором будет осуществляться печать. Для этого вы можете использовать параметр -P с указанием имени принтера. Например:
lpr -P printer_name file.txt
Если принтер не указан, команда lpr отправляет задания на печать на принтер по умолчанию.
Управление очередью печати
С помощью команды lpr вы также можете управлять очередями печати. Для перечисления доступных очередей печати вы можете использовать команду lpq или lpstat. Например:
lpq
Для приостановки печати в очереди вы можете использовать команду lprm с указанием номера задания:
lprm job_number
Настройка параметров печати
Команда lpr предоставляет возможность настройки различных параметров печати. Например, с помощью параметра -o вы можете указать количество копий для печати:
lpr -o copies=2 file.txt
Также вы можете использовать параметр -o для указания других параметров, таких как размер бумаги, ориентация страницы и т. д.
Пример использования команды lpr
Вот пример команды lpr для отправки файла file.txt на печать на принтер printer_name с двумя копиями:
lpr -P printer_name -o copies=2 file.txt
Команда lpr является полезным инструментом для управления очередью печати в Linux. Она доступна в большинстве дистрибутивов, включая Debian/Ubuntu, Red Hat/Fedora и другие. Проверьте документацию вашей системы, чтобы узнать подробности о настройке и использовании команды lpr.
Очистка очереди печати
В основной очереди печати файлы обрабатываются в порядке их поступления, что позволяет пользователям эффективно распечатывать документы. Однако иногда возникают неполадки, и печать может остановиться. В таких случаях необходимо проверить состояние и очистить очередь печати для восстановления печатной деятельности.
Как узнать информацию о текущих заданиях в очереди печати
Для того чтобы узнать информацию о текущих заданиях в очереди печати, можно воспользоваться командой lpq. Данная команда показывает список заданий в текущей очереди и состояние каждого задания, включая номер задания, имя пользователя, размер файла и статус печати.
Пример использования команды lpq:
$ lpq
Как очистить очередь печати
Для очистки очереди печати в Linux используется команда lprm. Эта команда позволяет удалить задание из очереди печати по его идентификатору.
Пример использования команды lprm для удаления задания из очереди печати по его идентификатору:
$ lprm <идентификатор_задания>
Например, чтобы удалить задание с идентификатором 123 из очереди печати, нужно ввести следующую команду:
$ lprm 123
Чтобы очистить всю очередь печати, можно использовать команду lpq | awk ' xargs -I { lprm {}. В этом случае команда lpq используется для получения списка идентификаторов заданий в очереди, который затем передается в команду lprm с помощью команд awk и xargs.
Видео:
Перезагрузка системы печати, если задание печати «застряло» в очереди печати Windows
Перезагрузка системы печати, если задание печати «застряло» в очереди печати Windows by HP Support 25,362 views 6 years ago 2 minutes, 10 seconds