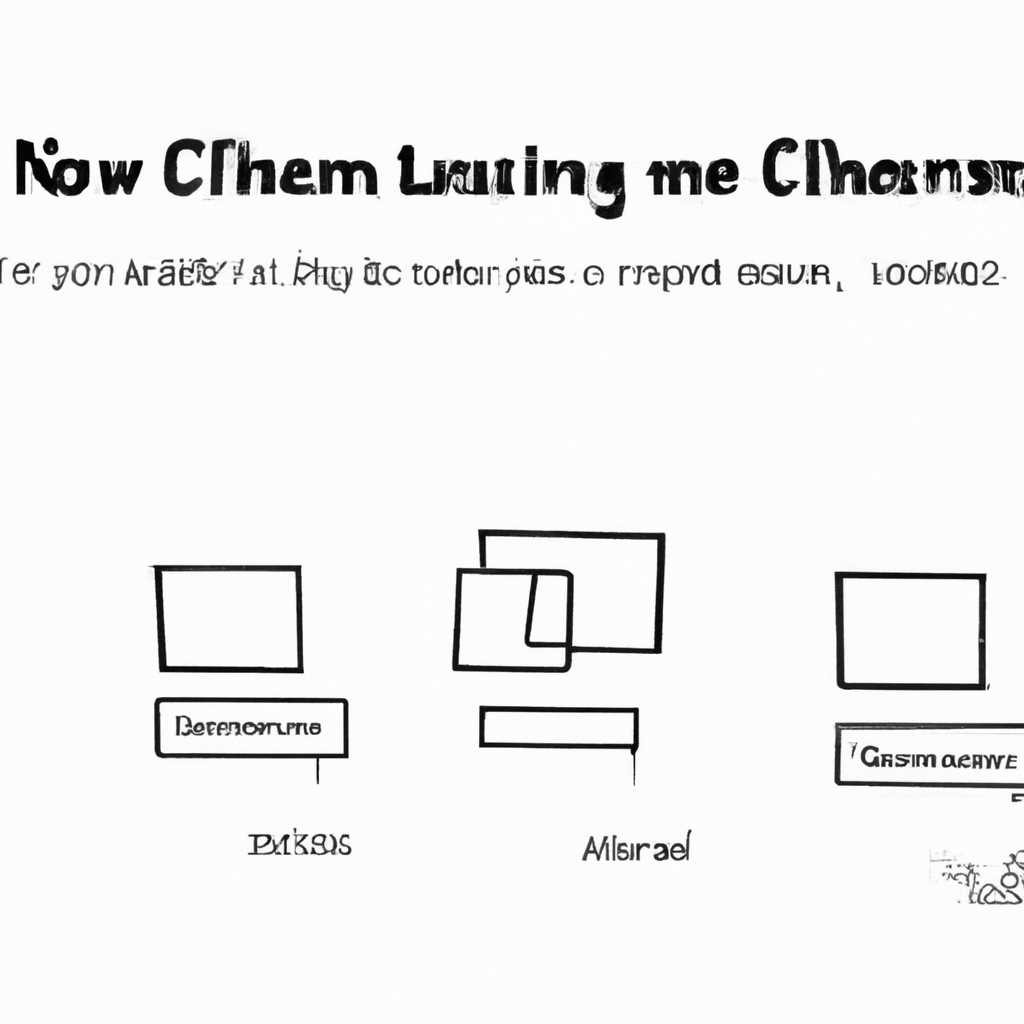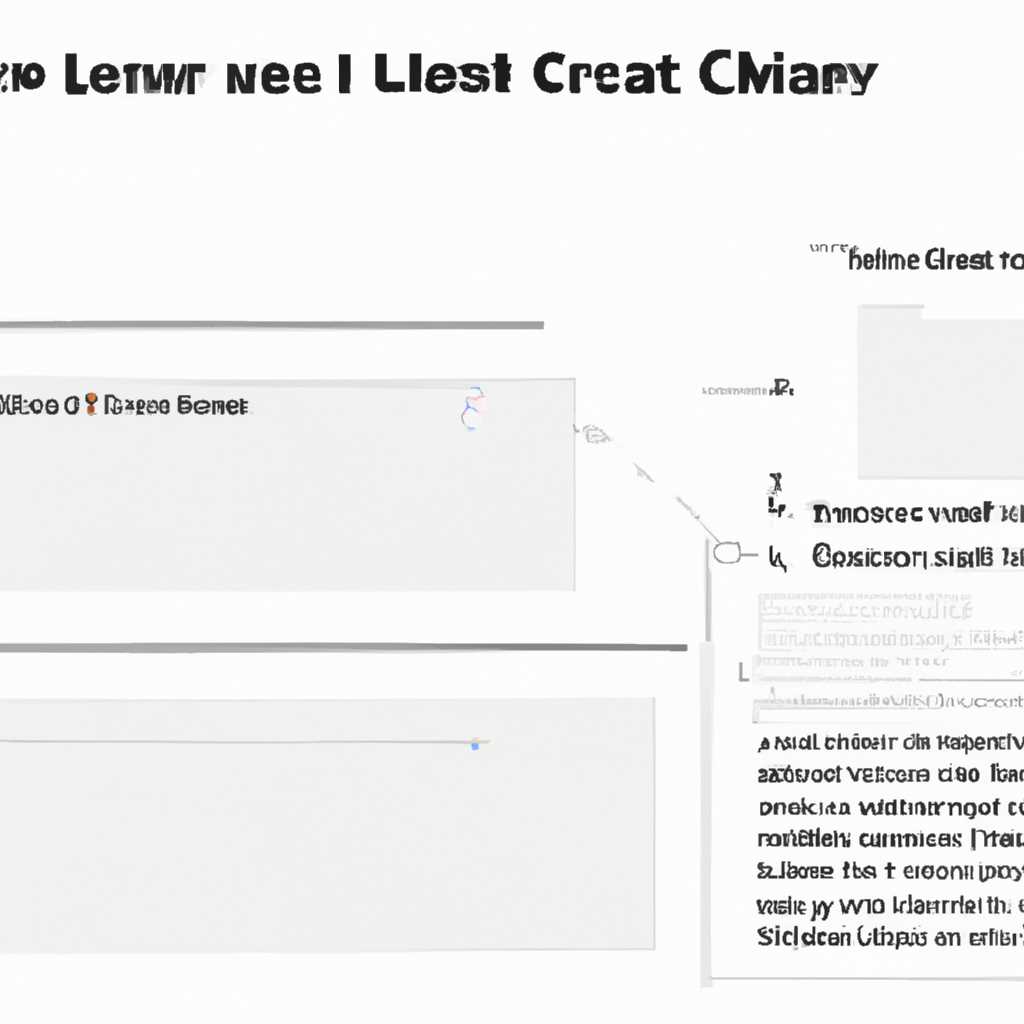- Как очистить очередь печати в операционной системе Linux
- Список сетевых принтеров
- Очистка очереди печати в Debian/Ubuntu
- Команда для очистки очереди печати
- Проверка очистки очереди печати
- Очистка очереди печати вручную
- Печать на заданный принтер
- Команда lpr для печати из командной строки
- Установка команды lpr
- Печать из командной строки
- Примеры использования команды lpr
- Управление очередью печати
- Администрирование Windows/Linux: Postfix, SQUID
- Postfix — почтовый клиент для Linux
- SQUID — прокси-сервер для Windows и Linux
- Видео:
- Как отменить печать на принтере?
Как очистить очередь печати в операционной системе Linux
В процессе использования операционной системы Linux возникают случаи, когда необходимо очистить очередь печати. Это может потребоваться, например, чтобы исправить ошибки, связанные с печатью, или чтобы отменить печать определенного документа. В этой статье мы расскажем вам о нескольких командах, которые помогут вам осуществить эту процедуру.
Перед тем как начать, важно знать, что в Linux есть несколько команд и демонов, ответственных за различные аспекты печати. Однако самый важный из них — это CUPS (Common Unix Printing System), который обеспечивает печать в различных форматах и на разных принтерах. В CUPS очереди печати представляют собой файлы, которые хранятся в определенной директории, и их можно проверить и управлять с помощью команды lpq.
Давайте рассмотрим пример команды, которую вы можете использовать для проверки состояния очереди печати в операционной системе Linux:
lpq
«laserjet is ready and printing, Rank Owner Job File(s) Total Size
active john 26 (standard input) 1024 bytes»
В этом примере очередь печати принтера «laserjet» содержит одну задачу печати с номером 26. Файл, который будет напечатан, находится в стандартном вводе, и его размер составляет 1024 байта. Если вы хотите отменить печать, используйте команду:
lprm 26
Эта команда отменит печать задачи с номером 26 в очереди печати печати «laserjet».
Теперь, когда вы знаете основы администрирования очереди печати в операционной системе Linux, вы можете использовать эти команды для контроля и управления печатью своего принтера. Обратите внимание, что синтаксис и доступные команды могут отличаться в разных дистрибутивах Linux, таких как Debian/Ubuntu или Red Hat/SUSE. Имейте в виду, что некоторые системы могут запрещать выполнение команд безопасности по умолчанию, и вам может потребоваться настройка файла sudoers.
Список сетевых принтеров
В операционной системе Linux, такой как Ubuntu или Fedora, у вас может быть несколько сетевых принтеров, которые доступны для печати. Здесь мы рассмотрим, как узнать список всех сетевых принтеров.
Для начала, вам нужно знать, что Linux использует систему печати под названием CUPS (Common Unix Printing System), которая отвечает за управление всеми заданиями печати. Вам также потребуется файловая система Linux и командная строка для выполнения всех команд.
Одной из основных команд листинга принтеров является команда cups-lpstat. Она позволяет получить список всех принтеров в системе. Просто введите эту команду в командной строке:
cups-lpstat -vпринтер PRINTER_NAME теперь на DEVICE_URI <оснастка для example-printer>Здесь PRINTER_NAME — это имя принтера, которое было определено при его установке, а DEVICE_URI — это URL-адрес принтера или его IP-адрес.
Если вы используете Ubuntu, вы можете также использовать команду lpstat -t, чтобы получить более подробную информацию о каждом принтере, включая статус и текущую задачу печати.
Необходимо отметить, что все принтеры должны быть настроены в операционной системе Linux для успешной печати. Настройка может быть выполнена с помощью графической среды или командной строки. Для некоторых сетевых принтеров может потребоваться установка определенных драйверов или пакетов.
Это была основная процедура для получения списка сетевых принтеров в операционной системе Linux. Теперь у вас есть информация о ваших принтерах, и вы можете использовать это знание для очистки очереди печати, отмены заданий или настройки печати перед делом.
Очистка очереди печати в Debian/Ubuntu
Очистка очереди печати в операционной системе Linux может быть несложной задачей, если вы знаете правильные команды. В этом разделе мы рассмотрим процесс очистки очереди печати в Debian или Ubuntu Linux.
Команда для очистки очереди печати
Для очистки очереди печати в Debian/Ubuntu Linux используйте команду cupsdisable, за которой следует номер принтера, который вы хотите очистить. Например:
sudo cupsdisable принтер1
Эта команда отключит указанный принтер и удалит все задания, помещенные в его очередь печати.
Проверка очистки очереди печати
Чтобы убедиться, что очередь печати была успешно очищена, выполните команду cupsqueue:
sudo cupsqueue -r
Очистка очереди печати вручную
Если вы хотите очистить очередь печати вручную путем удаления файлов заданий, вы можете воспользоваться следующей командой:
sudo rm -rf /var/spool/cups/*
Эта команда удалит все файлы заданий из очереди печати, и принтеры будут готовы принимать новые задания печати.
Обратите внимание, что в настройку вашего принтера могут быть включены такие параметры, как отмена заданий при появлении ошибок или закончившийся бумаги. Пожалуйста, проверьте это перед выполнением процедуры очистки очереди печати.
| Команда | Описание |
|---|---|
cupsdisable | Отключает указанный принтер и удаляет все задания в его очереди печати. |
cupsqueue -r | |
sudo rm -rf /var/spool/cups/* | Удаляет все файлы заданий из очереди печати вручную. |
Печать на заданный принтер
Для печати на заданный принтер в операционной системе Linux следуйте следующими шагами:
1. Установите программу для печати на своем компьютере. В большинстве случаев она уже установлена, но если нет, вы можете установить ее с помощью команды:
sudo apt-get install cups
2. Установите принтер на своем компьютере. Для этого используйте команду:
sudo lpadmin -p Название_принтера -E -v Сетевой_протокол://IP_адрес_принтера -m Производитель/Модель
3. Проверьте состояние принтеров с помощью команды:
lpstat -p -d
4. Убедитесь, что ваш принтер выбран в качестве принтера по умолчанию командой:
lpoptions -d Название_принтера
5. Запустите программу для печати. Для этого введите команду:
lpr -P Название_принтера файл
6. Проверьте статус печати с помощью команды:
lpq -P Название_принтера
Теперь вы можете нажать Enter, чтобы напечатать документ на своем принтере. Если все настроено правильно, то должно быть выведено сообщение вида «request id is Номер_запроса (1 файлов)».
Вот и все! Теперь ваш документ должен быть напечатан на заданном принтере. Если у вас возникнут проблемы, попробуйте повторить процедуру или обратитесь за помощью к специалистам по администрированию печати в вашей среде Linux.
Команда lpr для печати из командной строки
В операционной системе Linux, команда lpr предназначена для отправки файлов на печать из командной строки. Это очень удобно для пользователей, которые предпочитают управлять печатью своими действиями и иметь полный контроль над процессом.
Здесь мы рассмотрим, как использовать команду lpr для печати файлов на принтере, а также для управления очередью печати в операционных системах Debian/Ubuntu, RedHat/Fedora/CentOS и др.
Установка команды lpr
Команда lpr уже установлена по умолчанию в большинстве дистрибутивов Linux. Однако, если вы не уверены, установлена ли она на вашей системе, введите следующую команду в командной строке:
lpr --version
Печать из командной строки
Для печати файла из командной строки с помощью команды lpr, введите следующую команду:
lpr [опции] [файл]
Где:
[опции]— дополнительные опции для управления печатью, такие как выбор принтера, количества копий, ориентации страницы и т.д.[файл]— путь к файлу, который нужно напечатать.
Примеры использования команды lpr
1. Печать файла example.txt на принтере по умолчанию:
lpr example.txt
2. Печать двух копий файла example.doc на принтере с именем «printer1»:
lpr -#2 -P printer1 example.doc
3. Печать всех файлов с расширением .pdf в текущей директории на принтере по умолчанию:
lpr *.pdf
Управление очередью печати
Чтобы проверить состояние очереди печати, введите команду lpq или lpq -Plp, где lp — это название принтера. Вы увидите список файлов, которые были отправлены на печать, и их текущий статус в очереди.
Чтобы удалить файл из очереди печати, введите команду lprm [ID], где [ID] — это идентификатор файла в очереди печати.
Если вы хотите очистить всю очередь печати, воспользуйтесь командой cancel -a.
Надеюсь, эта информация будет полезна для всех пользователей Linux, которые предпочитают контролировать процесс печати с помощью командной строки.
Администрирование Windows/Linux: Postfix, SQUID
Postfix — почтовый клиент для Linux
Postfix является одним из самых популярных почтовых клиентов в среде Linux. Он предлагает множество возможностей для настройки и управления электронной почтой на сервере. Для добавления нового пользователя в Postfix необходимо выполнить следующие шаги:
- Запустите команду
sudoersи введите пароль администратора. - Откройте файл
/etc/postfix/main.cfс помощью текстового редактора. - Найдите строку
#myhostname = virtual.domain.tldи раскомментируйте ее, удалив символ «#» в начале строки. - Задайте значение для параметра
myhostname, указав имя хоста вашего сервера. - Сохраните файл и перезапустите сервис с помощью команды
sudo service postfix restart.
Теперь вы можете добавлять новых пользователей в Postfix с помощью командной строки, вводя следующую команду:
sudo postfix adduser имя_пользователя
После этого пользователь сможет отправлять и получать электронные сообщения через почтовый сервер Postfix.
SQUID — прокси-сервер для Windows и Linux
SQUID — это программа для управления прокси-серверами в среде Windows и Linux. С его помощью можно фильтровать и контролировать доступ к веб-сайтам, управлять использованием интернет-трафика и обеспечивать безопасность сети.
Для настройки прокси-сервера SQUID в операционной системе Ubuntu введите следующую команду:
sudo apt-get install squid
После установки SQUID используйте команду sudo squid -z, чтобы создать новый файл конфигурации. Затем настройте параметры прокси-сервера в файле /etc/squid/squid.conf с помощью текстового редактора.
После завершения настройки прокси-сервера запустите его с помощью команды sudo service squid start. Теперь прокси-сервер готов к использованию.
Таким образом, администрирование операционных систем Windows и Linux включает в себя настройку и управление различными сервисами и программами, в том числе Postfix и SQUID. Знание основных принципов работы этих инструментов и умение правильно настраивать их позволяет эффективно управлять сетью и обеспечить безопасность данных.
Видео:
Как отменить печать на принтере?
Как отменить печать на принтере? by Полезный канал 5,196 views 2 years ago 3 minutes, 11 seconds