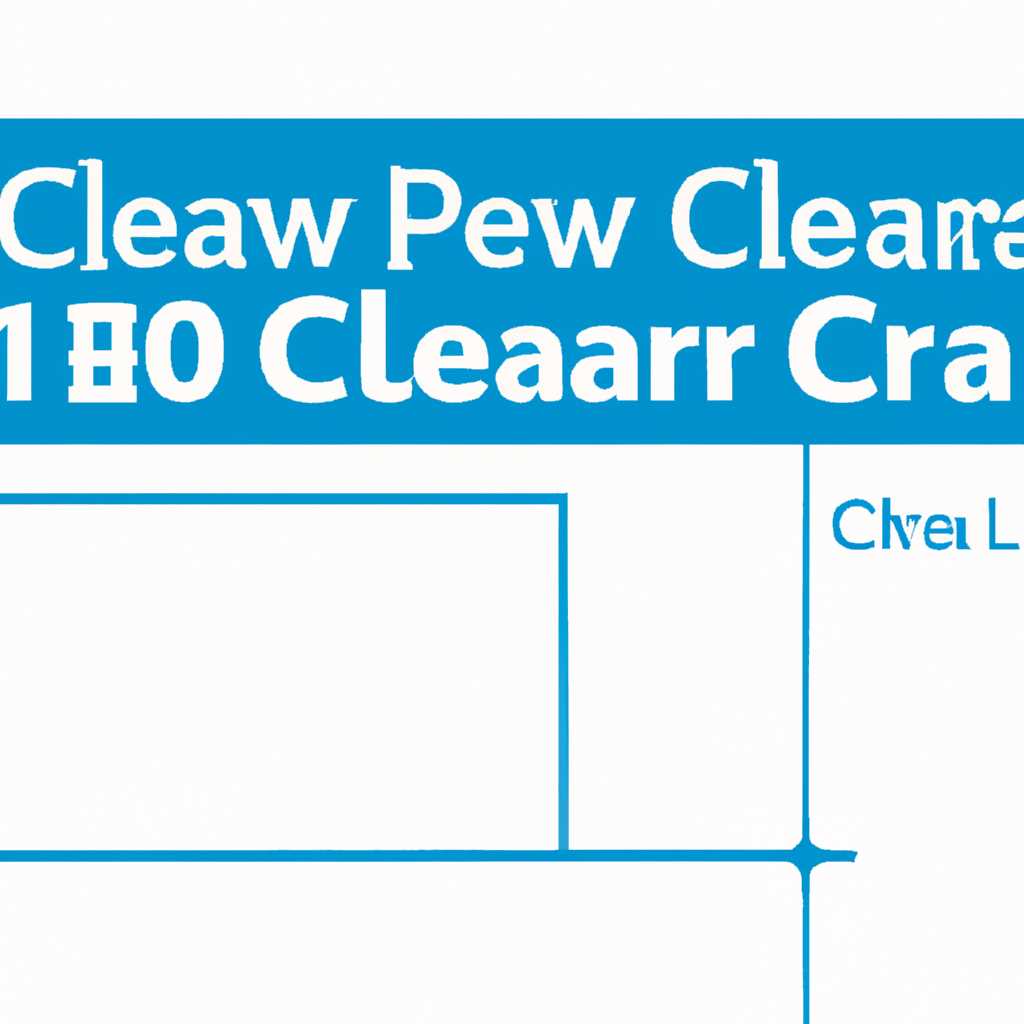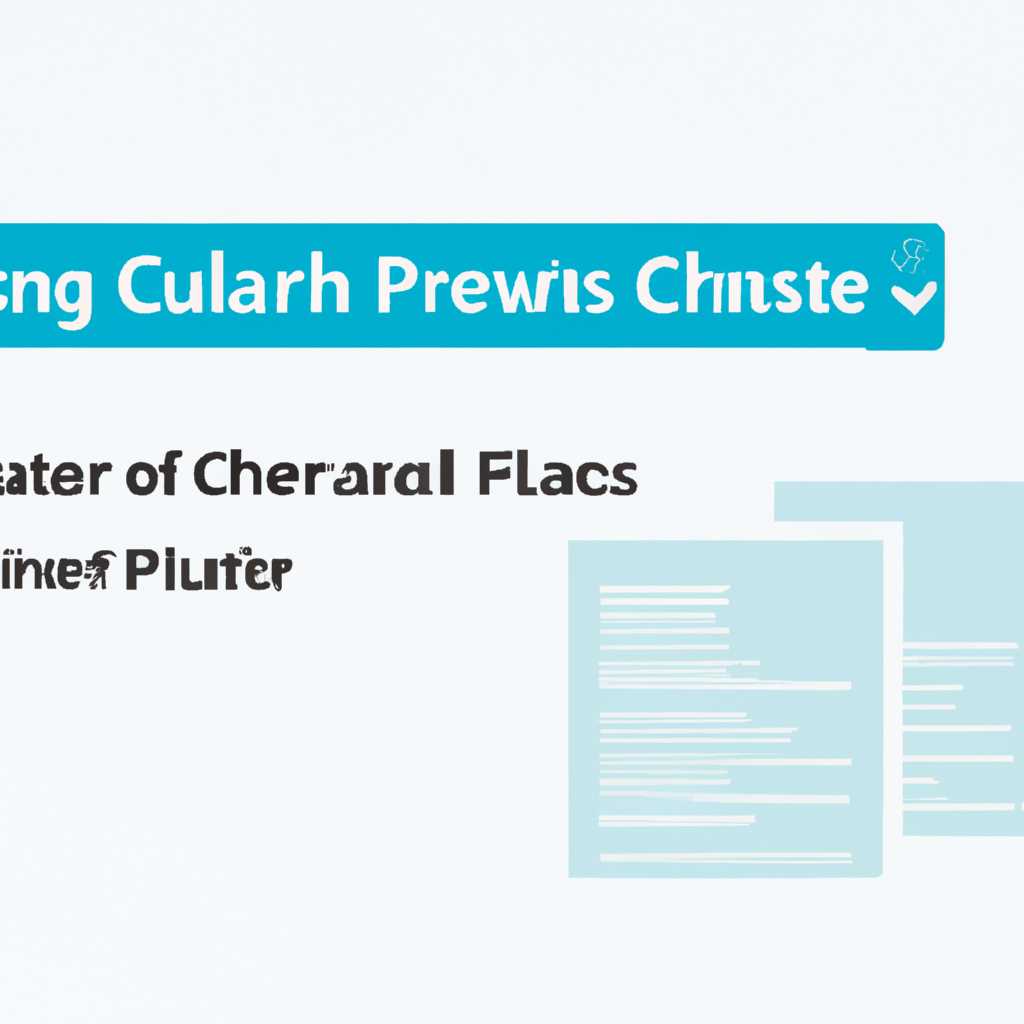- Как очистить очередь печати в Windows 10: подробная инструкция
- Способ 1: Очистка очереди печати через интерфейс пользователя
- Способ 2: Принудительная очистка очереди через командную строку
- Откройте «Панель управления» в Windows 10
- Перейдите в раздел «Устройства и принтеры»
- Найдите принтер, очередь печати которого нужно очистить
- Щелкните правой кнопкой мыши по принтеру и выберите «Смотреть устройство»
- Откроется окно с информацией о принтере
- В верхней части окна найдите вкладку «Принтер»
- Щелкните по кнопке «Открыть очередь печати»
- 1. Откройте очередь печати
- 2. Отмените задание или очистите очередь
- 3. Очистите очередь через командную строку
- 4. Очистите очередь через графический интерфейс
- Видео:
- Как отменить печать
Как очистить очередь печати в Windows 10: подробная инструкция
Очередь печати – это список всех документов, которые должны быть напечатаны на принтере. Иногда возникают ситуации, когда печатать не удается или печатается неправильный файл. В таких случаях очистка очереди может быть полезной и помочь устранить проблемы с печатью.
Есть несколько способов очистить очередь печати в Windows 10. Некоторые люди предпочитают использовать мышь и интерфейс пользователя, чтобы выполнить эту задачу, в то время как другие предпочитают использовать командную строку и диспетчер заданий. В этой статье мы рассмотрим два способа очистки очереди печати в Windows 10.
Способ 1: Очистка очереди печати через интерфейс пользователя
1. Начните с выбора меню «Пуск» в левом нижнем углу экрана. Затем выберите «Параметры» и откройте «Устройства».
2. В разделе «Принтеры и сканеры» найдите свой принтер и выберите его. Нажмите правой кнопкой мыши и выберите «Печать над» в выпадающем меню.
3. В открывшемся окне принтера найдите вкладку «Диспетчер» и щелкните по ней. Вы увидите список текущих заданий печати.
4. Чтобы очистить очередь печати, щелкните правой кнопкой мыши на любой строке задания печати и выберите «Отменить» или «Удалить». Вы можете выбрать несколько заданий и удалить их все одновременно, нажав кнопку «Отмена» в верхней строке заданий.
5. Подтвердите свое действие, если вам будет предложено подтвердить отмену печати. После этого задания будут удалены из очереди печати, и они больше не будут печататься.
Способ 2: Принудительная очистка очереди через командную строку
1. Нажмите клавишу «Win + R» одновременно, чтобы открыть окно «Выполнить».
2. В строке командной строки введите «services.msc» и нажмите Enter. Это откроет окно служб Windows.
3. В окне служб Windows найдите службу «Принтеры» и щелкните правой кнопкой мыши на ней. Выберите «Остановить».
4. Откройте проводник Windows и перейдите к папке «C:\Windows\System32\spool\PRINTERS».
5. Удалите все файлы в этой папке. Они представляют собой задания, которые не удалось напечатать.
6. Перейдите обратно к окну служб Windows и щелкните правой кнопкой мыши на службе «Принтеры». Выберите «Запустить», чтобы снова включить службу.
Теперь ваша очередь печати должна быть полностью очищена, и вы можете снова печатать документы без проблем. Не забывайте, что эти решения также применимы к Windows 7 и Windows 8.1.
Откройте «Панель управления» в Windows 10
- Нажмите «Пуск» и найдите раздел «Панель управления».
- Откройте «Панель управления», выбрав соответствующий пункт в меню.
- В окне «Панель управления» найдите и выберите раздел «Принтеры и другие устройства».
- Откройте раздел «Принтеры и другие устройства», ищите свой принтер в списке устройств.
- Щелкните правой кнопкой мыши по принтеру и выберите «Посмотреть очередь печати».
- Откроется оснастка «Очередь печати».
- Выберите вкладку «Принтер» в верхней панели оснастки.
- Нажмите кнопку «Отменить все документы» для удаления всех заданий в очереди печати.
- Подтвердите удаление заданий, нажав кнопку «Да».
- После этого очередь печати будет очищена от всех документов.
- Вы можете также попробовать перезапустить принтер, чтобы очистить очередь печати: просто выключите принтер, подождите несколько секунд и включите его снова.
Если вы не можете очистить очередь печати сразу после выполнения вышеуказанных действий, попробуйте другие решения:
- Отмена печати через командную строку: откройте «Командную строку» в Windows 10 и введите команду «net stop spooler» для остановки службы печати, а затем команду «net start spooler» для ее перезапуска.
- Удаление задания из очереди: откройте «Панель управления» в Windows 10, перейдите в раздел «Принтеры и другие устройства», найдите свой принтер, щелкните по нему правой кнопкой мыши и выберите «Посмотреть очередь печати». В открывшемся окне выберите задание, которое хотите удалить, и нажмите кнопку «Удалить».
- Настройте принтер для удаления задания из очереди: в «Панели управления» выберите раздел «Принтеры и другие устройства», найдите свой принтер, щелкните по нему правой кнопкой мыши и выберите «Свойства принтера». В открывшемся окне перейдите во вкладку «Параметры порта» и выберите «Удаление задания при отмене печати».
Если все вышеперечисленные способы не помогают очистить очередь печати, попробуйте найти решение в Интернете или обратитесь в службу поддержки Windows 10.
Перейдите в раздел «Устройства и принтеры»
Если у вас возникли проблемы с печатью в Windows 10 и вам нужно очистить очередь печати, то вам потребуется перейти в раздел «Устройства и принтеры».
Для этого можно воспользоваться несколькими способами:
- Щелкните правой кнопкой мыши на значке «Пуск» в графическом интерфейсе окна Windows 10 и выберите в контекстном меню строку «Панель управления».
- В окне «Панель управления» найдите и щелкните на пункте «Устройства и принтеры».
- Если у вас установлена операционная система Windows 7 или более ранняя версия, то вы можете использовать другие способы открыть эту настройку.
Когда вы перейдете в раздел «Устройства и принтеры», найдите ваш принтер в списке устройств и щелкните правой кнопкой мыши на его значке. В контекстном меню выберите пункт «Печать в очереди».
В открывшемся окне «Очередь печати» вы увидите список документов, находящихся в очереди печати. Если вы хотите удалить отдельные документы из очереди, выделите их и нажмите кнопку «Удалить» или «Отмена печати». Если вы хотите очистить всю очередь печати, выберите пункт «Очистить очередь печати».
Подтвердите свое решение, нажав кнопку «Да». Теперь очередь печати будет очищена, и вы сможете снова попробовать печатать документы.
Если после очистки очереди печати проблемы с печатью все еще остаются, попробуйте перезапустить службы печати на вашем компьютере. Для этого можно воспользоваться командной строкой.
Откройте командную строку, набрав в строке поиска Windows команду «cmd». Правой кнопкой мыши щелкните на значке «Командная строка» и выберите пункт «Запуск от имени администратора». В командной строке введите команду «net stop spooler» для остановки службы печати и команду «net start spooler» для ее перезапуска.
После перезапуска службы печати попробуйте печатать документы снова. Если проблемы с печатью все еще не исчезли, попробуйте обновить драйверы принтера и настройте его повторно.
Найдите принтер, очередь печати которого нужно очистить
Чтобы очистить очередь печати в операционной системе Windows 10, вам нужно найти принтер, очередь печати которого требуется очистить. Вот несколько способов сделать это:
-
Нажмите на кнопку «Пуск» в левом нижнем углу экрана Windows. В открывшемся меню выберите «Настройки». Далее выберите «Устройства» и затем «Принтеры и сканеры». Вы увидите список всех установленных принтеров.
-
Еще один способ найти принтер — открыть окно «Устройства и принтеры» через Панель управления. Если вы используете Windows 7, нажмите на кнопку «Пуск», выберите «Панель управления» и затем найдите ссылку «Устройства и принтеры». В Windows 10 вы можете открыть Панель управления, нажав на правую кнопку мыши по кнопке «Пуск» и выбрав «Панель управления». Затем в окне «Панель управления» найдите и откройте «Устройства и принтеры».
Когда вы нашли нужный принтер, перейдите к следующему разделу, чтобы узнать, как очистить очередь печати.
Щелкните правой кнопкой мыши по принтеру и выберите «Смотреть устройство»
Когда в очереди печати накапливается множество документов, файлов или заданий печати, можно столкнуться с ситуацией, когда печать не идет или отдельные документы не печатаются. В таком случае, может потребоваться очистить очередь для того, чтобы удалить все задания печати и начать с чистого листа.
1. Начните с открытия командной строки в Windows 10. Для этого нажмите на кнопку «Пуск» и введите «Командная строка». Приложение «Командная строка» появится в результате поиска, щелкните на нем правой кнопкой мыши и выберите «Запустить от имени администратора».
2. В командной строке введите следующую команду: «net stop spooler» и нажмите клавишу Enter. Это приостановит службу печати в Windows.
3. Затем введите команду: «del %systemroot%\system32\spool\printers\* /Q» и нажмите клавишу Enter. Это удалит все файлы, находящиеся в папке очереди печати.
4. Чтобы продолжить, запустите службу печати снова. В командной строке введите команду: «net start spooler» и нажмите Enter.
Теперь очередь печати должна быть полностью очищена, и все ожидающие документы будут удалены. Вы можете снова открыть окно печати для принтера и убедиться, что очередь пуста. Если у вас возникли проблемы с печатью или заданиями печати, попробуйте перезапустить компьютер и настройте принтер заново.
Кроме того, Windows 10 также предлагает встроенную инструментальную среду для работы с принтерами — «Диспетчер устройств». Чтобы использовать эту оснастку, щелкните правой кнопкой мыши по кнопке «Пуск» и выберите «Диспетчер устройств». В открывшемся окне найдите пункт «Принтеры» и выберите нужный принтер. Здесь вы можете выполнить принудительную отмену печати или очистку очереди печати.
Откроется окно с информацией о принтере
Когда вы открываете очередь печати, открывается окно с информацией о принтере, в котором вы можете увидеть все текущие задания на печать. Очередь печати обновляется автоматически, поэтому, если вы не видите последовательностей документов, то эти документы могут быть уже удалены или печать на них отменена.
Чтобы очистить очередь печати для этого принтера, найдите его в списке принтеров и нажмите правой кнопкой мыши на нем. В контекстном меню выберите «Открыть очередь печати».
Если вы не видите пункт «Открыть очередь печати» в контекстном меню, попробуйте открыть командную строку (нажмите клавишу Windows + R, введите «cmd» и нажмите Enter) и выполните следующую команду:
| 1. | start | printui /s /t2 |
Откроется графический интерфейс диспетчера принтеров, где вы должны найти нужный принтер и выбрать «Открыть очередь печати».
Когда открывается окно очереди печати, вы можете видеть все задания печати, которые в данный момент находятся в очереди. Чтобы очистить очередь печати, просто выберите все задания и нажмите кнопку «Отмена».
Вы можете также удалить файл печати, нажав правой кнопкой мыши на задании и выбрав «Удалить». Если вы хотите принудительно удалить все задания печати, включите их все и нажмите кнопку «Удалить». Вам может потребоваться подтвердить удаление.
В верхней части окна найдите вкладку «Принтер»
Если у вас возникла проблема с печатью или вам нужно перезапустить очередь печати, в Windows 10 есть простой способ очистить очередь и удалить непечатающие документы. В этой статье мы рассмотрим подробную инструкцию по очистке очереди печати в Windows 10.
1. Откройте окно печати, нажав на значок «Пуск» в левом нижнем углу экрана и выбрав раздел «Настройки». В открывшемся меню выберите раздел «Устройства», а затем «Принтеры и сканеры».
2. В верхней части окна найдите вкладку «Принтер». Нажав на нее, отобразится список всех установленных принтеров.
3. Щелкните правой кнопкой мыши на принтере, очередь которого вы хотите очистить, и выберите пункт «Открыть очередь печати» из контекстного меню.
4. В открывшемся окне очереди печати вы увидите список всех документов, ожидающих печати. Если некоторые документы не удаются удалить, попробуйте отменить их печать, нажав правой кнопкой мыши на каждом документе и выбрав в контекстном меню пункт «Отменить».
5. Если все документы успешно удалены, нажмите на кнопку «Принтер» в верхней части окна, а затем выберите пункт «Очистить очередь печати».
6. После этого все оставшиеся задания печати будут удалены и очередь очистится полностью. При необходимости можно также перезапустить службу печати, чтобы обновлено состояние очереди.
7. Теперь вы можете закрыть окно очереди печати и продолжить печатать новые документы.
В Windows 10 также доступен командный способ очистки очереди печати. Для этого откройте командную строку, нажав комбинацию клавиш Win + R, введите команду «services.msc» и нажмите Enter. В открывшемся окне «Службы» найдите службу «Print Spooler», щелкните на ней правой кнопкой мыши и выберите пункт «Остановить». После того, как служба остановлена, откройте проводник Windows и перейдите по адресу C:\Windows\System32\spool\PRINTERS. В этой папке удалите все файлы. После удаления файлов возвращаемся в окно «Службы» и запускаем службу «Print Spooler» снова, нажав на нее правой кнопкой мыши и выбрав пункт «Запустить». После этого очередь печати будет полностью очищена.
Щелкните по кнопке «Открыть очередь печати»
Одной из причин, по которым документ не печатается, может быть нахождение задания в очереди печати. Если у вас возникла такая проблема, вы можете очистить очередь печати в Windows 10, чтобы удалить все ожидающие печати задания и начать с чистого листа. Для этого выполните следующие действия:
1. Откройте очередь печати
Для начала щелкните по кнопке «Пуск» в левом нижнем углу экрана Windows 10 и выберите «Параметры». В открывшемся окне настройте, выберите вкладку «Устройства» и щелкните на «Принтеры и сканеры». В открывшемся новом окне найдите и щелкните на нужном принтере (если у вас установлено несколько).
2. Отмените задание или очистите очередь
В открывшемся окне с информацией о принтере дважды щелкните на «Принтер» в верхнем меню и выберите «Открыть очередь печати». В открывшемся окне вы увидите список всех заданий в очереди печати.
Теперь у вас есть несколько способов очистить очередь печати:
3. Очистите очередь через командную строку
Вы можете очистить очередь печати с помощью командной строки. Чтобы сделать это, откройте командную строку, нажав клавишу Win + R, введите cmd и нажмите Enter. Затем введите следующую команду:
net stop spooler
del /Q /F %systemroot%\System32\spool\PRINTERS\*
net start spooler
После выполнения этих команд очередь печати будет очищена, и вы сможете снова использовать принтер.
4. Очистите очередь через графический интерфейс
Если вы не знакомы с командной строкой или предпочитаете использовать графический интерфейс, вы можете очистить очередь печати непосредственно через окно «Очереди печати». Для этого щелкните правой кнопкой мыши на задании печати и выберите «Отмена» или «Удалить» для отдельных документов или «Отменить все» для удаления всех заданий в очереди.
После выполнения этих действий очередь печати будет полностью очищена, и вы сможете снова использовать принтер для печати всех новых документов.
Видео:
Как отменить печать
Как отменить печать door KompProsto 38.936 weergaven 9 jaar geleden 29 seconden