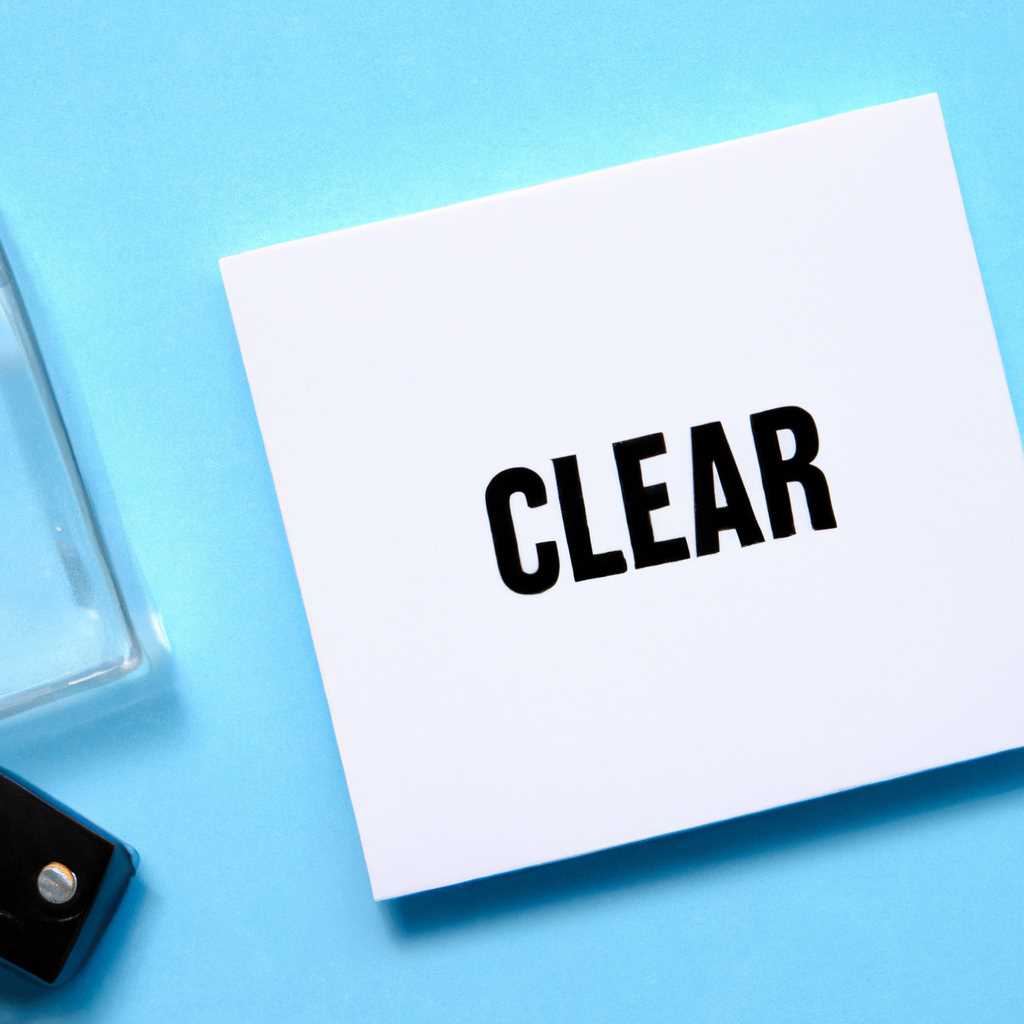- Как очистить память принтера
- Как очистить spooler печати за минуту
- Выбор метода очистки spooler печати
- Метод 1: Очистка через командную строку
- Метод 2: Очистка через настройки принтера
- Способ 2: Ручная очистка очереди печати
- Как очистить очередь печати принтера в Windows 7/8/8.1/10 Апрель 2021
- Как работает память принтера
- Очистка памяти принтера в системе Windows:
- Очистка памяти принтера в системе MacOS:
- Отмена задания на печать
- Отмена через настройки принтера
- Отмена на самом принтере
- Сброс спулера печати
- В каких ситуациях нужно чистить spooler печати
- Очистка настроек принтера из памяти
- Сброс принтера
- Метод 1: Очистка печати через командную строку
- Метод 2: Удаление печатных заданий вручную
- Способ второй: Очистка очереди печати через командную строку
- Шаг 1: Откройте командную строку
- Шаг 2: Введите команду на очистку очереди печати
- Способ 1: Свойства принтера
- Шаг 1: Открытие свойств принтера
- Шаг 2: Очистка памяти принтера
- Видео:
- Как ОЧИСТИТЬ ПАМЯТЬ Телефона, Чтобы НЕ УДАЛИТЬ НУЖНЫЕ ФАЙЛЫ ? Чистка Памяти На Андроид от Мусора
Как очистить память принтера
Данная статья расскажет о методах очистки памяти принтера, которая иногда называется «очередь документов». Если вы видите, что ваша печатная очередь начала удерживать задания после отключения принтера, или если у вас возникают проблемы с печатью, очистка памяти принтера может помочь вернуть ваше оборудование к нормальной работе.
Процесс очистки памяти обычно завершается за несколько секунд или минуту, но скорость зависит от марки принтера и настроек устройства. Очистка памяти позволяет удалить все оставшиеся задания и документы, которые могут замедлять печать и вызывать ошибки.
Есть несколько методов очистки памяти принтера. Первый метод — ручная очистка. В этом случае вы должны зайти в свойства принтера на компьютере, найти папку с активными заданиями и отменить их выполнение. Этот метод требует наличия прав администратора и знания параметров вашего принтера.
Второй метод — очистка памяти с помощью встроенной команды «Очистить очередь печати». Обычно эта команда находится в настройках принтера и помогает удалить все необходимые документы, которые находятся в печатной очереди. В некоторых случаях может потребоваться набор определенных действий для успешной очистки памяти.
При работе с устаревшими принтерами, в которых может отсутствовать команда очистки памяти, рекомендуется выключить принтер, отключить его от компьютера и сети питания на несколько минут. После включения принтера память обновится и очередь печати будет пустой.
Итак, если у вас возникли проблемы с печатью или ваш принтер работает медленно, очистка памяти принтера может быть необходимым действием. Выберите подходящий для вашего случая метод очистки и наслаждайтесь бесперебойной работой вашего принтера!
Как очистить spooler печати за минуту
Выбор метода очистки spooler печати
Для очистки spooler печати в Windows 10, можно воспользоваться несколькими различными методами. Вот несколько способов:
Метод 1: Очистка через командную строку
1. Откройте командную строку, нажав Win + R и введя команду «cmd».
2. В командной строке введите следующую команду:
net stop spooler
3. Нажмите Enter, чтобы остановить службу spooler печати.
4. Введите следующую команду для очистки очереди печати:
del %systemroot%\System32\spool\PRINTERS\* /Q
5. Нажмите Enter, чтобы удалить все файлы заданий печати.
6. Введите следующую команду, чтобы перезапустить службу spooler печати:
net start spooler
7. Нажмите Enter, чтобы запустить службу spooler печати.
Метод 2: Очистка через настройки принтера
1. Откройте «Настройки» на компьютере.
2. Перейдите к разделу «Устройства» и выберите свой принтер.
3. В разделе «Принтеры и сканеры» щелкните на принтере, который нужно очистить.
4. В открывшемся окне принтера перейдите к разделу «Документы».
5. В этой секции выберите все задания в очереди печати и нажмите кнопку «Отменить».
6. Вернитесь в меню настроек принтера и выберите опцию сброса настроек принтера (может называться «Сброс настроек» или «Установки по умолчанию»).
7. Подтвердите действие.
8. После этого память принтера должна очиститься и все задания печати удалиться.
Чистка spooler печати позволяет устранить проблемы с заданиями печати и освободить память на принтере. В случае, если данных методов не было достаточно для очистки spooler печати, может потребоваться оборудование или обращение к специалисту.
Способ 2: Ручная очистка очереди печати
Данная очистка происходит на уровне вашего компьютера, а точнее, настройках принтера.
Первым делом отключите питание принтера и подождите около минуты для полной очистки памяти.
Чтобы очистить очередь печати, вам потребуется выполнить следующую последовательность действий:
- Откройте папку «Пуск» в операционной системе Windows.
- В строке поиска введите «папка печати» и выберите пункт «Папка печати» из выпадающего списка.
- В открывшемся окне спула печати выберите все файлы и удалите их.
- Вернитесь на панель управления и выберите пункт «Свойства принтера».
- Во вкладке «Настройки» найдите раздел «Работа со спулером печати» и выберите пункт «Очистить очередь печати».
- После завершения всех настроек включите питание принтера.
Обычно очистка очереди печати занимает всего несколько минут.
Важно отметить, что данный способ очистки очереди печати применим ко многим моделям и маркам принтеров, так как он выполняется на уровне встроенной памяти принтера.
Как очистить очередь печати принтера в Windows 7/8/8.1/10 Апрель 2021
Очистка очереди печати принтера в операционной системе Windows может потребоваться в различных ситуациях. Например, когда принтер не выполняет задания печати или требует перезагрузки. Данная операция очистки очереди печати может помочь исправить проблемы с принтером и запустить печать.
Если вы видите, что очередь печати содержит задания, которые нужно очистить, вам необходимо выполнить следующую последовательность действий:
| 1. Откройте панель настроек принтера. Для этого нажмите на кнопку «Start» и выберите «Панель управления». |
| 2. В панели управления найдите раздел «Оборудование и звук» и выберите «Устройства и принтеры». |
| 3. В открывшемся окне выберите принтер, с которым возникла проблема, и щелкните правой кнопкой мыши по его значку. |
| 4. В появившемся контекстном меню выберите «Смотреть очередь печати». |
| 5. В открывшейся папке «Спулер принтера» выберите все задания и удалите их, нажав на кнопку «Удалить». |
6. После удаления заданий может потребоваться сброс памяти буфера печати. Для этого откройте командную строку через поиск по параметрам Windows и выполните следующую команду: net stop spooler && net start spooler. Это перезапустит службу печати. |
| 7. После выполнения всех указанных действий очистка очереди печати должна быть успешно выполнена. Теперь вы можете попробовать запустить печать заново. |
Кроме того, для более надежной очистки памяти и настроек принтера, рекомендуется отключить и снова подключить аппаратное оборудование принтера. Для этого следите за инструкциями и требованиями вашей принтерной марки или используйте методы, предусмотренные встроенной в вашу активную панель устройств операционной системы Windows.
Итак, если у вас возникла ситуация, когда принтер не печатает или есть задания в очереди печати, которые не удается выполнить, следуйте описанным выше шагам для очистки очереди печати и сброса настроек принтера. Это позволит избавиться от возможных проблем и запустить новые задания на печать.
Как работает память принтера
Когда вы отправляете документ на печать, он сохраняется в памяти принтера. Принтер обрабатывает задание вспомогательными программами, такими как спулер печати, который помогает управлять очередью заданий и обеспечивает их последовательное выполнение.
Память принтера имеет определенный размер, который зависит от модели принтера. Некоторые принтеры могут иметь только несколько мегабайт памяти, в то время как другие могут иметь гигабайты. Если принтер не имеет достаточно памяти для обработки заданий печати, то он может обработать только небольшой набор заданий одновременно.
Когда вы выбираете печать документа или изображения, ваша операционная система создает файл, который отправляется в папку очереди печати. Если вы имеете возможность управления печатью через свойства принтера, вы можете выбрать, какие задания печати отправлять непосредственно на принтер и какие сохранять в очереди.
Очистка памяти принтера может быть необходима в различных ситуациях. Например, при завершении работы или отключении питания принтера, все задания печати находящиеся в памяти принтера могут быть удалены. Этот метод очистки называется сброс памяти принтера. Также существует возможность очистить память принтера вручную через настройки принтера или с помощью специальной команды.
Очистка памяти принтера в системе Windows:
- Откройте меню «Пуск» и выберите «Панель управления».
- Выберите «Принтеры и устройства» или «Принтеры и факсы».
- Щелкните правой кнопкой мыши на принтере, чью память нужно очистить, и выберите «Свойства принтера».
- Вкладка «Сервис» > «Очистка памяти» или «Сброс памяти».
- Нажмите кнопку «Старт» или «Очиститься».
Очистка памяти принтера в системе MacOS:
- Откройте меню «Системные настройки».
- Выберите «Печать и сканирование».
- Щелкните правой кнопкой мыши на принтере, чью память нужно очистить, и выберите «Сброс памяти принтера».
- Подтвердите выполнение действия.
Устаревшие методы очистки памяти принтера могут отличаться в зависимости от модели и производителя принтера, поэтому важно ознакомиться с инструкцией пользователя или обратиться к официальному руководству.
Важно помнить, что очистка памяти принтера приведет к удалению всех заданий печати, которые находятся в очереди, поэтому рекомендуется сохранить важные документы и проверить статус заданий перед очисткой памяти принтера.
| Метод | Описание |
|---|---|
| Автоматическая очистка | Принтер автоматически удаляет задания печати из памяти после их выполнения |
| Ручная очистка | Пользователь самостоятельно очищает память принтера через настройки принтера или специальные команды |
Отмена задания на печать
Отмена через настройки принтера
1. Откройте папку «Пуск» на вашем компьютере.
2. Введите в поисковой строке слова «принтеры и сканеры» и выберите соответствующий пункт.
3. В открывшемся окне «Настройки Windows» выберите ваш принтер из списка установленных принтеров.
4. Правой кнопкой мыши щелкните на принтере и выберите «Свойства».
5. Во вкладке «Принтеры» выберите «Отмена всех заданий печати».
Отмена на самом принтере
В некоторых ситуациях может потребоваться очистка памяти принтера прежде, чем будет возможно отменить задание на самом принтере. Чтобы выполнить очистку памяти, обычно требуется отключение принтера и его последующее включение. В случае встроенной памяти все задания на печать удаляются автоматически при отключении и последующем включении принтера.
Однако, в некоторых ситуациях может потребоваться ручная очистка буфера памяти. Данная операция выполняется с помощью встроенных свойств принтера.
Сброс спулера печати
В случае, если задания на печать накопились в буфере памяти принтера, можно воспользоваться методом сброса спулера печати.
Для выполнения этого метода:
- Откройте папку «Пуск» на вашем компьютере.
- Введите в поисковой строке слова «службы» и выберите соответствующий пункт.
- В открывшемся окне «Управление службами» найдите службу с названием «Спулер печати».
- Правой кнопкой мыши щелкните на найденной службе и выберите «Остановить».
- После остановки службы спулера печати, найдите папку «System32» на вашем компьютере.
- В папке «System32» найдите папку «spool» и откройте ее.
- В папке «spool» выберите папку «PRINTERS» и удалите все файлы из нее.
- Затем вернитесь к окну «Управление службами» и повторно правой кнопкой мыши щелкните на службе «Спулер печати», но уже выберите «Запустить».
После выполнения этих действий задания на печать должны быть успешно отменены.
В каких ситуациях нужно чистить spooler печати
Однако иногда возникают ситуации, когда необходимо очистить spooler печати. Вот несколько причин, по которым это может понадобиться:
- Печать задания завершается с ошибкой. Если при печати документа возникают проблемы или задание не может быть завершено, может потребоваться очистка spooler печати. Это может помочь в решении проблемы, связанной с печатью.
- Принтер не работает из-за накопления большого числа заданий в очереди. Если в очереди печати накопилось много заданий, принтер может перестать работать из-за нехватки ресурсов. В этом случае очистка spooler печати может помочь в восстановлении нормальной работы принтера.
- Изменение настроек принтера. Если вы изменили настройки принтера, например, добавили новое устройство или изменили свойства печати, может потребоваться очистка spooler печати. Это позволяет применить новые настройки и гарантировать правильную работу принтера.
- Долговременная работа принтера без перезагрузки. Если ваш принтер работает без перерыва в течение длительного времени, его spooler печати может заполниться большим количеством заданий и стать нестабильным. В этом случае рекомендуется очистить spooler печати для его оптимизации.
Чтобы очистить spooler печати в операционной системе Windows, вам потребуется выполнить следующую команду в командной строке: net stop spooler. Эта команда останавливает сервис spooler печати.
Затем необходимо перейти в папку C:\Windows\System32\spool\PRINTERS и удалить все файлы, которые находятся в этой папке. Это можно сделать вручную или с помощью команды del /F /Q C:\Windows\System32\spool\PRINTERS\*.
После удаления файлов вам нужно запустить сервис spooler печати снова, для этого выполните команду net start spooler. Таким образом, вы очистите spooler печати и готовы к новым заданиям печати.
Очистка настроек принтера из памяти
Второй метод — выполнение команды очистки через командную строку. Для этого необходимо открыть командную строку, ввести команду «net stop spooler» для остановки службы печати, затем выполнить команду «net start spooler» для запуска службы печати. Эта последовательность команд очищает память буфера принтера и обновляет настройки.
Еще один способ — ручная очистка очереди печати. Для этого нужно открыть папку «Сплеер» на компьютере, найти файлы с расширением «.spl» или «.shd» и удалить их. Это удаляет файлы, которые содержат информацию о печати и очищает память принтера.
Однако, перед очисткой принтера, необходимо убедиться, что все задания печати завершены или отменены. Также стоит иметь в виду, что очистка принтера может потребовать некоторое время, особенно если очередь печати содержит большое количество заданий.
Кроме того, необходимо отключить принтер от компьютера перед началом операции очистки, чтобы избежать возможных проблем.
В случае использования операционной системы Windows, можно также выполнить полный сброс настроек принтера. Для этого нужно открыть панель управления, выбрать раздел «Устройства и принтеры», найти нужный принтер, щелкнуть правой кнопкой мыши и выбрать «Удалить устройство». Затем следует перезагрузить компьютер и подключить принтер снова. Этот метод полностью сбрасывает все настройки принтера и устанавливает его в состояние, аналогичное новому устройству.
Сброс принтера
Сброс принтера может быть необходимым в некоторых ситуациях, например, при очистке буфера печати или отмене зависших печатных заданий. Существует несколько способов выполнить эту операцию.
Метод 1: Очистка печати через командную строку
Для очистки печати спулера Windows с помощью командной строки нужно выполнить следующие действия:
- Щелкните правой кнопкой мыши по значку «Пуск» и выберите «Командная строка (администратор)».
- Введите команду «net stop spooler» (без кавычек) и нажмите клавишу Enter.
- Подождите несколько секунд и введите команду «net start spooler» (без кавычек) и снова нажмите клавишу Enter.
Этот метод помогает очистить буфер печати и зафиксировать изменения в системе. После выполнения этих команд все активные печатные задания будут удалены.
Метод 2: Удаление печатных заданий вручную
Если вы хотите удалить конкретные печатные задания, можно воспользоваться следующими шагами:
- Откройте папку с заданиями печати, обычно она называется «spool».
- Удалите все файлы в этой папке.
После удаления файлов печати все задания будут отменены и удалены из очереди печати.
Будьте внимательны при использовании этих методов сброса принтера. Перед выполнением любых действий лучше обратиться к руководству аппаратного оборудования или к администратору компьютера.
Способ второй: Очистка очереди печати через командную строку
Шаг 1: Откройте командную строку
Для начала откройте командную строку, которая находится в настройках вашего компьютера. В зависимости от операционной системы способы открытия консоли могут отличаться. Выберите наиболее удобный для вас способ и перейдите к следующему шагу.
Шаг 2: Введите команду на очистку очереди печати
В командной строке введите следующую последовательность команд:
net stop spooler
Данная команда прекратит работу службы печати на вашем компьютере.
del %systemroot%\system32\spool\printers\* /Q
Эта команда очистит все файлы, связанные с очередью печати. В этой команде может потребоваться ввод дополнительной информации, подтвердите удаление файлов.
net start spooler
Данная команда запустит службу печати после очистки очереди.
После выполнения всех команд очередь печати полностью очистится, и вы сможете продолжить работу с принтером.
Обратите внимание: в процессе очистки может потребоваться отключение и последующее включение принтера. В многих ситуациях удерживание кнопки включения принтера в течение нескольких секунд помогает выполнить отключение.
Способ 1: Свойства принтера
Если вам требуется очистить кэш печати или активную память принтера, то воспользуйтесь данным методом. Устраните неполадки путем очистки памяти вашего принтера.
Шаг 1: Открытие свойств принтера
Для начала откройте свойства принтера на вашем компьютере. Для этого выполните следующие действия:
- Щелкните правой кнопкой мыши на иконке принтера в панели задач. В появившемся контекстном меню выберите «Свойства принтера».
- Или же выберите «Панель управления» в меню «Пуск». В открывшемся окне «Панель управления» найдите строку «Оборудование и звук» и щелкните по ней. Затем выберите «Принтеры и факсы». Далее, щелкните правой кнопкой мыши на принтере, с которым у вас возникла проблема, и выберите «Свойства принтера».
Шаг 2: Очистка памяти принтера
Перейдите на вкладку «Свойства» в окне «Свойства принтера». В этой вкладке вы найдете разные настройки и команды для работы с принтером.
Выберите команду «Печать тестовой страницы». Эта команда поможет вам проверить работоспособность принтера и удалить устаревшие задания из очереди печати. Принтер начнет печать тестовой страницы, что позволит очистить память.
Также вы можете выбрать команду «Отмена печати» для отмены текущей печати или удаления незавершенных заданий.
После выполнения команды «Печать тестовой страницы» или «Отмена печати» дайте принтеру некоторое время для завершения долговременной очистки памяти. Обычно этого достаточно на протяжении минуты.
Исправлено принтером состояние памяти принтера и очереди печати.
Видео:
Как ОЧИСТИТЬ ПАМЯТЬ Телефона, Чтобы НЕ УДАЛИТЬ НУЖНЫЕ ФАЙЛЫ ? Чистка Памяти На Андроид от Мусора
Как ОЧИСТИТЬ ПАМЯТЬ Телефона, Чтобы НЕ УДАЛИТЬ НУЖНЫЕ ФАЙЛЫ ? Чистка Памяти На Андроид от Мусора by Xiaomi Club 1,068,941 views 9 months ago 12 minutes, 35 seconds