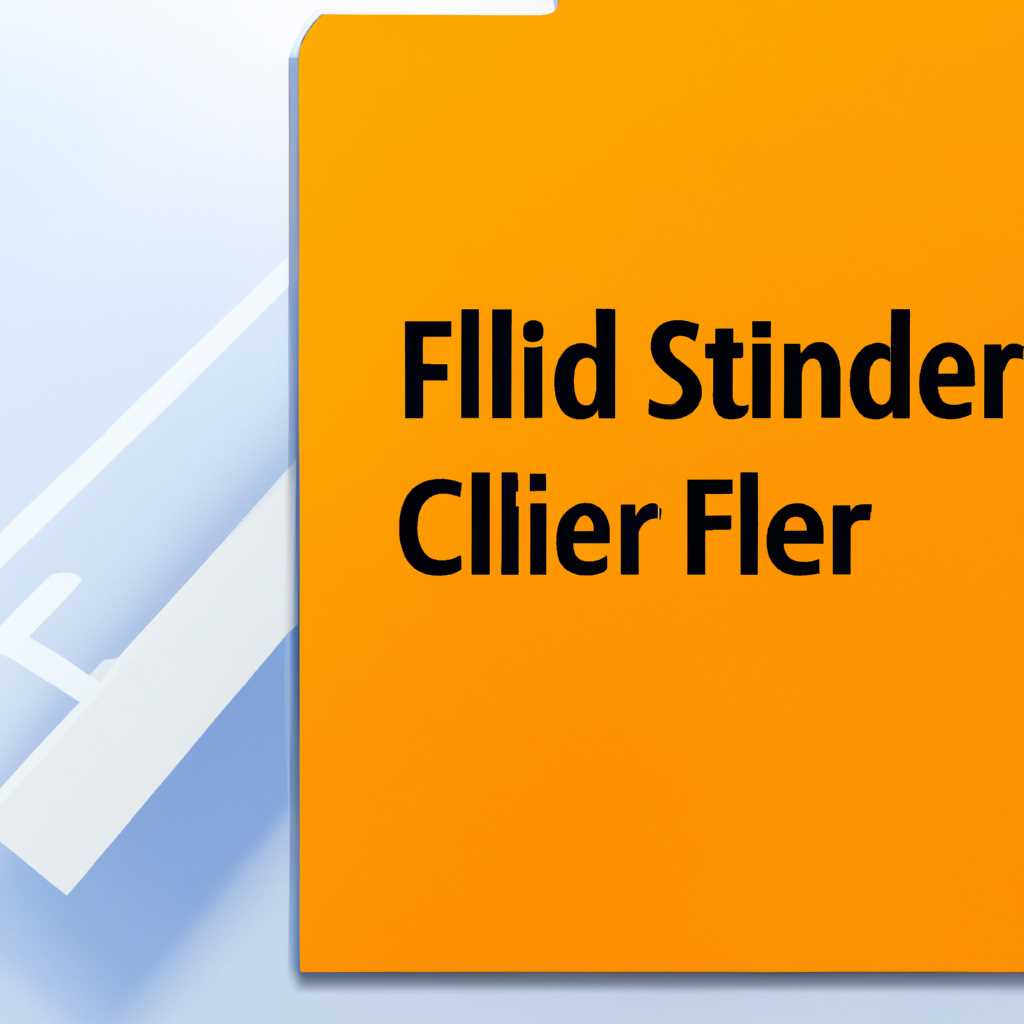- Как очистить папку Installer в Windows: подробная инструкция
- Понимание роли папки Installer в Windows
- Метод 1: Очистка папки Installer с помощью командной строки
- Зачем очищать папку Installer
- Путь к папке Installer
- Проблемы при удалении файлов
- Бесплатная утилита для очистки папки Installer
- Как пользоваться PatchCleaner
- Предосторожности перед очисткой папки Installer
- Процесс очистки папки Installer
- Результаты очистки папки Installer
- Как очистить папку Windows\Installer
- Видео:
- КАК УДАЛИТЬ $WINDOWS.~BT??? (ОЧЕНЬ БЫСТРО)
Как очистить папку Installer в Windows: подробная инструкция
Символьная папка Installer может занимать много места на вашем диске. Большинство пользователей даже не знают о ее существовании, но она регулярно увеличивает свой размер, занимая ценную память и замедляя работу системы. Когда вы загружаете или устанавливаете программы в Windows, файлы установщика сохраняются в этой папке. Некоторые из них могут быть необходимы для обновлений, патчей или удаления программ, но очень часто все эти файлы становятся ненужными и можно их удалить без всяких последствий.
Чтобы очистить папку Installer в Windows, вы можете воспользоваться несколькими методами. Один из них — это использование системных утилит, доступных в Windows 10. Воспользуйтесь командной строкой для удаления отдельных папок или файлов, если вы знаете, какие именно удалять. Однако этот метод не всегда удобен и может вызвать проблемы, если вы случайно удалите нечто важное для работы определенной программы или системы. Для безопасной очистки папки Installer рекомендуется использовать специальные утилиты, которые умеют определять файлы, необходимые для работы системы и удалить только ненужные.
Одной из таких утилит является PatchCleaner. После загрузки и установки программы PatchCleaner на ваш компьютер, запускаем ее и видим список файлов, которые можно безопасно удалить. Выбираем нужное и нажимаем на кнопку «Delete». После удаления необходимое место на диске будет очищено, а ваша система будет работать более эффективно. Еще одна полезная функция этой программы — она позволяет переместить файлы Installer из символьной папки на другой диск для экономии места. Также PatchCleaner умеет сканировать их на наличие «зомби» файлов, то есть тех, которые уже удалены или повреждены, но все еще присутствуют в системе.
Таким образом, удаление ненужных файлов из папки Installer может значительно освободить место на жестком диске и увеличить производительность вашей системы. С помощью утилиты PatchCleaner вы безопасно очистите папку, не беспокоясь о возможных проблемах или потерях. Следует помнить, что удаление некоторых файлов из папки Installer может привести к некорректной работе определенных программ или системы, потому перед использованием программы PatchCleaner рекомендуется ознакомиться с подробной инструкцией или посмотреть видео на тему очистки папки Installer в Windows.
Понимание роли папки Installer в Windows
Понимая роль папки Installer в Windows, вы можете задаться вопросом, почему она занимает так много места на вашем диске. Основной причиной того, что папка Installer может занимать значительное количество места, является накопление ненужных инсталляторов программ. Так, при установке или обновлении программ они копируются в папку Installer, чтобы их можно было использовать в случае необходимости в будущем.
Существует несколько способов очистки папки Installer в Windows. Один метод — это использование командной строки, а другой — это использование специальной программы. Но прежде чем перейти к методам очистки, обращаем ваше внимание на важный момент. Удаление файлов из папки Installer может вызвать некорректную работу установленных программ, поэтому рекомендуется быть осторожными при выполнении этой операции.
Метод 1: Очистка папки Installer с помощью командной строки
Для очистки папки Installer с помощью командной строки следуйте этим инструкциям:
- Зайдите в командную строку Windows от имени администратора. Для этого щелкните правой кнопкой мыши на кнопке «Пуск» и выберите «Командная строка (администратор)».
- В командной строке вводим следующую команду:
- После ввода команды вы перейдете в папку Installer. Теперь вы можете просмотреть ее содержимое. Для этого введите команду:
- Чтобы удалить ненужные файлы из папки Installer, используйте команду:
- После завершения очистки папки Installer возвращаемся в папку «Документы» или на «Рабочий стол». Для этого вводим команду:
- Теперь вы можете закрыть командную строку. Для этого введите команду:
cd C:\Windows\Installer
Эта команда позволит вам перейти в папку Installer.
dir
Вы увидите список файлов и папок, находящихся в папке Installer.
del /f имя_файла.msi
Вместо «имя_файла.msi» вводите имя файла, который хотите удалить. Повторяйте этот шаг для каждого ненужного файла.
cd ..
exit
Метод 2: Использование специальной программы для очистки папки Installer
Если вы не уверены в своих навыках работы с командной строкой, вы можете использовать специальную программу для очистки папки Installer. В интернете можно найти различные утилиты, которые помогут вам безопасно очистить папку Installer от ненужных файлов.
Обратите внимание, что с удалением файлов из папки Installer могут быть связаны определенные риски. Поэтому перед удалением рекомендуется создать резервную копию системы или иметь возможность вернуть удаленные файлы.
В конечном результате папка Installer может занимать много места на диске, поэтому периодическая очистка этой папки может помочь освободить место и улучшить производительность системы.
Зачем очищать папку Installer
Папка Installer в операционной системе Windows хранит файлы установщиков программ, которые были ранее установлены на компьютере. Эти файлы могут занимать довольно много места на жестком диске и с течением времени накапливаться в больших количествах. Поэтому их очистка может быть полезной для освобождения места на диске и повышения общей производительности системы.
Путь к папке Installer
Папка Installer находится в системном каталоге C:\Windows\Installer. Обратите внимание, что данная папка является скрытой, поэтому для ее просмотра необходимо включить отображение скрытых файлов и папок в настройках операционной системы Windows.
Проблемы при удалении файлов
Однако, есть загвоздка – простым удалением файлов из папки Installer вручную вы можете попасть в танцы с бубном. Windows имеет специальный механизм для управления установкой и удалением программ, и в случае удаления файлов из папки Installer без использования специальных утилит, могут возникнуть проблемы с последующим удалением или обновлением этих программ. Просто говоря, без обратной версии файлов некоторые программы не смогут быть удалены или обновлены.
Бесплатная утилита для очистки папки Installer
Однако, есть способ безопасной очистки папки Installer, необходимо использовать специальные программы-чистильщики, которые позволяют удалить ненужные файлы из папки Installer. Одной из таких бесплатной утилитой является программа PatchCleaner, которая разработана специально для очистки папки Installer. Эта утилита анализирует содержимое папки Installer, определяет, какие файлы необходимы, а какие можно удалить. После анализа PatchCleaner позволяет выбрать файлы для удаления и затем самостоятельно их удаляет.
Как пользоваться PatchCleaner
- Скачайте и установите PatchCleaner с официального сайта разработчика;
- Запустите утилиту от имени администратора;
- PatchCleaner самостоятельно проанализирует папку Installer и покажет, какие файлы можно удалить;
- Проверьте список файлов и убедитесь, что вы действительно хотите удалить выбранные файлы;
- Нажмите кнопку «Move» для переноса выбранных файлов в другую папку PatchCleaner;
- Удалите выбранные файлы из папки Installer, щелкнув правой кнопкой мыши на файл и выбрав пункт «Delete».
После удаления ненужных файлов из папки Installer вы освободите место на диске, необходимое для работы системы и установленных программ. В случае возникновения проблем с удалением или обновлением программ в будущем, вы всегда сможете восстановить файлы из папки PatchCleaner.
Спасибо за внимание!
Предосторожности перед очисткой папки Installer
Перед тем как приступить к удалению файлов из папки Installer, есть несколько предосторожностей, которые стоит учесть:
1. Безопасность и системные файлы
Папка Installer — это системная папка, где хранятся установочные файлы программ. Предупредите возможность удаления важных системных файлов. При удалении файлов из этой папки может возникнуть непредвиденная ошибка или проблема с работой некоторых программ.
2. Работа от имени администратора
Удаление файлов из системных папок требует прав администратора. Убедитесь, что вы работаете от имени администратора, чтобы избежать возможных проблем.
3. Бэкап и восстановление
Перед удалением файлов из папки Installer, рекомендуется создать резервную копию на случай, если что-то пойдет не так. Если вам необходимо восстановить удаленный файл, вы можете воспользоваться резервной копией.
4. Бесплатная программа чистильщик или ручное удаление
Вы можете удалить файлы из папки Installer вручную, следуя инструкциям, описанным в статье. Также существуют специальные программы-чистильщики, которые могут выполнить эту задачу автоматически. Однако, перед использованием такой программы, убедитесь, что она надежна и не вызовет каких-либо проблем с вашей системой.
Внимательно следуйте этим предосторожностям, чтобы избежать нежелательных последствий при удалении файлов из папки Installer. Помните, что некоторые программы могут требовать наличия установочных файлов для своей работы, и удаление этих файлов может повлиять на их функциональность. Если у вас возникнут какие-либо вопросы или сомнения, лучше проконсультируйтесь со специалистом или оставьте папку Installer без удаления файлов.
Процесс очистки папки Installer
Папка Installer в Windows может занимать много места на диске, и если вам необходимо освободить память, то удаление ненужных файлов в этой папке может быть полезным. Однако, перед тем как удалять файлы из папки Installer, стоит учитывать, что эти файлы могут быть необходимы для корректной работы программ на компьютере. Поэтому, прежде чем приступить к очистке, рекомендуется сделать резервную копию папки Installer или использовать специальные программы-чистильщики, которые могут удалить ненужные файлы без каких-либо последствий.
Если вы все же решаетесь удалить файлы из папки Installer вручную, вам потребуются следующие действия:
- Откройте проводник и перейдите в папку C:\Windows\Installer.
- По умолчанию, папка Installer скрыта, поэтому вам необходимо включить отображение скрытых файлов и папок. Для этого откройте любую папку, перейдите на вкладку «Вид» и на панели инструментов выберите «Параметры». В открывшемся окне «Параметры папки» перейдите на вкладку «Вид» и найдите пункт «Скрытые файлы и папки». Выберите «Показывать скрытые файлы, папки и диски» и нажмите «Применить» и «ОК».
- Теперь вы видите папку Installer. Откройте ее.
- В папке Installer находятся файлы с именами в символьной форме. Для удобства выберите отображение файлов в виде списка, чтобы увидеть их имена.
- В списке файлов найдите те, которые вы хотите удалить. Будьте аккуратны при выборе файлов, поскольку удаление некоторых файлов может вызвать проблемы с системой или программами.
- Выделите нужные файлы и нажмите клавишу «Delete» на клавиатуре или щелкните правой кнопкой мыши на выделенные файлы и выберите «Удалить». Подтвердите удаление в появившемся диалоговом окне.
- Папка Installer может быть использована множеством программ, поэтому иногда при удалении файлов из нее возникают ошибки доступа или невозможность полного удаления. В таком случае можно воспользоваться специальными утилитами для очистки папки Installer. Некоторые из таких утилит умеют находить и удалять файлы, которые были установлены через пакеты Microsoft Installer (MSI). Существует множество бесплатных и платных утилит для очистки папки Installer, вам остается только выбрать подходящую для ваших нужд.
- После очистки папки Installer, вернитесь в настройки папок и отключите показ скрытых файлов и папок, если вам это необходимо.
Важно помнить, что удаление некоторых файлов из папки Installer может привести к неправильной работе некоторых программ или даже неустановке новых программ. Поэтому будьте внимательны при выборе файлов для удаления и в случае сомнений лучше проконсультироваться с профессионалами.
Это была подробная инструкция по очистке папки Installer в Windows. Надеемся, что она вам помогла и вы смогли освободить дополнительное место на своем компьютере. Спасибо за внимание!
Результаты очистки папки Installer
После выполнения очистки папки Installer в Windows вы получите ряд положительных последствий. Первое, на что стоит обратить внимание, это освобождение дискового пространства. Утилита очистки позволяет удалить неиспользуемые файлы и компоненты, которые могут занимать значительное место на жестком диске.
Кроме того, очистка папки Installer помогает устранить проблемы с работой некоторых программ. Есть случаи, когда установочные файлы программы располагаются в папке Installer, и если эта папка набита множеством ненужных файлов, возникают ошибки при работе программы.
Важно отметить, что папка Installer является скрытой системной папкой, поэтому попасть в нее просто так нельзя. Но благодаря бесплатной утилите WindowsInstaller, которую нужно предварительно скачать и установить, мы можем легко получить доступ к содержанию папки и очистить ее.
При запуске утилиты WindowsInstaller откроется окно с путем к папке Installer, а также с полным списком всех установленных программ и их инсталляторов. Чтобы удалить ненужные файлы, просто выберите нужное вам имя программы из списка и нажмите кнопку «Delete».
Если вам необходимо удалить все содержимое папки Installer, вводим следующую команду в строке символьной записи:
del /q /s «%WINDIR%\Installer\*.*»
После ввода этой команды все файлы в папке Installer будут удалены без возможности их восстановления.
После выполнения очистки папки Installer рекомендуется перезагрузить компьютер, чтобы изменения вступили в силу. Также не забывайте регулярно проводить очистку этой папки для предотвращения накопления ненужных файлов и возникающих проблем при установке и обновлении программ.
Как очистить папку Windows\Installer
В операционной системе Windows в папке C:\Windows\Installer хранятся установочные файлы и данные, связанные с установленными программами. Иногда эта папка может занять большой объем на жестком диске и вызывать неудобства. В данной статье рассмотрены методы очистки данной папки.
1. Очистка с помощью стандартных средств операционной системы:
- Откройте «Проводник» и перейдите в папку C:\Windows\Installer.
- В строке поиска вводим символ звездочки «*».
- Выделяем все файлы, нажимая Ctrl + A.
- Нажимаем правой кнопкой мыши и выбираем «Удалить».
Обратите внимание, что при удалении файлов из папки Windows\Installer могут возникнуть проблемы с функциональностью установленных программ.
2. Использование бесплатной программы CCleaner:
- Скачайте и установите программу CCleaner с официального сайта.
- Запустите CCleaner и выберите раздел «Очистка».
- Выберите пункт «Windows» и поставьте галочку напротив «Windows Installer», чтобы очистить папку C:\Windows\Installer.
- Нажмите кнопку «Анализировать» и после завершения анализа нажмите кнопку «Очистить».
Обратите внимание, что при использовании программы CCleaner всегда существует риск потери регистрации необходимых файлов или возникновения нежелательных последствий, поэтому перед использованием рекомендуется создать точку восстановления системы или резервную копию.
3. Перенос папки Windows\Installer на другой диск:
- Создайте новую папку на другом диске с названием «Installer».
- Откройте командную строку с правами администратора (нажмите Win + X и выберите «Командная строка (администратор)»).
- В командной строке вводим команду: mklink /d C:\Windows\Installer D:\Installer (где D: — это буква другого диска, куда вы хотите переместить папку).
- Нажимаем Enter.
Теперь папка Windows\Installer будет перемещена на другой диск, а ее символьная ссылка останется на месте.
Предостережение:
Очистка папки Windows\Installer или перенос ее на другой диск может привести к непредвиденным последствиям, таким как неработающие или поврежденные программы. Перед такими действиями рекомендуется создать резервную копию системы или точку восстановления.
Видео:
КАК УДАЛИТЬ $WINDOWS.~BT??? (ОЧЕНЬ БЫСТРО)
КАК УДАЛИТЬ $WINDOWS.~BT??? (ОЧЕНЬ БЫСТРО) by _ VladGUN_ 4,364 views 2 years ago 5 minutes