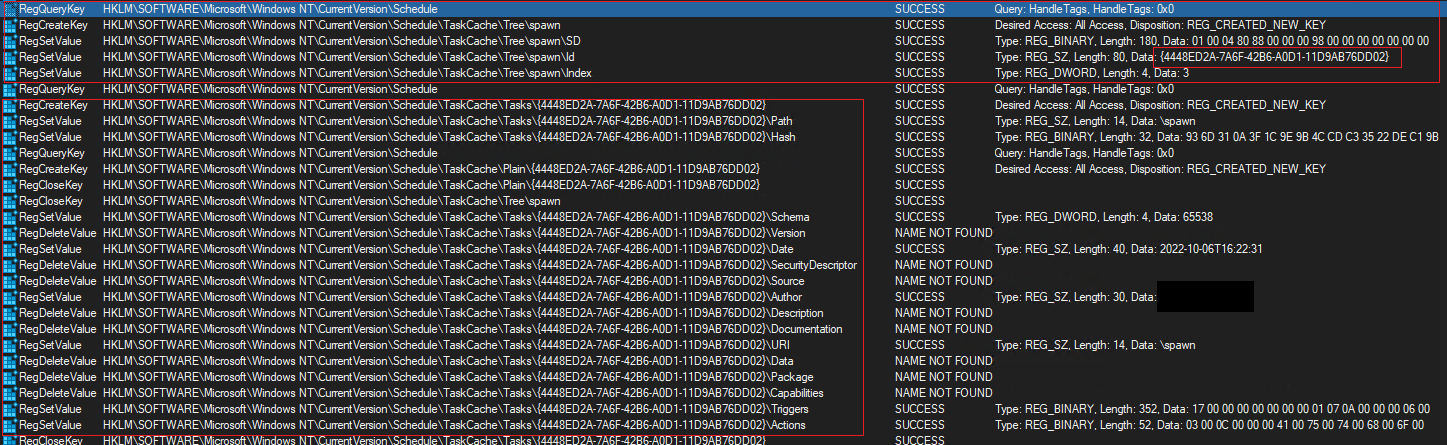- Как отменить запланированную задачу в операционной системе Windows 10
- Удаление через панель управления
- 1. Откройте панель управления
- 2. Откройте планировщик задач
- 3. Найдите задачу
- 4. Удалите задачу
- Отмена задачи через Планировщик задач
- Удаление с помощью командной строки
- Удаление через PowerShell
- Использование сторонних программ для удаления задач
- Удаление задачи из реестра системы
- Удаление задачи через Окно «Выполнить»
- Видео:
- Как удалить раздел восстановления в Windows
Как отменить запланированную задачу в операционной системе Windows 10
В операционной системе Windows 10 есть множество секретов и скрытых функций, которые могут быть полезными в повседневной жизни. Один из таких секретов – возможность планировать выполнение задач автоматически. Во многих случаях это очень удобно, но иногда возникает необходимость удалить запланированную задачу. Для этого есть несколько способов, и в данной статье мы рассмотрим четыре наиболее простых и эффективных.
Первый способ – удалить задачу через Панель управления. Для этого откройте меню «Пуск», в поле поиска введите «Планировщик заданий» и откройте данное приложение. В открывшемся окне «Планировщик заданий» найдите нужную задачу в списке запланированных заданий и нажмите на нее правой кнопкой мыши. В контекстном меню выберите пункт «Удалить». Задача будет удалена, и вы больше не увидите ее в списке запланированных задач.
Второй способ – удалить задачу через Командную строку. Для этого откройте командную строку с правами администратора. Например, можно нажать комбинацию клавиш Win+R, ввести в поле «Выполнить» команду cmd и нажать Enter. В командной строке введите команду get-scheduledtask -taskname «название задачи». Замените «название задачи» на реальное название задачи, которую хотите удалить. Нажмите Enter. Если задача с таким названием найдена, вы увидите информацию о ней. Чтобы удалить задачу, введите команду get-scheduledtask -taskname «название задачи» | Unregister-ScheduledTask -confirm:$false. Подтвердите удаление, нажав Enter, и задача будет удалена.
Третий способ – удалить задачу вручную через редактор реестра. Этот способ подходит для более опытных пользователей, так как связан с изменением настроек системы. Откройте редактор реестра, для этого нажмите комбинацию клавиш Win+R, введите в поле «Выполнить» команду regedit и нажмите Enter. В редакторе реестра найдите ключ HKEY_LOCAL_MACHINE\SOFTWARE\Microsoft\Windows NT\CurrentVersion\Schedule\TaskCache\Tree. В этом разделе находятся все запланированные задачи. Найдите название задачи, которую хотите удалить, и удалите соответствующую ветку. После удаления закройте редактор реестра, и задача будет удалена.
Четвертый способ – удалить задачу через файлы самостоятельно. Для этого найдите папку C:\Windows\System32\Tasks на вашем компьютере. В этой папке содержатся все задачи планировщика. Найдите файл с названием задачи, которую хотите удалить, и удалите его. Задача будет удалена, и вы больше не увидите ее в списке запланированных задач.
Удаление через панель управления
1. Откройте панель управления
Введите «Панель управления» в строке поиска или найдите ее через меню «Пуск».
2. Откройте планировщик задач
В панели управления найдите и откройте «Планировщик заданий».
3. Найдите задачу
В окне планировщика задач вы увидите список всех запланированных задач. Найдите задачу, которую хотите удалить.
4. Удалите задачу
Щелкните правой кнопкой мыши на названии задачи и выберите «Удалить».
Таким образом, вы успешно удалите запланированную задачу через панель управления в Windows 10.
Отмена задачи через Планировщик задач
Для начала откройте окно Планировщика задач. В Windows 10 это можно сделать несколькими способами. Например, можно нажать комбинацию клавиш Win+R, ввести в появившемся окне «taskschd.msc» и нажать Enter. Также можно открыть «Панель управления», воспользоваться поиском и найти приложение «Планировщик задач».
Когда окно Планировщика задач откроется, найдите задачу, которую вы хотите удалить, в правой части окна. Название задачи указано в поле «Имя задания» или в поле «Путь к программе».
Чтобы удалить задачу, используйте командную строку. Откройте командную строку с правами администратора и введите команду «schtasks /delete /tn «имя-задачи»». Здесь «имя-задачи» замените на название задачи, которую вы хотите удалить. Например, если название задачи «Обновление Windows 10», команда будет выглядеть следующим образом: «schtasks /delete /tn «Обновление Windows 10″.» После ввода команды нажмите Enter.
Вы также можете удалить задачу, используя PowerShell. Откройте командную строку PowerShell с правами администратора и введите команду «Unregister-ScheduledTask -TaskName «имя-задачи»». Здесь «имя-задачи» замените на название задачи, которую вы хотите удалить.
Когда задача будет успешно удалена из Планировщика задач, вы получите подтверждающее сообщение об удалении.
Пользуясь этими способами, вы можете удалять запланированные задачи, когда они больше не требуются или вызывают неудобства. Будьте внимательны и осторожны при удалении задачи, чтобы не повредить ничего в системе.
Удаление с помощью командной строки
Windows 10 предоставляет возможность удалить запланированные задачи через командную строку. Этот метод особенно полезен, когда нужно удалить несколько задач одновременно или автоматизировать процесс удаления.
Чтобы удалить запланированную задачу с помощью командной строки, выполните следующие шаги:
- Откройте командную строку от имени администратора. Для этого нажмите клавиши Win+X и выберите пункт «Командная строка (администратор)» из появившегося меню.
- В командной строке введите команду
schtasks /delete /tn "имя_задачи", где «имя_задачи» — это название задачи, которую вы хотите удалить. Например, для удаления задачи «Update Files» команда будет выглядеть так:schtasks /delete /tn "Update Files". - Нажмите клавишу Enter, чтобы выполнить команду. Задача будет удалена из планировщика задач Windows 10.
Вы также можете удалить несколько задач одновременно, указав их имена через запятую. Например, для удаления задач «Task 1» и «Task 2» команда будет выглядеть следующим образом: schtasks /delete /tn "Task 1","Task 2".
Используя командную строку, вы можете быстро и легко удалить запланированные задачи без необходимости открывать редактор заданий в Windows 10.
Удаление через PowerShell
Windows 10 предоставляет пользователю удобный способ удаления запланированных задач с помощью командной строки PowerShell. Для этого потребуется выполнить несколько простых шагов:
- Откройте меню Пуск и в строке поиска введите «windows PowerShell». Появится результат выполнения команды.
- Нажмите правой кнопкой мыши на значок приложения PowerShell и выберите пункт «Запуск от имени администратора». Откроется окно с прямой командной строкой PowerShell.
- В открывшемся окне введите команду
Get-ScheduledTask. Вы увидите список всех запланированных задач, которые есть в данном наборе. - Найдите задачу, которую вы хотите удалить, и запомните ее имя. Оно должно выглядеть примерно так:
\Microsoft\Windows\UpdateOrchestrator\Reboot. - Для удаления задачи введите следующую команду:
Unregister-ScheduledTask -TaskName Задание, где вместо «Задание» укажите имя задачи, которую вы хотите удалить. Например,Unregister-ScheduledTask -TaskName \Microsoft\Windows\UpdateOrchestrator\Reboot. - Нажмите клавишу Enter, чтобы выполнить команду. Задача будет удалена из планировщика задач.
Таким образом, вы можете самостоятельно удалить запланированную задачу через PowerShell с помощью простой команды. Этот метод особенно полезен, когда вам необходимо удалить определенную задачу быстро и без необходимости открытия панели управления.
Использование сторонних программ для удаления задач
Windows 10 имеет встроенный Планировщик задач, который позволяет запланировать выполнение различных задач на компьютере. Однако иногда возникает необходимость в удалении запланированных задач, и эту задачу можно выполнить с помощью сторонних программ.
Существует несколько программ, которые предоставляют возможность удаления запланированных задач. Один из таких инструментов — CCleaner. Достаточно запустить программу, выбрать вкладку «Инструменты» и выбрать раздел «Запланированные задачи». В этом разделе можно просмотреть все запланированные задачи и удалить ненужные.
Еще одной программой, которая предоставляет функцию удаления задач, является Advanced Task Scheduler. Она позволяет просмотреть и удалить как запланированные задачи, так и сервисы Планировщика задач.
Для удаления запланированных задач с помощью сторонних программ, необходимо установить нужное приложение и следовать его инструкциям по удалению задач. Такие программы обычно имеют простой и интуитивно понятный интерфейс, что делает процесс удаления задач быстрым и удобным.
Удаление задачи из реестра системы
Для удаления задачи из планировщика в Windows 10 можно воспользоваться прямым запуском командной строки или редактора реестра системы. Процесс удаления такой задачи состоит из нескольких шагов:
- Откройте командное окно планировщика заданий. Для этого нажмите клавишу win + r, введите команду «taskschd.msc» в строке подключения и нажмите клавишу Enter. В открывшемся окне планировщика задач найдите запланированную задачу, которую необходимо удалить.
- Нажмите правой кнопкой мыши на выбранной задаче и в контекстном меню выберите пункт «Отключить» или «Удалить» в зависимости от вашего выбора. Если вы выберете пункт «Отключить», задача будет оставаться в планировщике, но будет остановлена и не будет выполняться по расписанию. Если же выберете пункт «Удалить», задача будет полностью удалена из планировщика.
- Другой способ удаления задачи из планировщика заключается в использовании командной строки. Для этого откройте командную строку от имени администратора.
- Введите команду «schtasks /delete /tn «название_задачи» /f», где вместо «название_задачи» укажите название задачи, которую вы хотите удалить. Команда будет выглядеть, например, так: schtasks /delete /tn «Задача1» /f.
- Нажмите клавишу Enter, чтобы выполнить команду, и задача будет удалена из планировщика.
После выполнения указанных выше действий запланированная задача будет успешно удалена из системы Windows 10. В случае возникновения проблем или ошибок в процессе удаления можно обратиться в службу поддержки для получения более подробной помощи.
Удаление задачи через Окно «Выполнить»
Чтобы удалить задачу через Окно «Выполнить», выполните следующие действия:
- Откройте Окно «Выполнить» при помощи клавиш Win+R или через меню Пуск.
- В поле поиска введите команду
taskschd.mscи нажмите клавишу Enter или нажмите кнопку «ОК». - Откроется Планировщик заданий в Редакторе заданий.
- В левой панели найдите раздел «Задания» и разверните его, чтобы открыть список всех задач.
- В строке поиска, расположенной в правой части окна, введите название задачи, которую вы хотите удалить. Например, если вы хотите удалить задачу «Автоматическое обслуживание», введите «автообслуживание».
- Правой кнопкой мыши нажмите на задачу, которую хотите удалить, и выберите пункт «Удалить».
После выполнения этих действий выбранная задача будет удалена из Планировщика задач в Windows 10. Используя этот способ удаления задачи через Окно «Выполнить», вы можете удалить любую запланированную задачу, связанную с обслуживанием автоматического обновления Windows.
Видео:
Как удалить раздел восстановления в Windows
Как удалить раздел восстановления в Windows de remontka.pro video 3,861 vistas hace 6 meses 3 minutos y 50 segundos