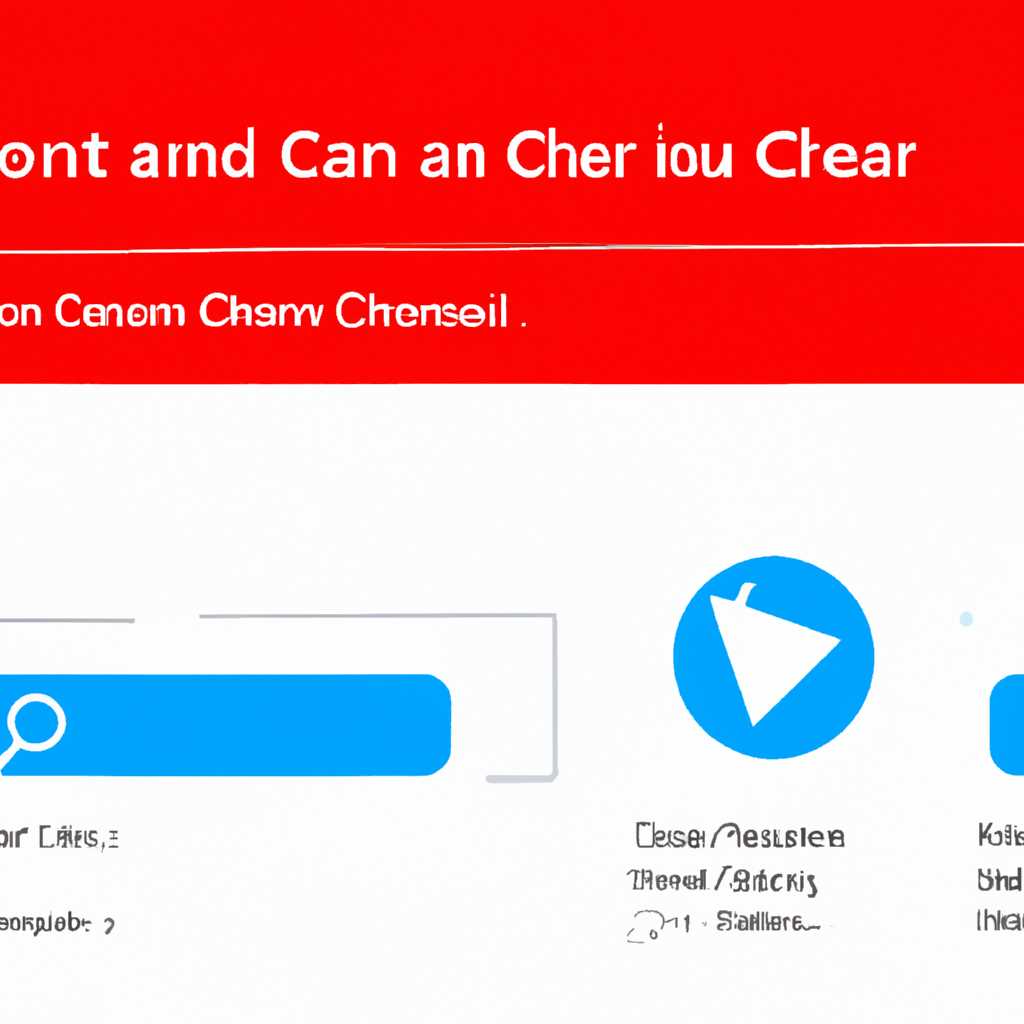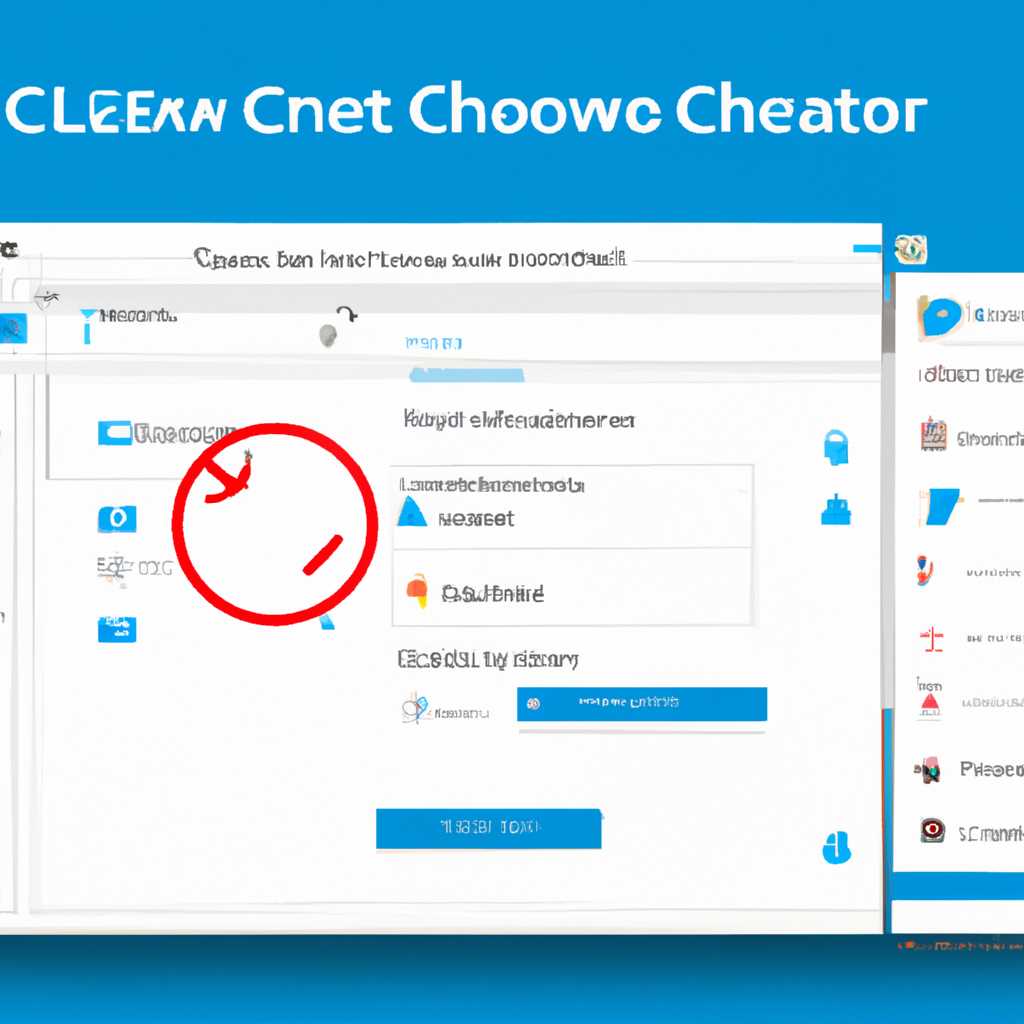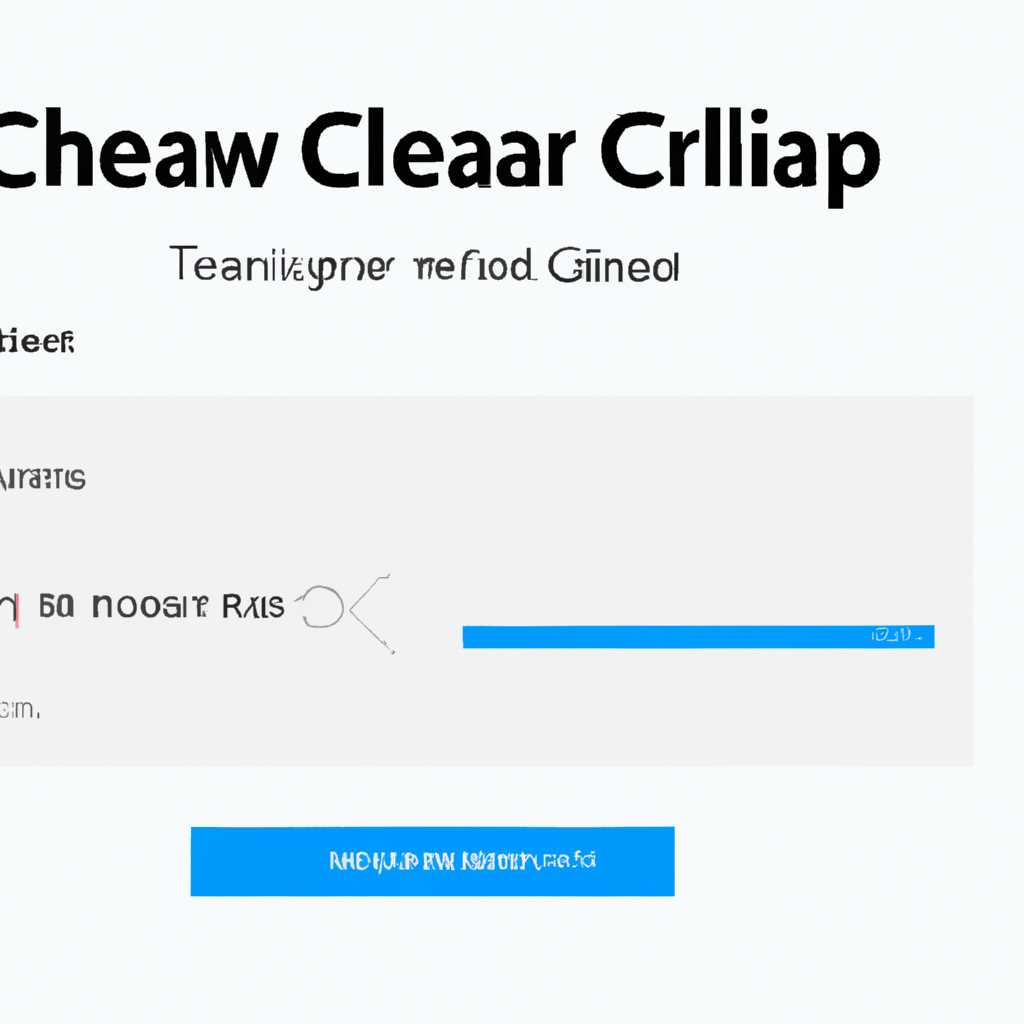- Как исправить ошибки в кэше иконок Windows 10: подробное руководство по очистке и восстановлению
- Откройте командную строку с правами администратора
- Введите команду для очистки кэша иконок
- Шаг 1: Откройте реестр Windows
- Шаг 2: Навигация до раздела «Explorer.exe»
- Шаг 3: Сброс кэша иконок
- Шаг 4: Восстановление кэша иконок
- Шаг 5: Выход из режима восстановления
- Перезапустите Проводник Windows
- Проверьте наличие поврежденных иконок
- Используйте специализированные инструменты для восстановления кэша иконок
- Возврат стандартных значков в окне «Параметры»
- Шаг 1: Создание резервной копии реестра
- Шаг 2: Очистка кэша иконок
- Шаг 3: Восстановление стандартных значков
- Видео:
- Очистка диска С на Windows 10. Без установки дополнительных программ @Elena_lavidaloca
Как исправить ошибки в кэше иконок Windows 10: подробное руководство по очистке и восстановлению
Кэш значков – это набор изображений, которые используются операционной системой Windows для отображения значков файлов и папок на рабочем столе. Однако иногда из-за непредвиденных ситуаций или ошибок системы, этот кэш может повредиться или быть испорченным, что приводит к исчезновению значков на рабочем столе. Если у вас возникла подобная проблема и вы хотите вернуть стандартные значки или очистить поврежденный кэш значков, этот статья поможет вам справиться с этой задачей.
Прежде чем приступить к очистке кэша значков, важно понимать, что это не решение для всех ситуаций. Во многих случаях исчезнувшие значки на рабочем столе могут быть связаны с другими проблемами, такими как ошибки в системе или вирусы. Поэтому рекомендуется выполнить обычные шаги по устранению неполадок, такие как перезагрузка компьютера или проверка системы на наличие вредоносных программ. Если после этого проблема с иконками не исчезнет, можно попробовать очистить кэш значков.
Для очистки поврежденного кэша иконок в Windows 10 можно воспользоваться несколькими способами. Во-первых, можно воспользоваться встроенной утилитой «Панели управления». Для этого необходимо кликнуть правой кнопкой мыши по пустому месту на рабочем столе, выбрать «Персонализация» из контекстного меню, а затем выбрать вкладку «Темы» на главном экране «Параметров». Далее в разделе «Связанные параметры» выберите задачу «Настроить иконки рабочего стола».
Откройте командную строку с правами администратора
Для очистки поврежденного кэша иконок в Windows 10 вам понадобится открыть командную строку с правами администратора. Для этого выполните следующие шаги:
-
Щелкните правой кнопкой мыши на кнопке «Пуск» в левом нижнем углу основного экрана компьютера.
-
В контекстном меню выберите опцию «Командная строка (администратор)».
После этого откроется командная строка с правами администратора, где вы сможете выполнять различные команды для управления вашей системой.
Введите команду для очистки кэша иконок
Очистка кэша иконок в системе Windows 10 может помочь исправить проблемы с отображением иконок на рабочем столе или в проводнике. Для выполнения этой задачи можно воспользоваться простым реестрным пунктом, который позволяет перестроить кэш иконок и вернуть системе стандартные настройки.
Шаг 1: Откройте реестр Windows
- Нажмите кнопку «Пуск» в главном окне рабочего стола.
- Введите «regedit» в строке поиска или выберите его из списка программ.
- Нажмите Enter, чтобы открыть реестр Windows.
Шаг 2: Навигация до раздела «Explorer.exe»
- В левой панели реестра найдите и разверните следующую структуру папок: HKEY_CLASSES_ROOT\CLSID\{645FF040-5081-101B-9F08-00AA002F954E}\DefaultIcon
Шаг 3: Сброс кэша иконок
- Справа откроется окошко с названием «Поиск», в котором будет отображен столбец «Значение».
- Столбец «Значение» содержит путь к файлу иконки, который должен быть «%systemroot%\system32\shell32.dll, -50«.
- Если путь к файлу иконки отличается от указанного, то значит кэш иконок поврежден. В таком случае необходимо восстановить кэш иконок, для этого следуйте дальнейшим инструкциям.
- Завершите процесс explorer.exe. Для этого зажмите комбинацию клавиш Ctrl+Shift+Esc, чтобы открыть диспетчер задач.
- В окне диспетчера задач выберите вкладку «Процессы» и найдите процесс «explorer.exe».
- Щелкните правой кнопкой мыши по процессу «explorer.exe» и выберите пункт «Завершить процесс».
Шаг 4: Восстановление кэша иконок
- В окне диспетчера задач нажмите на вкладку «Файл».
- Выберите пункт «Новая задача (Выполнить…)».
- Введите команду «explorer.exe» и нажмите Enter, чтобы запустить оболочку Windows.
В данном моменте произойдет восстановление кэша иконок. Это может занять некоторое время, в течение которого иконки на рабочем столе и в проводнике могут временно исчезнуть или измениться.
Шаг 5: Выход из режима восстановления
- Когда иконки восстановлены, вернитесь к окну реестра Windows.
- Выберите пункт «Файл > Выход», чтобы закрыть реестр Windows.
После завершения этих шагов ваш кэш иконок должен быть сброшен и перестроен, что поможет исправить проблемы с отображением иконок на рабочем столе и в проводнике.
Перезапустите Проводник Windows
Иногда очистка контекстного кэша иконок не приносит ожидаемых результатов и пользователь все еще видит поврежденные значки. В этом случае, вам может потребоваться перезапустить Проводник Windows, чтобы они обновились.
- Щелкните правой кнопкой мыши на панели задач внизу экрана и выберите «Диспетчер задач».
- В окне Диспетчер задач найдите процесс «Проводник Windows» во вкладке «Процессы».
- Щелкните правой кнопкой мыши на процессе «Проводник Windows» и выберите «Завершить задачу».
- После закрытия Проводника Windows выберите меню «Файл» в Диспетчере задач и выберите «Запуск новой задачи».
- Введите «explorer» в поле «Открыть» и нажмите клавишу «Enter».
После выполнения этих шагов Проводник Windows будет перезапущен, и значки на рабочем столе должны быть восстановлены, так как он перестроит кэш иконок. Если это не помогло, вы можете попробовать перезагрузить ваш компьютер.
Проверьте наличие поврежденных иконок
Поврежденные иконки могут стоять преградой на вашем пути, поэтому продолжить работу без их исправления не рекомендуется. Чтобы узнать, есть ли у вас поврежденные иконки, выполните следующие шаги:
- Щелкните на кнопке «Пуск» в главном меню Windows и выберите «Панель управления».
- В окне Панели управления найдите иконку «Обратно в Windows 7» и кликните на нее.
- В открывшемся окошке «Параметры» выберите «Сброс значков к исходным настройкам».
- Чтобы проверить, есть ли поврежденные иконки, откройте проводник (нажмите Win+E) и перейдите в папку «C:\Users\<имя_пользователя>\AppData\Local» (где <имя_пользователя> – это имя вашего пользователя Windows).
- В этой папке найдите папку «iconcache» и удалите ее.
- Зажимаем клавишу Shift и нажимаем правой кнопкой мыши на пустой области в папке «Local». В появившемся меню выбираем «Открыть окно команд».
- В окне команд, которое откроется, введите команду «ie4uinit.exe -ClearIconCache» (без кавычек) и нажмите Enter.
Эти действия помогут перестроить иконки в кэше, исправив повреждения и восстанавливая отсутствующие значки. Если после этого вы все еще обнаруживаете поврежденные иконки, то, возможно, проблема кроется в других местах. В таких случаях рекомендуется обратиться к реестру Windows.
Важно: перед проведением изменений в реестре, рекомендуется создать резервную копию вашего компьютера для возможности восстановления в случае непредвиденных проблем.
Чтобы восстановить иконки через реестр, выполните следующие шаги:
- Откройте Диспетчер задач (нажмите Ctrl+Shift+Esc), перейдите на вкладку «Файл» и выберите «Запустить новую задачу».
- В поле «Открыть» введите «regedit» (без кавычек) и нажмите Enter.
- В реестре откройте следующий путь: HKEY_LOCAL_MACHINE\SOFTWARE\Microsoft\Windows\CurrentVersion\Explorer
- Кликните правой кнопкой мыши на папке «Explorer», выберите «Создать» и далее «Ключ». Переименуйте созданный ключ в «IconCache».
- Кликните правой кнопкой мыши на пустой области справа от списка значений внутри папки «IconCache», выберите «Создать» и далее «Строковое значение». Переименуйте созданное значение в «Bak» (без кавычек).
- Закройте реестр и перезагрузите компьютер.
После выполнения этих простых шагов иконки в системе Windows 10 должны вернуться в нормальное состояние.
Используйте специализированные инструменты для восстановления кэша иконок
В некоторых случаях пользователи могут столкнуться с проблемой исчезновения значков на рабочем столе или панели задач в операционной системе Windows 10. Причиной этой проблемы может быть поврежденный кэш иконок, который отвечает за отображение значков программ и файлов.
Если вы столкнулись с подобной проблемой, вам могут помочь специализированные инструменты для восстановления кэша иконок. Ниже представлены несколько методов восстановления кэша иконок с помощью этих инструментов:
| Метод | Описание |
| Перезапустить explorer.exe | Этот метод заключается в перезапуске процесса explorer.exe, который управляет отображением значков на рабочем столе и в проводнике. Для этого нужно открыть Диспетчер задач (нажмите сочетание клавиш Ctrl + Shift + Esc), найти процесс explorer.exe, выделить его и нажать кнопку «Перезапустить». |
| Использовать команду «ie4uinit» | В командной строке выполните команду «ie4uinit.exe -ClearIconCache» для сброса кэша иконок. |
| Восстановить стандартные иконки | Используйте программы или утилиты для восстановления стандартных иконок Windows. |
| Откатить систему к предыдущей версии | Воспользуйтесь функцией «Восстановление системы» для возврата компьютера в состояние, которое было до возникновения проблемы с иконками. |
| Перестроить кэш иконок | Откройте реестр Windows, найдите ключ «HKEY_LOCAL_MACHINE\SOFTWARE\Microsoft\Windows\CurrentVersion\Explorer», создайте новую строку со значением «MaxCachedIcons» и установите его значение в «8192». Перезапустите компьютер. |
| Восстановить кэш иконок с помощью специализированных утилит | Воспользуйтесь специализированными утилитами, которые позволяют восстановить кэш иконок. |
В момент проблемы с иконками на рабочем столе или в панели задач на ноутбуке или ПК с Windows 10 важно знать, как восстановить кэш иконок. Используя вышеуказанные методы, вы сможете быстро исправить проблему и вернуть нормальное отображение значков на рабочем столе.
Если вы сомневаетесь в своих навыках восстановления кэша иконок или не хотите рисковать, рекомендуется обратиться к специалистам или использовать специализированные программы для восстановления кэша иконок. В таких случаях ссылка на программу может быть полезна.
Возврат стандартных значков в окне «Параметры»
При использовании операционной системы Windows 10 возникают ситуации, когда иконки в окне «Параметры» исчезают или заменяются на стандартные значки. Это может произойти по разным причинам, например, из-за повреждения кэша иконок. Если вы столкнулись с подобной проблемой и хотите вернуть стандартные значки в окне «Параметры», в этом разделе мы расскажем, как это сделать.
Шаг 1: Создание резервной копии реестра
Перед внесением изменений в системные настройки, рекомендуется создать резервную копию реестра. Это позволит вернуться к предыдущему состоянию, если что-то пойдет не так. Чтобы создать резервную копию реестра, выполните следующие действия:
- Откройте «Параметры» Windows 10, нажав на значок «Параметры» в меню «Пуск» или нажав комбинацию клавиш Win + I.
- В окне «Параметры» выберите пункт «Обновление и безопасность».
- На панели слева выберите «Восстановление».
- В разделе «Дополнительные параметры восстановления» нажмите на ссылку «Перейти в настройки восстановления».
- В окне «Настройки восстановления» выберите ссылку «Создать». Следуйте указаниям мастера для создания резервной копии реестра.
Шаг 2: Очистка кэша иконок
Чтобы вернуть стандартные значки в окне «Параметры», необходимо очистить кэш иконок. Для этого выполните следующий алгоритм действий:
- Завершите процесс «explorer.exe». Для этого нажмите комбинацию клавиш Ctrl + Shift + Esc, чтобы открыть Диспетчер задач.
- В Диспетчере задач найдите процесс «explorer.exe», щелкните правой кнопкой мыши по нему и выберите пункт «Завершить задачу».
- В Диспетчере задач выберите меню «Файл» и щелкните по пункту «Запустить новую задачу».
- В окне «Создание новой задачи» введите «cmd» и установите флажок «Создать это задание с правами администратора».
- Нажмите на кнопку «ОК», чтобы открыть командную строку с правами администратора.
- В командной строке введите следующую команду и нажмите клавишу Enter:
ie4uinit.exe -ClearIconCache - После выполнения команды закройте командную строку.
Шаг 3: Восстановление стандартных значков
После очистки кэша иконок можно вернуть стандартные значки в окне «Параметры». Для этого выполните следующие действия:
- Откройте реестр, нажав комбинацию клавиш Win + R и введите команду «regedit».
- В реестре перейдите к следующему пути:
HKEY_LOCAL_MACHINE\SOFTWARE\Microsoft\Windows\CurrentVersion\explorer\Shell Icons - На правой стороне окна реестра найдите параметр «29» и дважды щелкните по нему.
- В поле «Значение» введите «%SystemRoot%\System32\imageres.dll,-29».
- Нажмите на кнопку «ОК», чтобы сохранить изменения.
- Закройте редактор реестра и перезагрузите компьютер.
После перезагрузки ваша система должна восстановить стандартные значки в окне «Параметры».
Видео:
Очистка диска С на Windows 10. Без установки дополнительных программ @Elena_lavidaloca
Очистка диска С на Windows 10. Без установки дополнительных программ @Elena_lavidaloca Автор: Совет Эксперта 168 226 просмотров 10 месяцев назад 8 минут