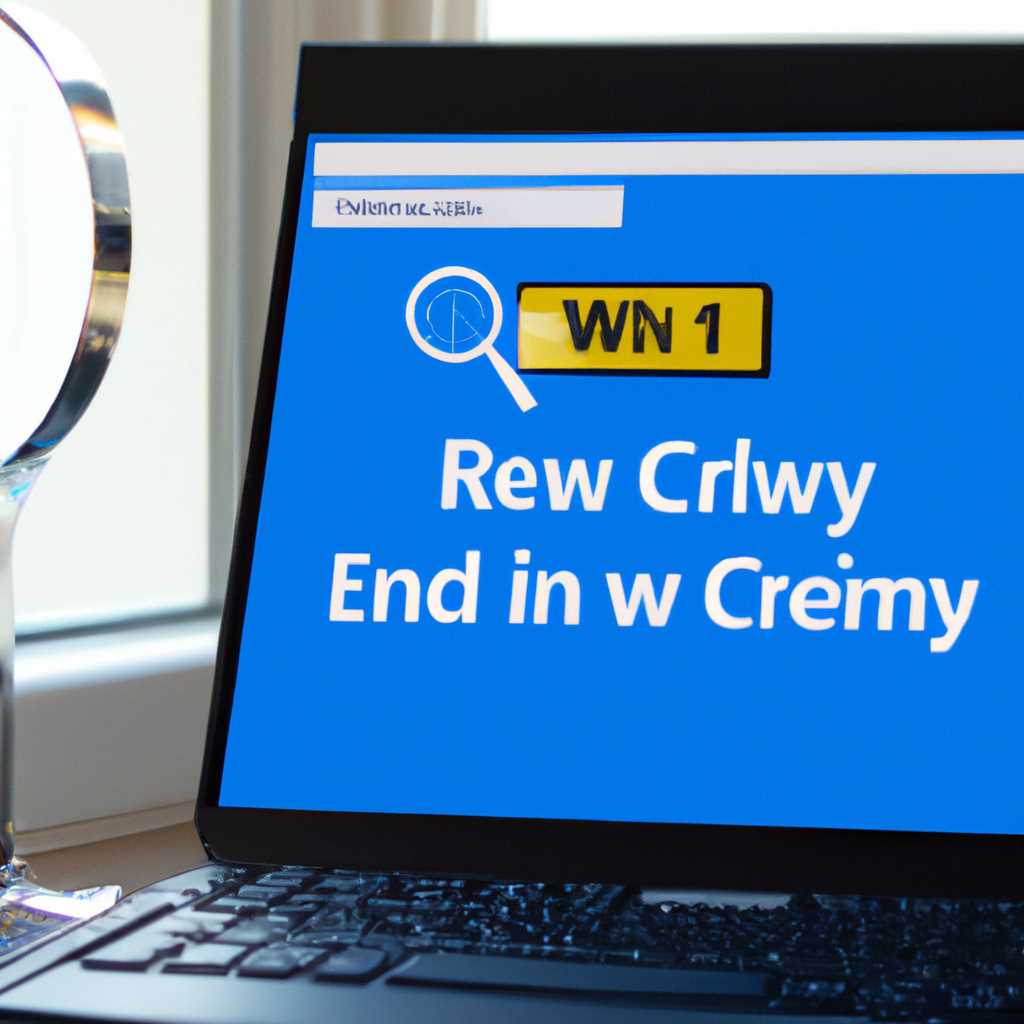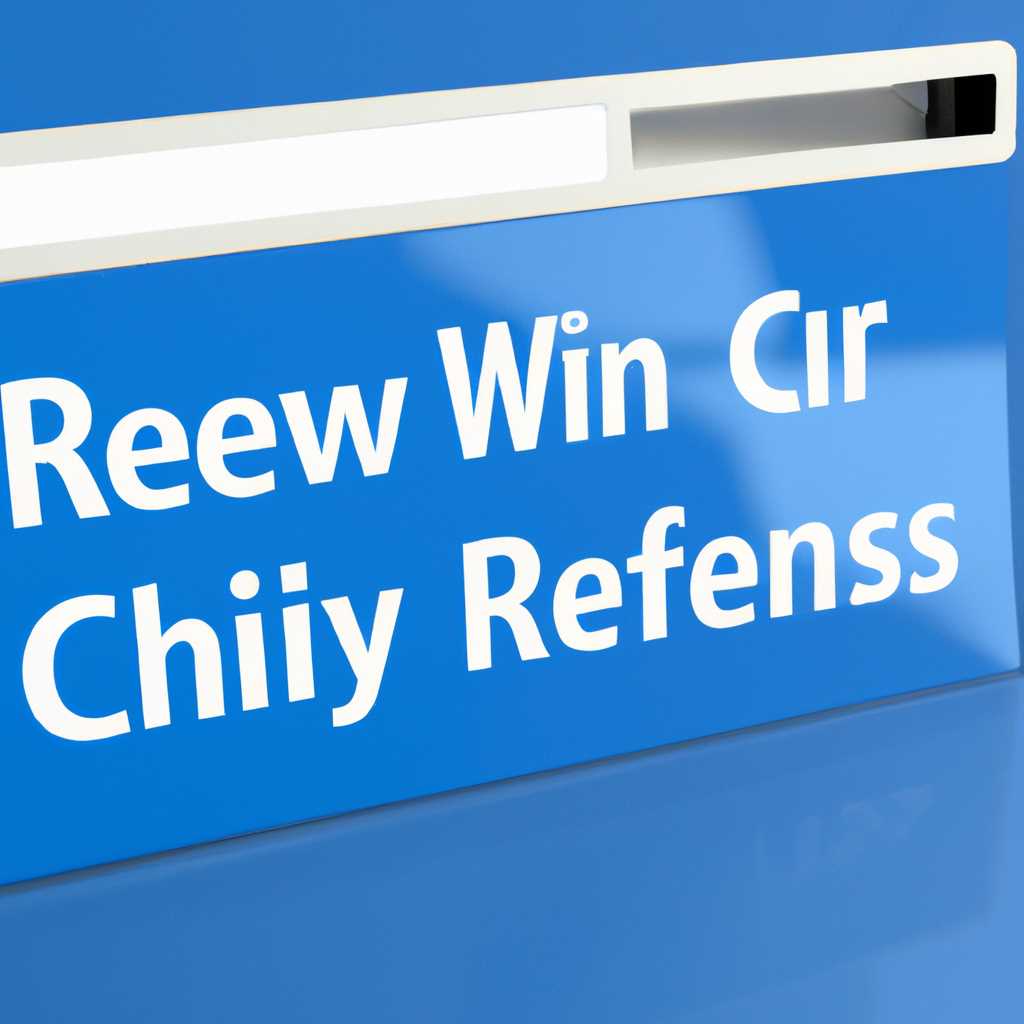- Как очистить реестр и исправить ошибки в Windows 10: подробная инструкция
- Подготовка к очистке реестра
- Резервная копия реестра
- Проверка наличия ошибок в реестре
- Резервное копирование реестра
- Создание резервной копии реестра с помощью Реестра Windows:
- Создание резервной копии реестра с помощью командной строки:
- Использование системной утилиты для очистки реестра
- Шаг 1: Откройте «Консоль реестра»
- Шаг 2: Создание резервной копии реестра
- Шаг 3: Очистка реестра
- Шаг 4: Перезапуск компьютера
- Метод ручной очистки реестра
- 1. Создание резервной копии реестра
- 2. Очистка реестра с помощью инструментов системы Windows
- 3. Ручная очистка реестра
- Устранение ошибок в реестре Windows 10
- Проверка системы на наличие ошибок реестра
- Восстановление реестра Windows 10 с помощью командной строки
- Проверка и исправление поврежденных файлов системы
- Что такое SFC (System File Checker)?
- Как использовать утилиту SFC для проверки и восстановления файлов?
- Проверка и восстановление файлов с помощью утилиты SFC и DISM
- Очистка временных файлов и папок
- Три способа очистить журнал событий в Windows 10
- 1. Очистка журнала с помощью «Очистки диска»
- 2. Очистка журнала вручную
- 3. Очистка журнала с помощью PowerShell
- Видео:
- Бесконечное автоматическое восстановление на Windows 10. Решение проблемы.
Как очистить реестр и исправить ошибки в Windows 10: подробная инструкция
Реестр Windows 10 является важной частью операционной системы, и ошибки в нем могут привести к различным проблемам с производительностью, стабильностью и безопасностью компьютера. Чтобы исправить эти ошибки, на помощь приходит специальная утилита Auslogics Registry Cleaner — программа, которая позволяет производить очистку и восстановление реестра.
Перед началом действия очистки реестра рекомендуется создать резервную копию системных файлов с помощью интегрированной программы Windows — «Командная строка». Для этого откройте меню «Пуск», введите «cmd», а затем щелкните правой кнопкой мыши на найденной программе «Командная строка» и выберите «Запуск от имени администратора».
Чтобы проверить наличие ошибок в реестре с помощью командной строки, введите команду «sfc /scannow» и нажмите клавишу «Enter». Эта команда проверит целостность системных файлов и автоматически исправит ошибки, если они будут обнаружены. Если проблема не была устранена, можно использовать команду «dism /online /cleanup-image /restorehealth», которая восстановит поврежденные файлы операционной системы.
Более продвинутую и основательную очистку реестра можно выполнить с помощью программы Auslogics Registry Cleaner. После установки программы откройте ее и выберите вкладку «Сканирование», чтобы начать процесс сканирования реестра на наличие ошибок. По окончании сканирования программа отобразит список ошибок, которые можно исправить.
Помимо очистки реестра, также рекомендуется проводить дефрагментацию жесткого диска с помощью встроенной программы Windows — «Дефрагментатор диска». Это поможет улучшить производительность компьютера и ускорить запуск программ.
Если у вас возникли серьезные проблемы с операционной системой Windows 10, которые не удается устранить с помощью утилиты Auslogics Registry Cleaner, можно попробовать восстановить систему с помощью инструмента «Восстановление системы». Для этого откройте меню «Пуск», введите «Восстановление системы» и выберите соответствующий результат поиска. Следуйте инструкциям на экране, чтобы выбрать точку восстановления и восстановить операционную систему.
Важно отметить, что ручная очистка реестра может быть опасной операцией и привести к большему количеству проблем, поэтому рекомендуется использовать специализированные программы, которые осуществляют эту процедуру безопасно и эффективно, такие как Auslogics Registry Cleaner. Перед выполнением каких-либо действий, связанных с реестром, рекомендуется создать точку восстановления или резервную копию данных на внешний носитель.
Чтобы избежать появления ошибок в реестре в будущем, рекомендуется регулярно обновлять программы, устанавливать все доступные обновления операционной системы Windows 10 и использовать надежную антивирусную программу для защиты компьютера от вредоносных программ и вирусов. Также рекомендуется избегать проведения непроверенных операций с операционной системой, таких как удаление системных файлов или изменение настроек реестра без надлежащих знаний и опыта.
Подготовка к очистке реестра
Перед тем как приступить к очистке реестра в Windows 10, рекомендуется выполнить ряд подготовительных действий. Это позволит избежать возможных проблем и ошибок в процессе работы.
Резервная копия реестра
Прежде чем начать чистить реестр, создайте резервную копию реестра. Это позволит восстановить реестр, если что-то пойдет не так и возникнут проблемы после чистки.
Для создания резервной копии реестра следуйте инструкции:
- Откройте командную строку с правами администратора. Для этого щелкните правой кнопкой мыши по кнопке «Пуск» и выберите пункт «Командная строка (администратор)».
- Введите команду
regedit, чтобы открыть реестр. - В реестре перейдите к следующему пути:
HKEY_LOCAL_MACHINE\SYSTEM\CurrentControlSet\Control\Session Manager\Configuration Manager. - Щелкните правой кнопкой мыши на папке «Configuration Manager» и выберите пункт «Экспорт».
- Укажите имя файла и место сохранения копии реестра и нажмите кнопку «Сохранить».
Проверка наличия ошибок в реестре
Перед очисткой реестра рекомендуется проверить его на наличие ошибок с помощью специальных программных инструментов. Одним из таких инструментов является программное обеспечение CCleaner.
Чтобы проверить реестр с помощью CCleaner, следуйте инструкции:
- Загрузите и установите программу CCleaner.
- Откройте CCleaner и перейдите на вкладку «Реестр».
- Нажмите кнопку «Поиск проблем» для проверки реестра на наличие ошибок.
- После окончания поиска, CCleaner выведет список найденных проблем в реестре.
- Выберите пункт «Исправить выбранные проблемы» для автоматического решения ошибок. Если вы хотите самостоятельно решить проблемы, выберите пункт «Создать резервную копию» перед исправлением.
Проверка и исправление ошибок в реестре с помощью CCleaner поможет устранить проблемы связанные с поврежденными записями и значительно избавит ваш компьютер от ошибок и сбоев операционной системы Windows 10.
Резервное копирование реестра
Для создания резервной копии реестра в Windows 10 можно воспользоваться встроенными инструментами, такими как реестр Windows и командная строка.
Создание резервной копии реестра с помощью Реестра Windows:
- Нажмите клавиши Win + R, чтобы вызвать окно «Выполнить».
- Введите «regedit» в поле «Открыть» и нажмите «ОК».
- В редакторе реестра найдите следующую строку:
HKEY_LOCAL_MACHINE\SYSTEM\CurrentControlSet\Control\Session Manager. - Щелкните правой кнопкой мыши на элементе «Session Manager» и выберите «Экспорт».
- Укажите имя файла и место, где будет сохранена резервная копия реестра. Желательно сохранить ее на другом диске или внешнем накопителе.
- Нажмите «Сохранить» для создания резервной копии реестра.
Создание резервной копии реестра с помощью командной строки:
- Нажмите клавиши Win + X и выберите «Командная строка (администратор)» либо «Windows PowerShell (администратор)».
- Для создания резервной копии реестра с помощью команды «reg» выполните следующие действия:
- Найдите строку реестра, который вы хотите скопировать. Например:
HKEY_LOCAL_MACHINE\SOFTWARE\Microsoft\Windows\CurrentVersion. - Введите команду:
reg export "путь_к_строке_реестра" "имя_файла.reg". - Нажмите клавишу Enter для выполнения команды.
- Найдите строку реестра, который вы хотите скопировать. Например:
- Программа создаст резервную копию реестра в указанном месте.
При наличии резервного файла реестра вы сможете восстановить систему с его помощью, если возникнут ошибки или проблемы в работе операционной системы. Не забудьте регулярно создавать резервные копии реестра, чтобы быть готовым к любым ситуациям.
Использование системной утилиты для очистки реестра
Использование специальных утилит для очистки реестра может помочь исправить ошибки и удалить ненужные записи, которые могут замедлять работу вашего компьютера под управлением Windows 10. В этом разделе мы рассмотрим, как использовать встроенную системную утилиту для очистки реестра.
Шаг 1: Откройте «Консоль реестра»
Для начала очистки реестра откройте «Консоль реестра», которую можно найти в меню «Пуск». Щелкните правой кнопкой мыши на значок «Пуск» и выберите пункт «Запустить». В строке запуска введите «regedit» (без кавычек) и нажмите Enter.
Шаг 2: Создание резервной копии реестра
Перед началом очистки реестра рекомендуется создать резервную копию реестра на случай возникновения проблем. Чтобы создать резервную копию реестра, выберите «Файл» в верхнем меню «Консоль реестра» и нажмите «Экспорт». Выберите папку и введите имя файла для сохранения резервной копии реестра.
Шаг 3: Очистка реестра
После создания резервной копии реестра, вы можете приступить к его очистке. В «Консоли реестра» найдите папку «HKEY_LOCAL_MACHINE» и разверните ее. Затем найдите папку «SOFTWARE» и разверните ее. В этой папке вы можете найти ключи и значения, связанные с установленными на компьютере программами.
Для удаления записей в реестре, относящихся к удаленным программам, выберите папку «SOFTWARE» и нажмите правую кнопку мыши на папке, связанной с программой, которую вы хотите удалить. В контекстном меню выберите пункт «Удалить».
Шаг 4: Перезапуск компьютера
После завершения очистки реестра рекомендуется перезагрузить компьютер, чтобы изменения вступили в силу.
Также существуют дополнительные программы, которыми можно воспользоваться для очистки реестра, такие как CCleaner и Care Registry Cleaner. Эти программы автоматически сканируют реестр на наличие ошибок и предлагают удалить или исправить их. Вы можете выбрать подходящую программу в зависимости от ваших потребностей.
Однако, не рекомендуется чистить реестр вручную или использовать подозрительные программы, так как это может привести к повреждениям системы или сбоям операционной системы.
Метод ручной очистки реестра
Если у вас возникли проблемы с работой Windows 10 и вы хотите произвести очистку реестра, но не хотите пользоваться специализированными программами, вы можете воспользоваться методом ручной очистки. Как правило, этот метод может быть более сложным и требует точных действий, поэтому будьте осторожны и следуйте инструкциям.
1. Создание резервной копии реестра
Прежде чем начать чистить реестр, рекомендуется создать резервную копию данных. Это поможет вам восстановить систему в случае возникновения ошибок. Для этого:
- Откройте меню Пуск и введите «Редактор реестра».
- Щелкните правой кнопкой мыши на «Редактор реестра» и выберите «Запуск от имени администратора».
- В редакторе реестра щелкните правой кнопкой мыши на «Компьютер» и выберите «Экспорт».
- Укажите имя и место сохранения файла резервной копии реестра, а затем нажмите «Сохранить».
2. Очистка реестра с помощью инструментов системы Windows
В Windows 10 встроены несколько инструментов для очистки реестра, которые могут помочь исправить ошибки и повреждения. Один из них — это командная строка DISM (служба управления и обслуживания образов развертывания), а другой — PowerShell. Для использования этих инструментов:
- Откройте командную строку или PowerShell от имени администратора.
- Для командной строки введите «dism /online /cleanup-image /restorehealth» и нажмите клавишу Enter.
- Для PowerShell введите «sfc /scannow» и нажмите клавишу Enter.
- Дождитесь завершения процесса сканирования и восстановления.
3. Ручная очистка реестра
Если у вас есть опыт работы с реестром и вы уверены в своих действиях, вы можете произвести ручную очистку реестра. Однако будьте осторожны, так как неправильные изменения могут повредить систему. Вот как выполнить ручную очистку реестра:
- Откройте редактор реестра, как описано в пункте 1.
- Перейдите к нужному разделу реестра, в котором находятся проблемные данные или программы.
- Щелкните правой кнопкой мыши на нужном ключе реестра и выберите «Удалить».
- При необходимости повторите эти действия для других ключей или значений, которые вы хотите удалить.
Обратите внимание, что ручная очистка реестра может быть сложной и требует опыта. Если вы не уверены, что делаете, лучше воздержитесь от этого способа очистки.
В итоге, ручная очистка реестра — это один из методов решения проблем в Windows 10. Однако, перед проведением любых действий, рекомендуется создать резервную копию реестра и быть внимательным при удалении данных. Если у вас возникли серьезные проблемы, лучше обратиться к специалисту или воспользоваться специализированными программами для глубокой очистки и восстановления реестра.
Устранение ошибок в реестре Windows 10
Проверка системы на наличие ошибок реестра
Для начала проверим систему на наличие ошибок в реестре. Существует несколько способов выполнить эту операцию:
- С помощью встроенной утилиты Командная строка (администратор):
- С помощью программы CCleaner:
- С помощью программы Advanced SystemCare:
а) Нажмите правой кнопкой мыши на кнопку Пуск и выберите Командная строка (администратор) из контекстного меню.
б) В командной строке введите команду sfc /scannow и нажмите клавишу Enter.
в) Процесс сканирования может занять некоторое время. Когда он закончится, он укажет, была ли исправлена какая-либо ошибка.
а) Запустите программу CCleaner на вашем компьютере.
б) В списке слева выберите раздел Реестр.
в) Нажмите кнопку Сканирование на ошибки.
г) После завершения сканирования нажмите кнопку Исправить для удаления обнаруженных ошибок.
а) Запустите программу Advanced SystemCare на вашем компьютере.
б) В главном окне программы выберите раздел Очистка и оптимизация.
в) В разделе Чистить реестр отметьте опцию Полный, чтобы выполнить полную очистку реестра.
г) Нажмите кнопку Сканировать для начала сканирования реестра на наличие ошибок.
д) После завершения сканирования нажмите кнопку Исправить для удаления обнаруженных ошибок.
Восстановление реестра Windows 10 с помощью командной строки
Если проверка реестра показала наличие ошибок и они не могут быть исправлены автоматически, можно попробовать восстановить реестр вручную с помощью командной строки. Для этого выполните следующие действия:
- Нажмите правой кнопкой мыши на кнопку Пуск и выберите Командная строка (администратор) из контекстного меню.
- В командной строке введите команду
regeditи нажмите клавишу Enter. Это откроет Редактор реестра. - В Редакторе реестра перейдите к разделу, указанному в сообщении об ошибке. Обычно причины ошибок реестра указаны в журнале событий системы.
- Найдите подраздел, который связан с ошибкой, и удалите его. Перед удалением убедитесь, что у вас есть резервная копия реестра или системного файла.
- После удаления ошибочного подраздела закройте Редактор реестра и перезагрузите компьютер.
После перезагрузки компьютера проверьте, была ли исправлена ошибка реестра. Если ошибки остаются, рекомендуется обратиться к специалисту для глубокой диагностики и восстановления реестра.
Проверка и исправление поврежденных файлов системы
Повреждения файлов в системе Windows могут привести к различным ошибкам и проблемам в работе компьютера. Для восстановления испорченных или отсутствующих файлов в Windows 10 входит встроенная утилита SFC (System File Checker).
Что такое SFC (System File Checker)?
SFC — это командная строковая утилита, которая позволяет проверить целостность системных файлов и восстановить испорченные или отсутствующие файлы. Если в систему попадают вредоносные программы или по другим причинам файлы могут быть повреждены, SFC может решить эту проблему.
Как использовать утилиту SFC для проверки и восстановления файлов?
Чтобы запустить утилиту SFC, вам потребуется открыть командную строку с правами администратора. Для этого:
- Нажмите правой кнопкой мыши по кнопке «Пуск» и выберите «Командная строка (администратор)».
- В открывшемся окне командной строки введите команду
sfc /scannowи нажмите клавишуEnter.
Утилита SFC начнет сканирование системы на наличие поврежденных файлов и автоматически исправит обнаруженные проблемы. В процессе сканирования и восстановления может потребоваться время, поэтому не прерывайте процесс.
После завершения сканирования утилита SFC выведет сообщение о результатах проверки и восстановления файлов. Если какие-либо проблемы не могут быть исправлены автоматически, вам может потребоваться выполнить команду DISM /Online /Cleanup-Image /RestoreHealth.
Проверка и восстановление файлов с помощью утилиты SFC и DISM
Шаг 1: Проверить и восстановить файлы с помощью утилиты SFC
- Откройте командную строку с правами администратора, как описано выше.
- Введите команду
sfc /scannowи нажмите клавишуEnter. - Дождитесь окончания процесса сканирования и восстановления файлов.
Шаг 2: В случае неудачи с использованием утилиты SFC выполните следующие действия:
- В командной строке введите команду
DISM /Online /Cleanup-Image /RestoreHealthи нажмите клавишуEnter. - Подождите, пока процесс сканирования и восстановления файлов завершится.
После завершения процесса сканирования и восстановления файлов перезагрузите компьютер и проверьте, решена ли проблема.
Очистка временных файлов и папок
Для очистки временных файлов и папок существует удобная утилита — «Очистка диска». Вы можете запустить её из командной строки с правами администратора для выполнения этого действия:
- Нажмите сочетание клавиш Win + R, чтобы открыть строку выполнения.
- Введите команду «cleanmgr» в открывшемся окне и нажмите Enter.
- Выберите нужный диск, для которого вы хотите произвести очистку.
- Выполните дополнительные настройки и нажмите «Очистить системные файлы» для полного удаления временных файлов и папок.
- Нажмите «OK» для подтверждения действия.
Также, вы можете создать план очистки, чтобы автоматически чистить временные файлы и папки с помощью встроенной утилиты «Планировщик заданий». Для этого:
- Нажмите сочетание клавиш Win + R, чтобы открыть строку выполнения.
- Введите команду «cleanmgr /sagerun:1» и нажмите Enter.
- Выберите нужные пункты в разделе «Очищать временные файлы» и нажмите «OK».
Если у вас возникли ошибки, связанные с временными файлами, вы также можете воспользоваться утилитами проверки целостности системных файлов – SFC и DISM. SFC (System File Checker) позволяет проверить наличие и восстановить целостность системных файлов. Для этого выполните следующие действия:
- Откройте командную строку с правами администратора.
- Введите команду «sfc /scannow» и нажмите Enter.
- Дождитесь завершения сканирования и выполните необходимые действия при возникновении ошибок.
DISM (Deployment Image Servicing and Management) позволяет исправить ошибки в системе, включая повреждения компонентов обновления Windows. Выполните следующие действия, чтобы воспользоваться этой утилитой:
- Откройте командную строку с правами администратора.
- Введите команду «dism /online /cleanup-image /restorehealth» и нажмите Enter.
- Дождитесь завершения процесса восстановления.
Также вы можете выполнить ручную очистку временных файлов и папок с помощью Windows PowerShell:
- Откройте Windows PowerShell с правами администратора.
- Введите команду «Remove-Item -Path C:\Users\Имя_пользователя\AppData\Local\Temp\*» и нажмите Enter, чтобы удалить временные файлы.
- Для удаления временных папок введите команду «Remove-Item -Path C:\Users\Имя_пользователя\AppData\Local\Temp\ -Recurse» и нажмите Enter.
Очистка временных файлов и папок поможет вам исправить многие проблемы и ошибки на вашем компьютере. Поэтому не забывайте регулярно проводить эту процедуру для поддержания оптимальной работы системы.
Три способа очистить журнал событий в Windows 10
Журнал событий в Windows 10 представляет собой важный инструмент, который записывает информацию о всех событиях и ошибках, происходящих на вашем компьютере. Накопление множества событий и ошибок может привести к замедлению работы системы и возникновению проблем. Для поддержания оптимальной производительности и решения потенциальных проблем стоит чистить журнал событий регулярно. В этом разделе статьи я расскажу вам о трех методах очистки журнала событий в Windows 10.
1. Очистка журнала с помощью «Очистки диска»
Первый способ очистки журнала событий довольно прост: вы можете воспользоваться встроенным инструментом «Очистка диска» в Windows 10. Чтобы выполнить эту операцию, следуйте инструкциям ниже:
- Нажмите правой кнопкой мыши на диск, на котором установлена операционная система (обычно это диск C:).
- Выберите «Свойства».
- В открывшемся окне нажмите кнопку «Очистка диска».
- Подождите, пока система произведет расчет занимаемого места.
- На вкладке «Основные» найдите раздел «Системные файлы».
- Поставьте галочку напротив «Журналы событий» или любого другого элемента, который вы хотите очистить.
- Нажмите кнопку «ОК» и подтвердите удаление.
2. Очистка журнала вручную
Если вам нужно удалить конкретные журналы событий или вы не хотите удалять все журналы, можно вручную удалить необходимые файлы. Для этого следуйте инструкциям ниже:
- Откройте проводник и найдите папку с журналами событий. Путь к папке: C:\Windows\System32\winevt\Logs.
- В папке Logs вы увидите список файлов журналов событий.
- Выберите нужный файл и удалите его (нажмите клавишу Delete на клавиатуре или нажмите правой кнопкой мыши на файл и выберите «Удалить»).
3. Очистка журнала с помощью PowerShell
Третий способ очистки журнала событий в Windows 10 — использование PowerShell. Чтобы запустить PowerShell, выполните следующие действия:
- Нажмите клавиши Win + X и выберите «Windows PowerShell (Администратор)» или «Командная строка (Администратор)».
- В командной строке или PowerShell введите команду
wevtutil el | Foreach-Object {wevtutil cl "$_}. - Нажмите клавишу Enter, чтобы выполнить команду.
После выполнения этих шагов ваш журнал событий должен быть очищен. Очистка журнала событий может помочь решить проблемы с системой, но помните, что удаление журналов событий может привести к потере информации об ошибках и событиях. Перед выполнением действий рекомендуется создать резервную копию реестра и других важных частей системы.
Видео:
Бесконечное автоматическое восстановление на Windows 10. Решение проблемы.
Бесконечное автоматическое восстановление на Windows 10. Решение проблемы. by Sinitsa 712,767 views 3 years ago 3 minutes, 22 seconds