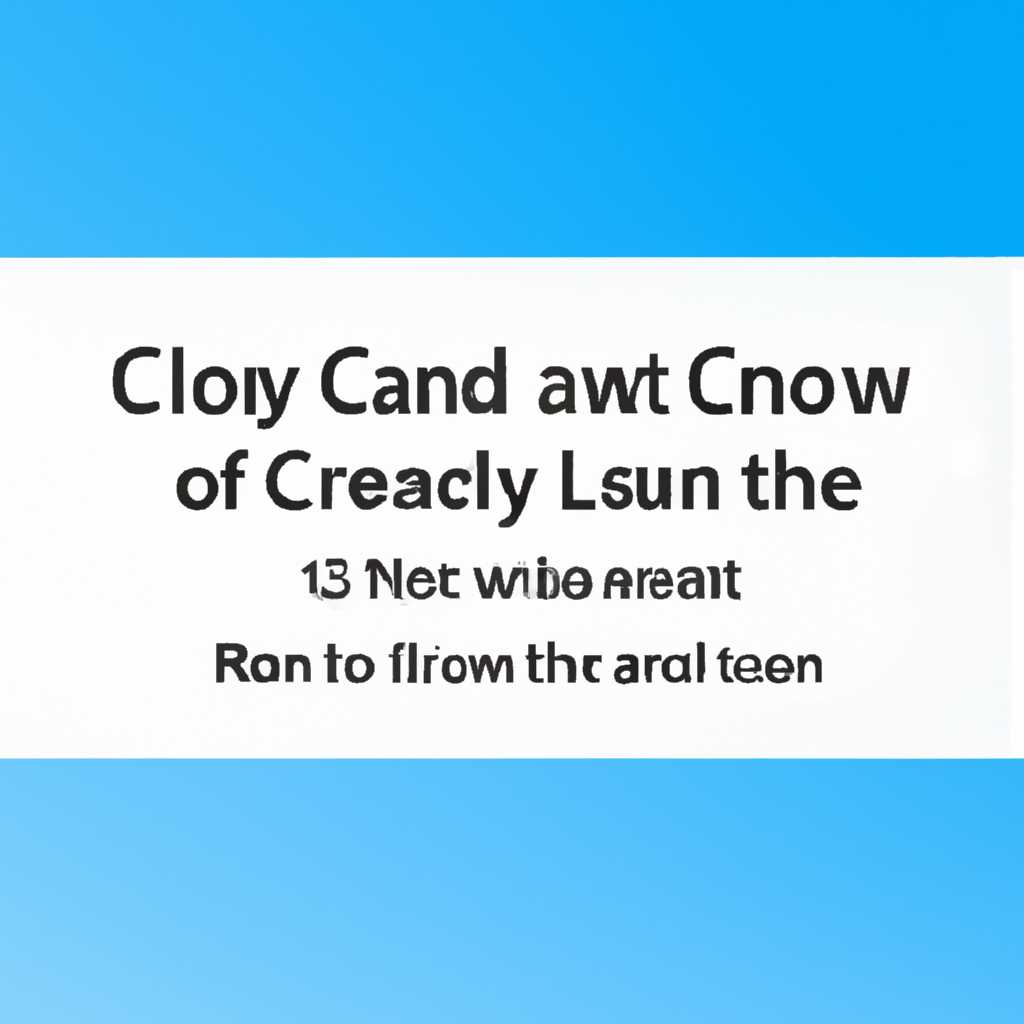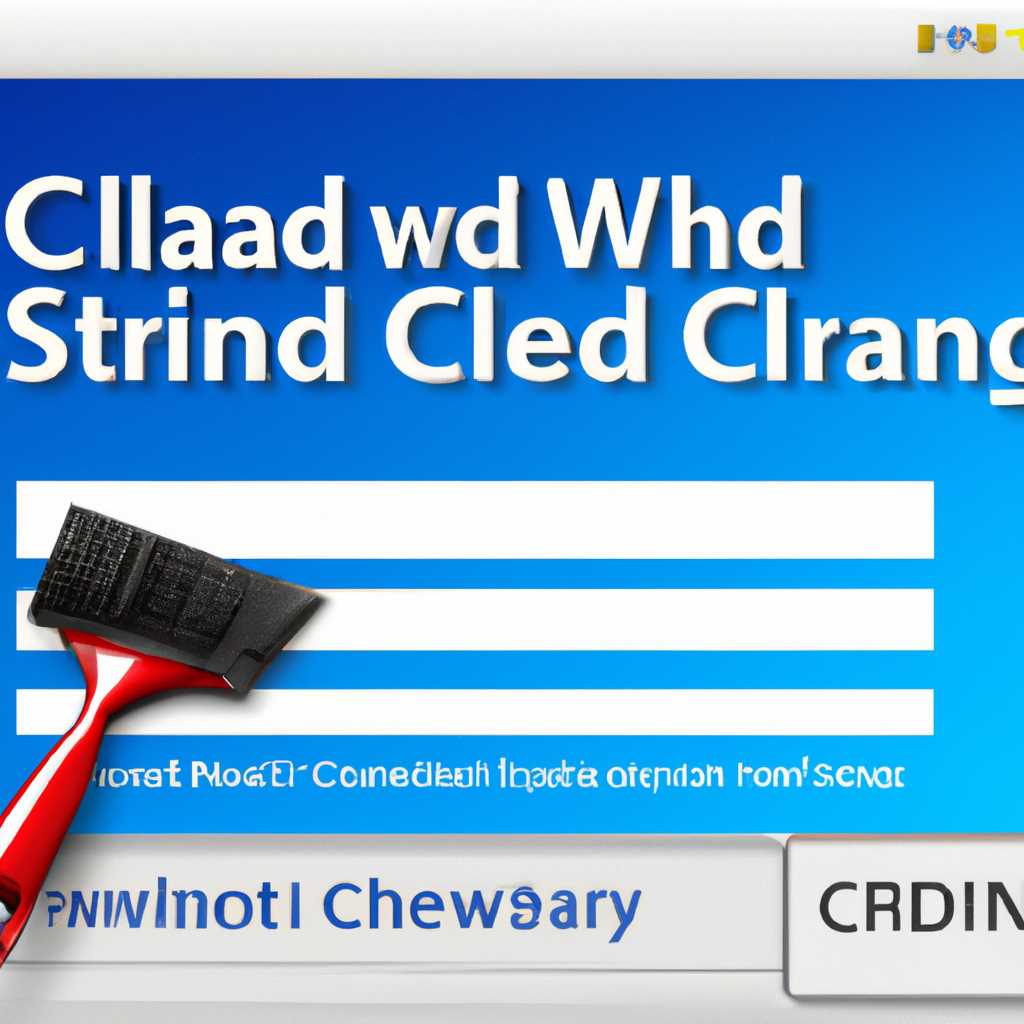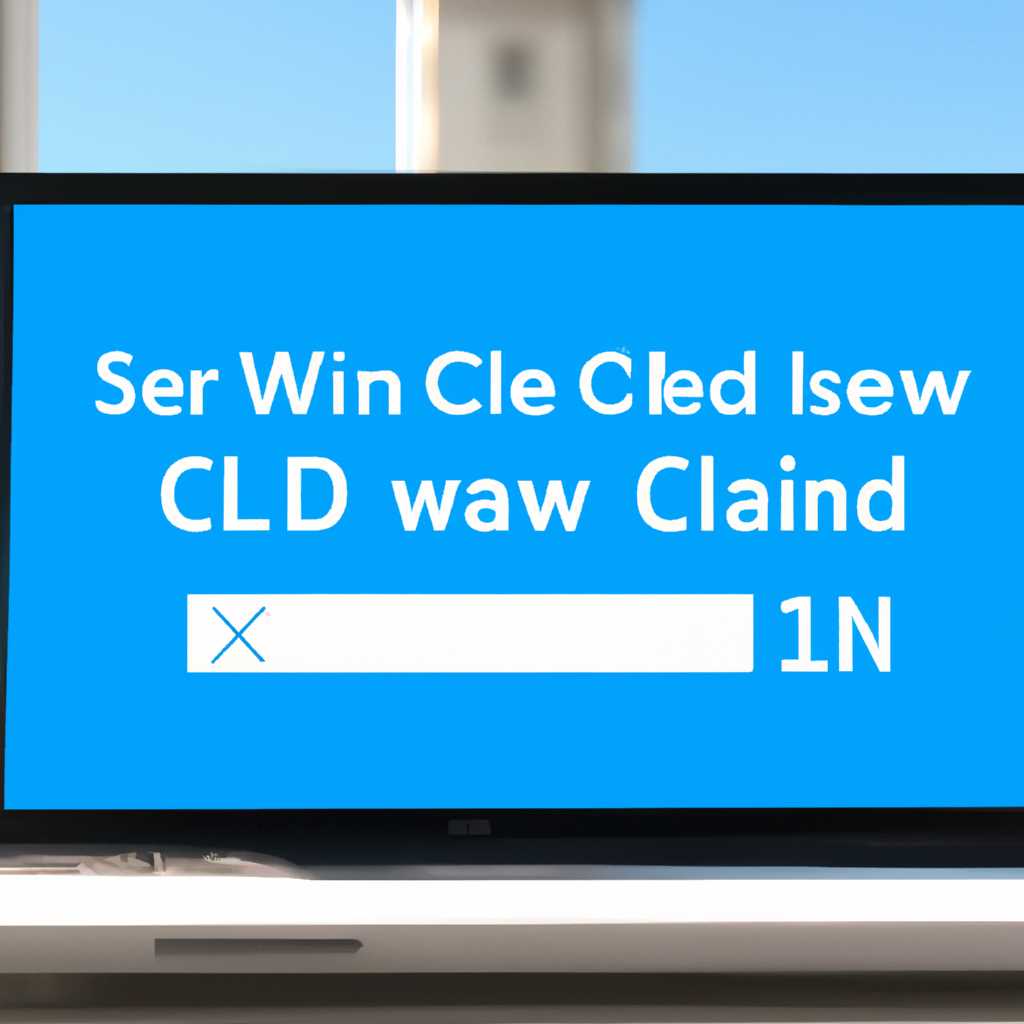- Эффективные методы очистки реестра Windows 10 с использованием стандартных инструментов и программ
- Как удалить из реестра Windows 10?
- Реестр Windows 10: определение и цель чистки
- Что такое реестр Windows 10?
- Зачем нужна чистка реестра Windows 10?
- Программы для чистки реестра Windows 10
- Симптомы проблем в реестре Windows 10
- Специфические симптомы проблем в реестре
- Как обнаружить и исправить проблемы в реестре?
- 1. Системные утилиты Windows
- 2. Специальные программы для очистки реестра
- Стандартные инструменты для очистки реестра Windows 10
- Встроенный инструмент — Редактор реестра
- Шаг 1: Открыть Редактор реестра
- Шаг 2: Навигация в Редакторе реестра
- Шаг 3: Резервное копирование реестра
- Шаг 4: Очистка реестра
- Создание точки восстановления перед очисткой реестра
- Видео:
- Чистка реестра вручную
Эффективные методы очистки реестра Windows 10 с использованием стандартных инструментов и программ
Реестр Windows 10 — это важная часть операционной системы, хранящая данные о настройках, настройках программ и различных параметрах системы. В процессе эксплуатации компьютера в реестре могут накопиться ненужные и устаревшие записи, которые могут замедлить работу системы и вызвать проблемы. Чтобы избежать этого, очистка реестра может быть полезной процедурой.
Один из способов очистить реестр Windows 10 — воспользоваться стандартными инструментами операционной системы. Для этого необходимо открыть редактор реестра, нажав клавиши «Win + R» и введя «regedit». После открытия редактора реестра нужно щелкнуть по вкладке «HKEY_LOCAL_MACHINE», что позволит получить доступ к системной базе данных реестра.
Вручную очистить реестр Windows 10 можно с помощью редактора. Но перед удалением ненужных записей необходимо создать резервную копию реестра. Это важно, чтобы в случае возникновения проблем можно было восстановить систему.
Если вы не являетесь экспертом в работе с реестром и не хотите заниматься ручным удалением файлов, можно воспользоваться программами, которые помогут произвести это автоматически. Одной из наиболее популярных утилит для очистки реестра Windows 10 является Wise Registry Cleaner. Эта программа проверяет реестр на наличие ненужных записей, мусора и оптимизирует его работу.
Кнопку «Сканирование» можно нажать для начала процедуры очистки реестра. В дальнейшем Wise Registry Cleaner предложит удалить найденные ненужные записи. Приложение позволяет работать как в автоматическом режиме, так и в ручном режиме, если вы хотите самостоятельно выбирать, что нужно удалить.
Как удалить из реестра Windows 10?
Для удаления ненужных записей из реестра Windows 10 можно воспользоваться стандартными инструментами операционной системы или специальными программами. Рассмотрим несколько способов удаления записей из реестра:
- Редактор реестра: Это встроенный инструмент в Windows, который позволяет манипулировать записями в реестре. Для его запуска нужно нажать клавиши Win + R, в появившемся окне ввести «regedit» и нажать Enter. В редакторе реестра можно просматривать и удалять различные ключи и значения. Однако перед внесением изменений в реестр следует создать резервную копию реестра для восстановления, если что-то пойдет не так.
- Утилиты для очистки реестра: Существует множество программ, предназначенных для автоматической очистки реестра от ненужных записей. Некоторые из них бесплатны, другие платные. Наиболее популярными и надежными утилитами являются CCleaner, Auslogics Registry Cleaner и Wise Registry Cleaner. Утилиты проводят анализ реестра и находят и удаляют ненужные записи.
- Специальные программы для удаленной очистки реестра: Некоторые программы, такие как TweakNow RegCleaner и Advanced SystemCare, имеют функцию удаленной очистки реестра. Пользователям нужно всего лишь запустить программу и нажать соответствующую кнопку, чтобы процедура очистки была выполнена автоматически.
При использовании редактора реестра или специальных программ для очистки реестра следует быть осторожным, так как неправильное удаление некоторых записей может привести к непредсказуемым последствиям для работы системы. Если вы не уверены, что делаете, лучше проконсультироваться с профессионалами или использовать программы для автоматической очистки реестра.
Реестр Windows 10: определение и цель чистки
Очистка реестра Windows может быть необходима, когда в систему устанавливаются и удаляются программы, что может приводить к оставлению ненужных записей в реестре. Это может замедлить процессы запуска и работы компьютера. Поэтому регулярная чистка реестра помогает улучшить производительность системы и избежать возможных проблем.
Что такое реестр Windows 10?
Реестр Windows 10 — это центральное хранилище настроек и данных операционной системы. Он содержит информацию о программных компонентах, драйверах, настройках интерфейса и других системных данных. Реестр имеет иерархическую структуру, состоящую из разделов, подразделов и значений.
Зачем нужна чистка реестра Windows 10?
При установке и удалении программ в реестре могут оставаться ненужные записи, которые со временем могут накапливаться. Эти записи могут замедлить работу системы и вызывать различные проблемы, такие как ошибки при запуске программ или драйверов. Чистка реестра позволяет удалить ненужные или поврежденные записи, оптимизировать работу системы и улучшить производительность компьютера.
Программы для чистки реестра Windows 10
На платформе Windows 10 существует множество программ, позволяющих выполнять чистку реестра. Некоторые из лучших программ для этой цели включают в себя:
| Название программы | Описание | Ссылка |
|---|---|---|
| CCleaner | CCleaner является одним из самых популярных инструментов для очистки реестра и удаления ненужных файлов с компьютера. Он позволяет производить сканирование, очистку и резервное копирование реестра. | Ссылка на скачивание |
| Wise Care 365 | Wise Care 365 — это комплексное программное обеспечение, которое включает в себя функции оптимизации и очистки реестра Windows. Программа имеет авторежим и специальные инструменты для сканирования и удаления мусора из реестра. | Ссылка на скачивание |
| Advanced SystemCare | Advanced SystemCare — это мощное программное обеспечение, которое позволяет проводить глубокую чистку и оптимизацию реестра Windows 10. Он имеет функцию автоматической очистки реестра при запуске системы. | Ссылка на скачивание |
| Revo Uninstaller | Revo Uninstaller — это программа для полного удаления программ и их записей из реестра. Она позволяет провести глубокую очистку реестра от остатков программ после их удаления. | Ссылка на скачивание |
Эти программы отличаются своими функциями и возможностями, но все они позволяют производить сканирование и удаление ненужных записей в реестре Windows 10. При использовании любой программы для чистки реестра, рекомендуется сначала создать резервную копию реестра, чтобы можно было восстановить его в случае возникновения проблем.
В целом, чистка реестра Windows 10 является важным действием для поддержания оптимальной производительности системы. Она позволяет удалять ненужные и поврежденные записи, оптимизировать работу программ и снизить вероятность возникновения проблем. При использовании программ для очистки реестра, важно следовать инструкциям и не удалять записи, если не уверены в их ненадобности.
Симптомы проблем в реестре Windows 10
Специфические симптомы проблем в реестре
При наличии проблем в реестре Windows 10 могут возникать следующие симптомы:
- Замедление работы компьютера;
- Появление ошибок и сбоев в работе операционной системы;
- Неожиданное завершение программ;
- Программы отказываются запускаться или работают нестабильно;
- Появление всплывающих окон и рекламы на экране;
- Проблемы с подключением к интернету;
- Ошибка при установке или удалении программ;
- Замедление скорости загрузки операционной системы;
- Появление неожиданных сообщений об ошибках.
Как обнаружить и исправить проблемы в реестре?
Для обнаружения и исправления проблем в реестре Windows 10 можно воспользоваться стандартными инструментами и программами:
1. Системные утилиты Windows
Одним из способов очистки реестра является использование специальных инструментов ОС, таких как «regedit» (Редактор реестра Windows) или «sfc /scannow» (System File Checker).
Чтобы открыть Редактор реестра, нажмите комбинацию клавиш «Win + R», введите «regedit» в строке набора команд и нажмите клавишу «Enter». Внимательно работайте с реестром, удаляйте только те записи, существование которых вы полностью уверены. Перед редактированием реестра рекомендуется создать резервную копию базы данных реестра.
Команда «sfc /scannow» позволяет проверить целостность системных файлов и восстановить их в случае обнаружения ошибок. Для использования данной команды, откройте командную строку от имени администратора и введите команду. После завершения сканирования система автоматически исправит ошибки в реестре.
2. Специальные программы для очистки реестра
Существуют множество программ для очистки реестра Windows 10. Некоторые из них – Revo Uninstaller, CCleaner, Advanced SystemCare, Ashampoo WinOptimizer и другие. При использовании данных программ рекомендуется создать резервную копию реестра, чтобы в случае необходимости можно было восстановить систему к предыдущему состоянию.
Программы для очистки реестра предлагают широкие возможности посканировать и удалить ненужные и битые записи, улучшить скорость загрузки и производительность системы. Большинство из них также предлагают функции для оптимизации работы ОС в целом.
Очистка реестра Windows 10 является мощным инструментом для устранения проблем и улучшения производительности операционной системы. Пользоваться реестром можно как вручную, так и с использованием специальных программ. Перед любыми действиями с реестром рекомендуется создать резервную копию базы данных, чтобы в случае возникновения проблем иметь возможность восстановления.
Стандартные инструменты для очистки реестра Windows 10
Реестр виндовс 10 содержит множество записей, которые отвечают за работу системных функций. С течением времени реестр может заполняться неиспользуемыми и поврежденными записями, что может замедлить работу вашей системы. Для очистки и оптимизации реестра виндовс 10 можно использовать несколько стандартных инструментов и программ.
Одна из наиболее известных программ для очистки реестра Windows 10 – это CCleaner. Это мощная программа с простым интерфейсом, которая проверяет реестр на наличие неиспользуемых и поврежденных записей, а также удаляет временные файлы и другие необходимые данные. Для использования CCleaner запустите программу, выберите вкладку «Реестр» и нажмите кнопку «Сканировать». После сканирования выберите опции, которые хотите очистить, и нажмите кнопку «Чистить».
Другой популярной программой для очистки и оптимизации реестра Windows 10 является Wise Registry Cleaner. Эта программа имеет много возможностей для оптимизации системных настроек, а также проверяет реестр на наличие ошибок и удаляет неиспользуемые записи. Для использования Wise Registry Cleaner запустите программу, выберите вкладку «Особенности» и нажмите кнопку «Сканировать». После сканирования выберите опции, которые хотите исправить, и нажмите кнопку «Оптимизировать».
Еще одной эффективной программой для очистки и оптимизации реестра Windows 10 является Auslogics Registry Cleaner. Она сканирует реестр на наличие неверных записей и устраняет их. Auslogics Registry Cleaner также позволяет создавать резервные копии реестра, чтобы в случае ошибки можно было вернуться к предыдущей версии. Для использования Auslogics Registry Cleaner запустите программу, выберите вкладку «Скорость» и нажмите кнопку «Проверить». После сканирования выберите опции, которые хотите удалить, и нажмите кнопку «Удалить».
Кроме сторонних программ, в Windows 10 также есть встроенные инструменты для очистки и оптимизации реестра. Один из таких инструментов – это Advanced SystemCare. Он предоставляет широкий спектр возможностей для чистки и оптимизации системного реестра. Для использования Advanced SystemCare откройте его приложение, выберите вкладку «Утилиты» и нажмите кнопку «Чистить и оптимизировать реестр». После выполнения процесса сканирования выберите опции, которые хотите исправить, и нажмите кнопку «Очистить».
Таким образом, чтобы очистить реестр Windows 10 с помощью стандартных инструментов и программ, вы можете использовать CCleaner, Wise Registry Cleaner, Auslogics Registry Cleaner и Advanced SystemCare. Каждая из этих программ имеет свои особенности и возможности для оптимизации реестра, поэтому выберите подходящую для вас программу и сделайте чистку реестра Windows 10 для повышения производительности системы.
Встроенный инструмент — Редактор реестра
Для того чтобы очистить данные реестра с помощью данного инструмента, вам необходимо выполнить несколько дополнительных шагов.
Шаг 1: Открыть Редактор реестра
Для этого нажмите комбинацию клавиш Win + R, введите regedit в появившемся окне и нажмите «Enter».
Шаг 2: Навигация в Редакторе реестра
В открывшемся окне Редактора реестра перейдите к следующему разделу: HKEY_LOCAL_MACHINE\SOFTWARE\Microsoft\Windows\CurrentVersion.
Шаг 3: Резервное копирование реестра
Перед началом процесса очистки рекомендуется создать резервную копию реестра системы. Для этого выберите раздел «Файл» на панели меню, затем «Экспорт» и сохраните резервную копию реестра на вашем компьютере.
Шаг 4: Очистка реестра
Для начала процесса очистки системного реестра вам нужна вкладка «Редактирование». Выберите ее и перейдите к параметру «Поиск». В появившемся окне введите «care» и нажмите «Найти далее».
Все найденные ключи и значения с ключевым словом «care» будут отображены в правой части интерфейса Редактора реестра.
Для очистки системной базы реестра можно выполнить следующие действия:
- Удалить найденные ключи и значения с помощью команды «Удалить» или клавишей «Delete».
- Отредактировать найденные ключи и значения, чтобы оптимизировать работу системы.
В случае, если вы не уверены, что делаете, рекомендуется воздержаться от редактирования ключей и значений реестра, чтобы избежать возможных проблем и ошибок в работе системы.
Вы также можете воспользоваться специальными сторонними приложениями, такими как CCleaner или TweakNow, для более глубокой и безопасной очистки системных параметров реестра.
Для этого выполните сканирование реестра с помощью выбранного приложения и выполните рекомендованные ими действия по чистке системного реестра.
Важно помнить, что при использовании любого из этих способов очистки реестра необходимо быть осторожным и следовать инструкциям соответствующих инструментов, чтобы избежать возможных проблем и ошибок в работе системы.
Создание точки восстановления перед очисткой реестра
Перед тем, как начать чистку реестра в Windows 10, рекомендуется создать точку восстановления. Это позволит вам вернуть систему к предыдущему состоянию, если что-то пойдет не так в процессе очистки.
Создать точку восстановления можно как вручную, так и с помощью стандартных инструментов операционной системы. Однако наиболее простым способом является использование функции System Restore.
Для создания точки восстановления через System Restore следует выполнить следующие действия:
- Нажмите правой кнопкой мыши на кнопку «Пуск» в левом нижнем углу экрана.
- В контекстном меню выберите пункт «Система».
- В открывшемся окне слева выберите пункт «Защита системы».
- В новом окне на вкладке «Защита системы» выберите диск, на котором установлена операционная система (обычно это диск C:).
- Нажмите кнопку «Создать».
- Введите описание точки восстановления, чтобы потом понять, для чего она была создана.
- Нажмите кнопку «Создать» и дождитесь завершения процесса создания точки восстановления.
После создания точки восстановления можно приступать к очистке реестра. Однако стоит отметить, что очистка реестра может быть довольно сложной и опасной задачей, особенно для неопытных пользователей. Поэтому перед очисткой рекомендуется ознакомиться с дальнейшими инструкциями или воспользоваться специальными программами для очистки реестра, которые обеспечивают более безопасный и простой интерфейс.
Если же вы все-таки решились использовать стандартные инструменты, то самым распространенным приложением для этой задачи является CCleaner. Для его использования следует запустить программу и выполнить следующие действия:
- Щелкните на вкладке «Реестр».
- Обратите внимание на список записей в реестре и выберите те, которые вы хотите удалить.
- Нажмите кнопку «Почистить», чтобы удалить выбранные записи.
Также можно воспользоваться другими программами для очистки реестра, такими как Wise Registry Cleaner или Advanced System Care. Эти программы автоматически сканируют реестр на наличие неиспользуемых и поврежденных записей, исправляют их и очищают реестр от мусора и неиспользуемых файлов. При использовании этих программ следует обязательно создать точку восстановления перед началом работы.
Таким образом, создание точки восстановления перед очисткой реестра является важным шагом, чтобы избежать потери данных или нежелательных изменений в системе. Пользоваться стандартными инструментами или специальными программами – дело каждого пользователя. Главное – быть внимательным и осторожным при редактировании реестра, чтобы не повредить его базу данных.
Видео:
Чистка реестра вручную
Чистка реестра вручную by Инструктор ПК 159,837 views 7 years ago 5 minutes, 1 second