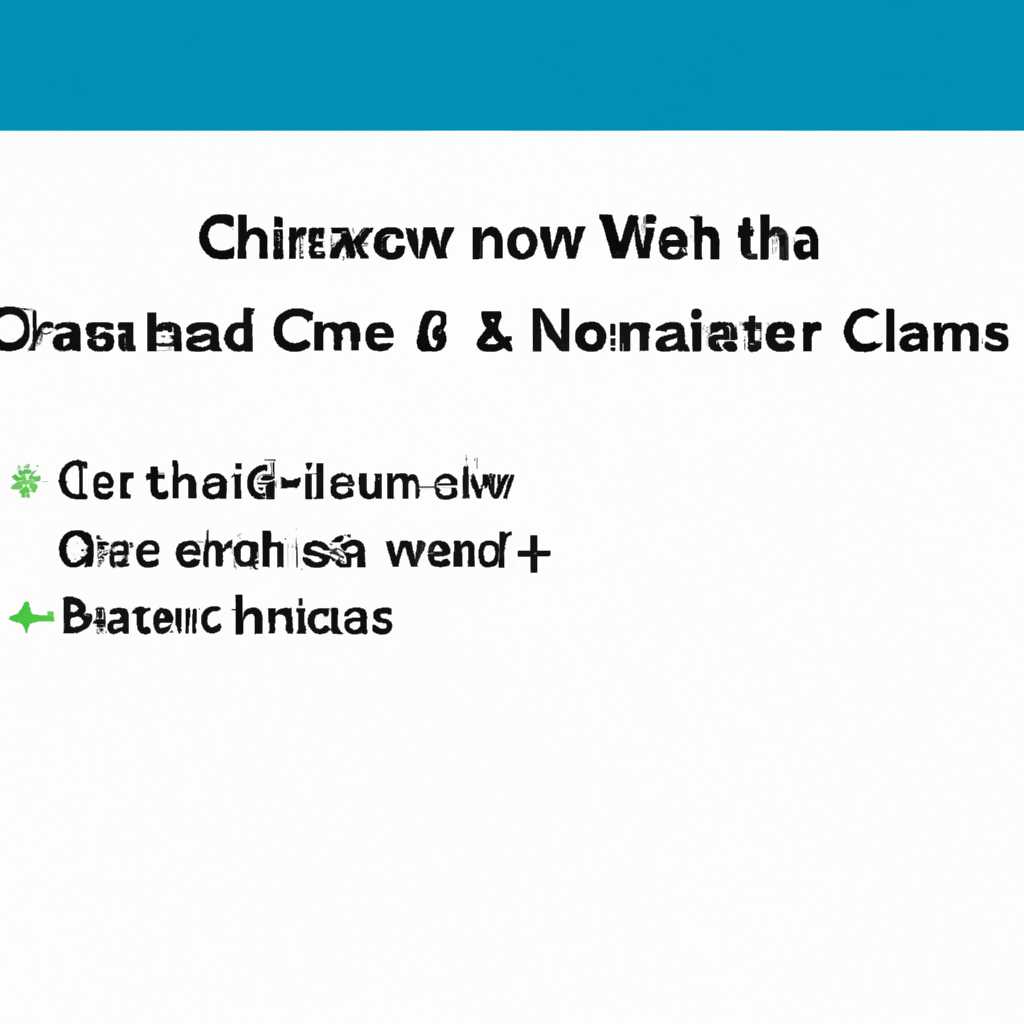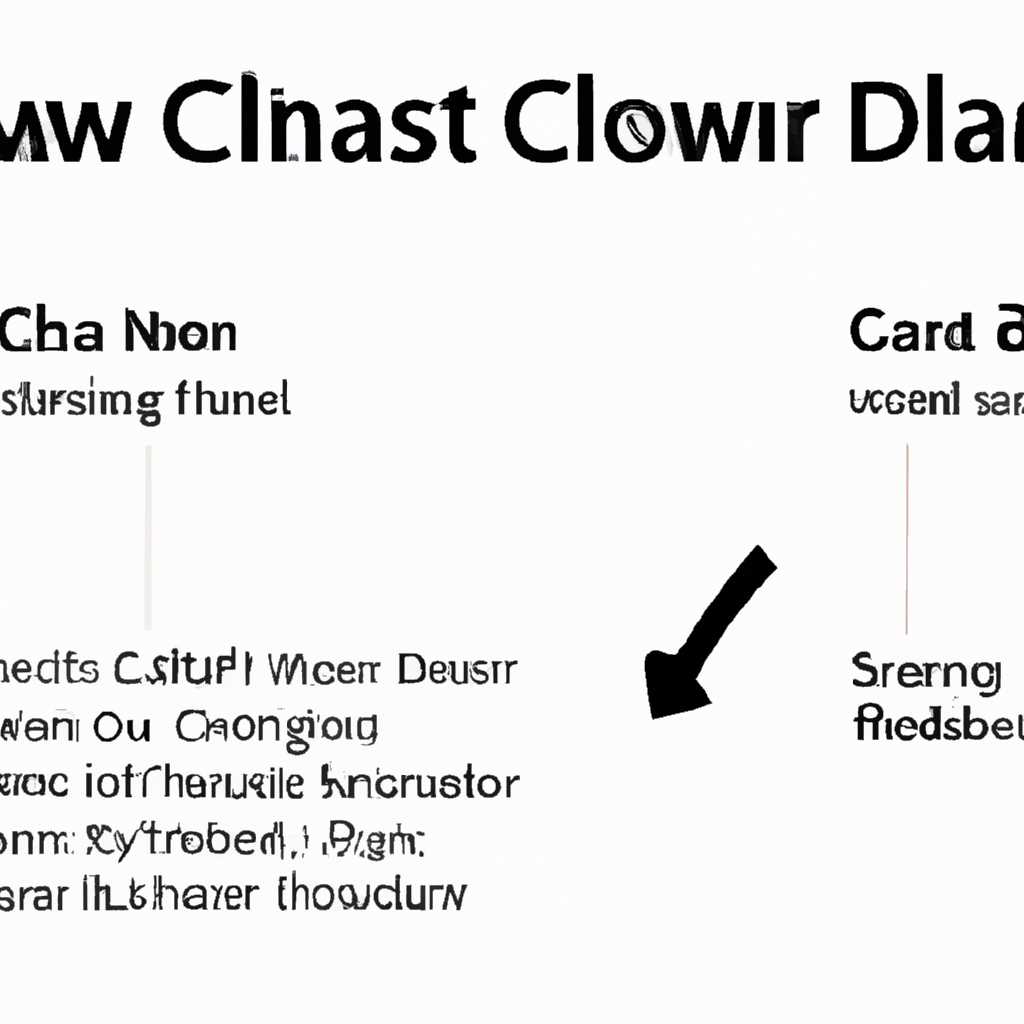- Как очистить сетевой кэш Windows и отключить сетевые папки, диски и подключения через командную строку
- Очистка кэша сетевых адресов в Windows через командную строку
- Использование командной строки для очистки кэша сетевых адресов
- Дополнительные команды для работы с сетевыми настройками
- Очистка кэша DNS через командную строку в Windows 10
- Отключение сетевой папки и сетевых подключений в Windows через командную строку
- Обновление сетевых настроек DHCP через командную строку
- Шаг 1: Очистка сетевого кэша
- Шаг 2: Обновление DHCP настроек
- Шаг 3: Проверка обновленных настроек
- Очистка кэша NetBIOS через командную строку Windows 10
- Комментарии
- Очистка сетевого кэша
- Отключение сетевых папок, дисков и подключений
- Проблемы с подключениями и запросами паролей
- Очистка сетевых кэшей после установки обновлений Microsoft
- Видео:
- Как удалить ненужные сетевые подключения по локальной сети
Как очистить сетевой кэш Windows и отключить сетевые папки, диски и подключения через командную строку
Когда речь идет о сетевых проблемах, время от времени возникают ситуации, когда ваш запрос к удаленному компьютеру через IP-адрес или имя хоста не дает ожидаемых результатов. Это может быть связано с нарушением соединения или блокировкой доступа к файлам и папкам в вашей сети. В таком случае помощь может прийти из командной строки Windows.
Через командную строку можно сбросить сетевой кэш, переавторизоваться на сетевых папках, дисках и подключениях, а также очистить разные сетевые компоненты. Это может помочь в различных ситуациях, таких как проблемы с подключением, вирусы или забытые пароли.
Очистить сетевой кэш можно с помощью команды ipconfig /flushdns. Эта команда сбрасывает содержимое кэша DNS и позволяет вашей операционной системе Windows обновить информацию об IP-адресах удаленных хостов. Если вы столкнулись с проблемой, когда ваш компьютер не может установить соединение с удаленным хостом по IP-адресу, этой командой можно почистить сетевой кэш и попробовать снова пинговать нужный адрес.
Если вас беспокоят проблемы с доступом к файлам и папкам в вашей сети, вам может помочь отключение и повторное подключение к сетевым ресурсам. Для этого нужно открыть командную строку Windows и использовать команду net use. Помимо одновременного отключения и подключения всех сетевых папок, дисков и подключений, вы также можете указать свои имена и номера для каждого ресурса.
Если у вас возникла проблема с сетевыми папками, дисками или подключениями в Windows, вы можете попробовать отключить их через командную строку. Для этого откройте окно командной строки и введите команду net use. Она покажет вам список всех сетевых ресурсов, на которые вы были подключены. Затем вам нужно ввести команду net use [путь_к_папке] /delete /y для отключения выбранной папки или диска. После этого вам необходимо повторно подключиться к нужному ресурсу при помощи команды net use [путь_к_папке] [пароль] /user:[имя_пользователя]. Эта команда позволяет указать адрес и имя ресурса, а также ввести имя пользователя и пароль для подключения.
Обратите внимание, что эти команды должны выполняться с правами администратора. Если у вас нет прав администратора, вы можете попробовать запустить командную строку от имени другого пользователя, который обладает соответствующими правами.
Всякие сетевые проблемы могут быть очень неприятными и мешать нормальной работе. Очистить сетевой кэш и отключить сетевые папки, диски и подключения через командную строку — один из способов справиться с такими проблемами и вернуть сеть в рабочее состояние. Надеемся, что эти команды помогут вам разобраться с любой сетевой проблемой, с которой вы можете столкнуться.
Очистка кэша сетевых адресов в Windows через командную строку
Использование командной строки для очистки кэша сетевых адресов
- Откройте командную строку, нажав Win + R и введя «cmd».
- В командной строке введите следующую команду:
ipconfig /flushdnsДанная команда позволяет очистить кэш сетевых адресов, удаляя все сохраненные данные.
Дополнительные команды для работы с сетевыми настройками
- ipconfig /release: отключает сетевые подключения и освобождает IP-адрес;
- ipconfig /renew: переподключает сетевые подключения и получает новый IP-адрес;
- netsh winsock reset: сбрасывает сетевые настройки и восстанавливает их к значениям по умолчанию.
Используя указанные команды, вы можете более гибко настраивать сетевые соединения и решать проблемы, связанные с сетевыми адресами в Windows.
Очистка кэша DNS через командную строку в Windows 10
- Откройте командную строку, нажав сочетание клавиш Win + X и выбрав «Command Prompt (Admin)».
- Введите следующую команду:
- Нажмите клавишу Enter, чтобы выполнить команду. В результате кэш DNS будет очищен.
ipconfig /flushdns
Очистка кэша DNS полезна в случаях, когда сетевые подключения не работают должным образом. Например, если сеть недоступна по указанным адресам, то возможно, в кэше DNS хранятся устаревшие записи. Очистка кэша DNS поможет получить актуальную информацию об адресах.
Также стоит упомянуть, что очистка кэша DNS может быть полезной, если на компьютере есть вредоносные программы, которые могут вносить изменения в сетевой стек Windows. Очищая кэш DNS, вы можете устранить возможные проблемы, связанные с нежелательными изменениями.
Будьте осторожны при использовании команды ipconfig /flushdns, так как это может повлиять на работу других сетевых подключений. Если у вас есть беспроводное или жесткое подключение, и они работают без проблем, то после выполнения команды может потребоваться ввод паролей для повторной авторизации в сети.
Отключение сетевой папки и сетевых подключений в Windows через командную строку
Подключение сетевых папок, дисков и ресурсов в операционной системе Windows может быть необходимо для удобства работы. Однако, если вы больше не нуждаетесь в этой функциональности или столкнулись с проблемами в сети, вы можете отключить сетевые папки и подключения через командную строку.
Для начала очистим сетевой кэш. В командной строке введите команду net use * и нажмите Enter. Эта команда отключит все сетевые подключения и освободит кэш сети.
После этого можно начать отключение отдельных сетевых папок и подключений. В командной строке введите команду net use и нажмите Enter. Вы увидите список всех подключенных сетевых ресурсов и их путей.
Чтобы отключить сетевую папку или подключение, вам потребуется имя сетевого ресурса или пути к нему из предыдущего списка. Введите команду net use \имя_папки_или_путь /delete и нажмите Enter. Замените «имя_папки_или_путь» на соответствующие данные из списка, чтобы удалить конкретную папку или подключение.
Убедитесь, что вводите верное имя папки или путь и нажмите Enter. Команда успешно отключит выбранный сетевой ресурс.
Важно отметить, что отключение сетевых папок и подключений может повлиять на работу различных программ и задач. После отключения сетевых ресурсов, которые раньше использовал ваш пользовательский аккаунт, некоторые задачи и программы могут перестать работать должным образом или стать недоступными.
Также, если у вас есть несколько сетей или подключение к беспроводной сети, отключение одной сетевой папки или подключения может привести к проблемам с доступом к другим сетевым ресурсам. Поэтому будьте осторожны при отключении сетевых папок и подключений.
Если вы хотите проверить доступность сетевых папок или подключений, можно воспользоваться командой ping. В командной строке введите команду ping айпи_адрес, где «айпи_адрес» — это IP-адрес сетевого ресурса или хоста, на который вы хотите проверить доступность. Если команда успешно выполнилась и вы получили ответ, значит сетевой ресурс доступен.
Также, иногда хосты и сетевые ресурсы могут быть недоступными, если они не настроены правильно или их адреса не определены в файле hosts. Вы можете проверить эту информацию в файле HOSTS, находящемся по пути C:\Windows\System32\drivers\etc\hosts. Откройте этот файл с помощью текстового редактора и проверьте, есть ли там правильные записи для нужных сетевых ресурсов.
Надеемся, что эта информация помогла вам разобраться, как отключить сетевые папки и подключения в Windows через командную строку. Запомните, что подключение и отключение сетевых ресурсов может повлиять на работу различных программ и задач, поэтому будьте осторожны при проведении этих действий.
Обновление сетевых настроек DHCP через командную строку
Если у вас есть проблемы с сетевыми настройками или хотите обновить DHCP настройки, командная строка в Windows может быть очень полезным инструментом. В этой статье я подскажу вам, как обновить сетевые настройки DHCP с использованием командной строки.
Шаг 1: Очистка сетевого кэша
Перед началом процесса обновления DHCP настроек, очистим сетевой кэш. Для этого в командной строке в Windows выполните следующую команду:
| ipconfig /flushdns |
Это позволит очистить ваш сетевой кэш от сохраненных DNS запросов. После выполнения этой команды, любая последующая попытка использования имени хоста будет вынуждена делать свой запрос к DNS серверу, а не использовать сохраненную информацию из кэша.
Шаг 2: Обновление DHCP настроек
Теперь, когда сетевой кэш очищен, перейдем к обновлению сетевых настроек DHCP. Для этого в командной строке выполните следующую команду:
| ipconfig /renew |
Эта команда обновит сетевые настройки DHCP и попытается получить новый IP-адрес, конфигурацию DNS-сервера и другие настройки от DHCP-сервера в вашей сети.
Шаг 3: Проверка обновленных настроек
После выполнения команды обновления DHCP настроек, проверьте, удается ли вашей системе получить IP-адрес, имена хостов и другую информацию от DHCP-сервера. Для этого выполните команду:
| ipconfig /all |
Если после выполнения всех этих шагов у вас по-прежнему есть проблемы с DHCP настройками, возможно, вам потребуется обратиться к администратору сети для решения проблемы.
Надеюсь, эта статья помогла вам обновить сетевые настройки DHCP через командную строку в Windows. Если у вас есть еще вопросы или проблемы, не стесняйтесь задавать их в комментариях ниже.
Очистка кэша NetBIOS через командную строку Windows 10
Сеть Windows 10 хранит информацию о разных устройствах и их IP-адресах, используя технологию NetBIOS (Network Basic Input/Output System). Очистка кэша NetBIOS может быть полезна при возникновении проблем с подключениями или при необходимости обновить информацию об адресах сети. В этой статье мы рассмотрим, как очистить кэш NetBIOS через командную строку в Windows 10.
Команды для очистки NetBIOS кэша в Windows 10:
Для выполнения этих команд вам потребуется открыть командную строку с правами администратора. Вот несколько шагов, которые вам следует выполнить:
- Нажмите «Пуск» и введите «cmd» в строке поиска.
- Нажмите правой кнопкой мыши на «Командную строку» и выберите «Запуск от имени администратора».
- В окне командной строки введите следующие команды:
ipconfig /flushdns — данная команда сбрасывает кэш DNS и удаляет все записи об IP-адресах, связанных с именами хостов.
nbtstat -R — эта команда сбрасывает NetBIOS кэш и перезаписывает его данными сети.
nbtstat -RR — данная команда обновляет NetBIOS имена и ip-адреса всех компьютеров в сети. Она также действует как команда «-R».
После ввода каждой команды нажмите клавишу «Enter» и дождитесь завершения процесса. Когда команды будут выполнены, вы сможете заметить повышение скорости работы сети и обновление информации об адресах сети.
Мы рассмотрели, как очистить кэш NetBIOS через командную строку в Windows 10. Эта процедура может быть полезна при возникновении проблем с подключениями или при необходимости обновить информацию об адресах сети. Вы также можете использовать эти команды для сброса соединений или смены пароля в сетевом подключении.
Комментарии
Очистка сетевого кэша и отключение сетевых папок, дисков и подключений через командную строку может быть очень полезной задачей для пользователей Windows. В этой статье я расскажу вам, как выполнить эту задачу и избежать проблем с подключениями и запросами паролей.
Перед выполнением очистки сетевых кэшей и отключения сетевых папок, дисков и подключений через командную строку, рекомендуется сохранить свои данные и закрыть все открытые программы. Также, убедитесь, что у вас есть права администратора.
Очистка сетевого кэша
Для очистки сетевого кэша в Windows можно использовать команду «ipconfig». Откройте командную строку, введя «cmd» в строке поиска в меню «Пуск». После этого введите команду «ipconfig /flushdns» и нажмите клавишу Enter. Это очистит кэш DNS, который содержит информацию об IP-адресах и именах хостов.
Также можно очистить другие сетевые кэши с помощью команды «netsh». Введите «netsh interface ip delete arpcache» для удаления кэша ARP, который содержит информацию об IP-адресах и их MAC-адресах. Введите «netsh interface ip delete destinationcache» для удаления кэша маршрутов или «netsh interface ip delete neighborcache» для удаления кэша соседей.
Отключение сетевых папок, дисков и подключений
Чтобы отключить сетевые папки, диски и подключения через командную строку, можно воспользоваться командой «net use». Например, введите «net use X: /delete», где «X» — это буква диска, которую нужно отключить. Это может быть полезно, если вы столкнулись с проблемами подключения к сетевому диску или если диск больше не нужен.
Также можно воспользоваться командой «net use * /delete», чтобы отключить все сетевые папки, диски и подключения. Однако будьте осторожны, так как это приведет к разрыву всех сетевых соединений и может вызвать потерю данных.
Проблемы с подключениями и запросами паролей
Если у вас возникли проблемы с подключениями к сетевым папкам, дискам или соединениями, можно попробовать выполнить следующие действия:
- Перезапустите компьютер и сетевое оборудование.
- Проверьте свои сетевые настройки и убедитесь, что все параметры настроены правильно.
- Проверьте, доступен ли сервер, с которым вы пытаетесь подключиться, пингуя его IP-адрес. Для этого откройте командную строку и введите «ping IP-адрес», где «IP-адрес» — это адрес сервера.
- Проверьте наличие файла «lmhosts» или «hosts» в папке C:\Windows\system32\drivers\etc\. Если такого файла нет, создайте его и внесите нужные записи.
- Если вы используете беспроводное подключение, убедитесь, что ваша сеть настроена правильно и вы находитесь в пределах диапазона действия сети.
- Если ни одно из перечисленных выше действий не помогло, попробуйте сменить IP-адрес вашего компьютера или подключиться к другой сети.
Очистка сетевых кэшей после установки обновлений Microsoft
После установки обновлений Microsoft может возникнуть проблема с подключением к сетевым папкам, дискам или соединениям. В этом случае, можно выполнить очистку сетевых кэшей для решения проблемы. Откройте командную строку, введя «cmd» в строке поиска в меню «Пуск», и выполните команду «ipconfig /flushdns». Это должно очистить кэш DNS и исправить проблему.
Также, можно попробовать выполнить очистку сетевого кэша с помощью программы PostSoft Network Cache Cleaner. Она позволяет очищать и восстанавливать различные сетевые кэши, включая DNS, ARP, маршруты, соседей и другие.
В итоге, очистка сетевого кэша и отключение сетевых папок, дисков и подключений через командную строку могут быть очень полезными задачами для пользователей Windows. Эти действия помогают решить проблемы с подключениями и запросами паролей, а также улучшают производительность сети.
Видео:
Как удалить ненужные сетевые подключения по локальной сети
Как удалить ненужные сетевые подключения по локальной сети by Ivan Brusnichka 191,661 views 9 years ago 4 minutes, 20 seconds