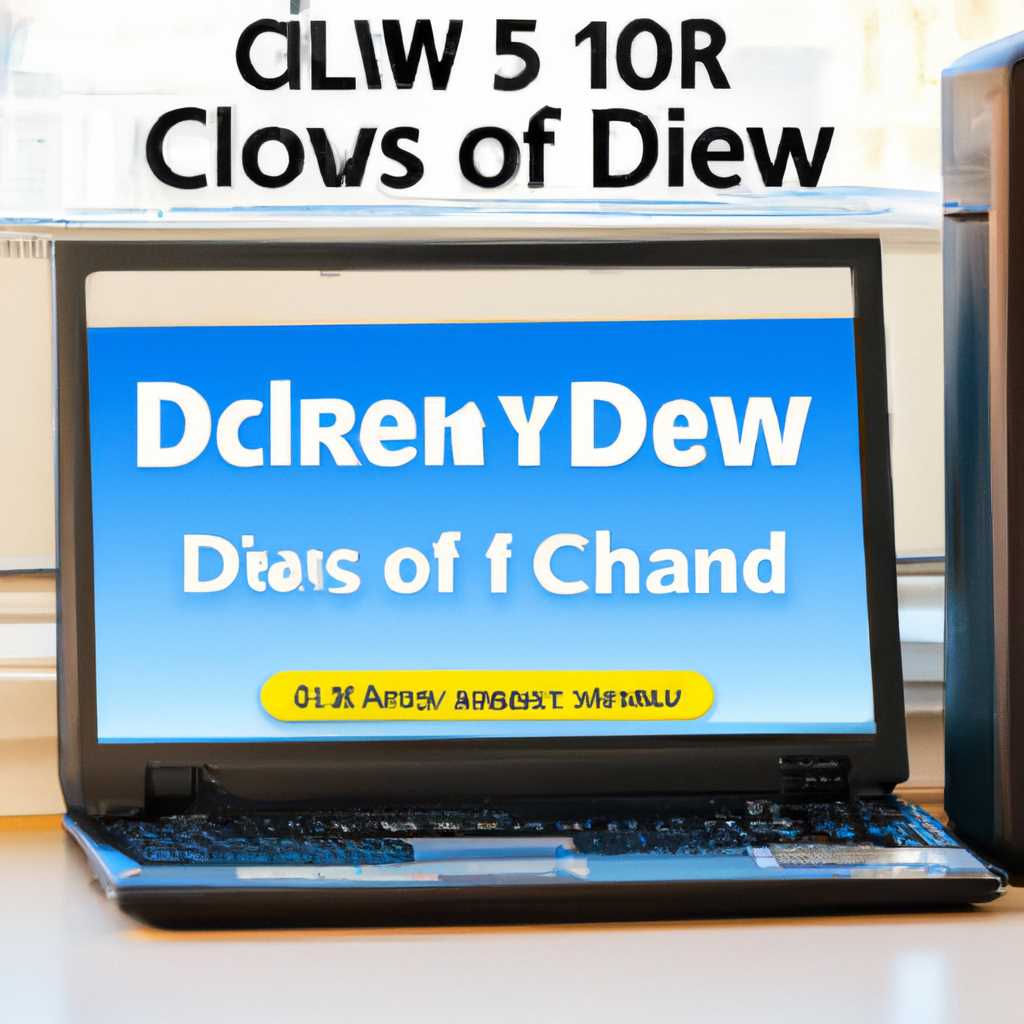- Как удалить старые драйверы в Windows 10/8/7: подробное руководство
- Как удалить драйвер в Windows 7 и Windows 10
- Удаление драйверов неиспользуемых устройств
- Как выявить скрытые драйвера устройств в диспетчере
- Шаг 1: Открыть диспетчер устройств
- Шаг 2: Показать скрытые устройства
- Шаг 3: Удалить неиспользуемые драйвера
- Шаг 4: Перезагрузить компьютер
- Как удалить предыдущую версию драйвера
- Способ 1: Использование Диспетчера устройств
- Способ 2: Скачать и использовать программу для удаления драйверов
- Как удалить драйвер устройства
- Как удалить скрытые драйвера устройств в Windows
- 1. Удаление скрытых драйверов через «Диспетчер устройств»
- 2. Удаление скрытых драйверов через командную строку
- Видео:
- Как удалить драйвера видеокарты на windows 10
Как удалить старые драйверы в Windows 10/8/7: подробное руководство
Устанавливая новые устройства на компьютере, мы часто забываем, что производители оборудования могут быть не так аккуратны, как мы хотели бы. Они могут оставить за собой следы в виде старых драйверов, которые могут негативно сказываться на работе нашей системы. Поэтому перед установкой новых драйверов или внесением изменений в систему всегда важно удалить старые драйверы, чтобы избежать возможных проблем и неисправностей.
В операционных системах Windows 10/8/7 существует несколько способов очистки системы от старых драйверов. Один из самых простых и эффективных способов — использование встроенного в Windows 7 и новых версий меню «Устройства и принтеры».
Когда вы устанавливаете новое устройство на компьютер, оно автоматически добавляется в список «Устройств и принтеров». В большинстве случаев компьютер сам находит и устанавливает драйверы для устройства. Однако некоторые устройства, такие как Genius или GeForce, могут требовать установки драйверов вручную.
Чтобы удалить старые драйверы из системы через меню «Устройства и принтеры», нужно выполнить несколько простых шагов. Нажмите на кнопку «Пуск» в левом нижнем углу экрана, и в появившемся меню найдите пункт «Параметры».
Как удалить драйвер в Windows 7 и Windows 10
В этой статье мы рассмотрим процесс удаления драйверов в Windows 7 и Windows 10. Удаление старых и неиспользуемых драйверов может помочь улучшить производительность вашей системы.
Чтобы удалить драйвер, вы должны открыть «Диспетчер устройств». Для этого нажмите кнопку «Пуск» и введите «Диспетчер устройств» в поле поиска. В открывшемся окне диспетчера устройств вы можете найти все установленные драйверы для различных устройств на вашем компьютере.
Чтобы найти скрытые драйверы, отметьте галочку «Показывать скрытые устройства» в верхней части окна диспетчера устройств. Затем прокрутите список и найдите устройство, драйвер которого вы хотите удалить.
Чтобы удалить драйвер, нажмите правой кнопкой мыши на устройстве и выберите «Диспетчер устройств», предыдущую версию драйверов которого вы хотите удалить. В открывшемся окне драйвера выберите вкладку «Драйвер» и нажмите кнопку «Удалить».
В некоторых случаях, чтобы удалить драйвер полностью, вам может потребоваться удалить соответствующую программу. Для этого в диспетчере устройств найдите устройство с драйвером, выберите его и нажмите кнопку «Удалить». Затем перейдите в раздел «Программы и компоненты» в «Панели управления» и найдите программу, связанную с удаляемым драйвером. Щелкните правой кнопкой мыши на программе и выберите «Удалить».
Важно отметить, что удаление драйверов может быть опасным и может привести к неработоспособности устройства или системы в целом. Поэтому перед удалением драйвера рекомендуется создать точку восстановления или резервную копию системы, чтобы в случае проблем можно было вернуть все обратно.
Удаление старых и неиспользуемых драйверов может помочь вашей системе работать более эффективно. Попробуйте этот способ удаления драйверов и добейтесь улучшения производительности вашего компьютера!
Удаление драйверов неиспользуемых устройств
1. Нажмите правой кнопкой мыши на кнопку «Пуск» и выберите «Диспетчер устройств».
2. В диспетчере устройств вверху выберите пункт меню «Вид» и отметьте «Показать скрытые устройства».
3. В списке устройств найдите категорию, в которой находится устройство или драйвер, которое вы хотите удалить.
4. Если вы не знаете, в какой категории находится нужное устройство, у вас есть несколько способов его выявить:
- Вы можете кликнуть на верхнюю категорию «Компьютер» или «Программы» и затем нажать на кнопку с изображением сканера «Сканирование на наличие нового оборудования» или нажать клавишу F5.
- Вы можете поставить галочку около пункта «Показывать скрытые устройства» и пролистать список устройств для поиска устройств, отмеченных около них значком, который выглядит как звуковой динамик.
- Вы можете воспользоваться программой «Device Cleanup Tool» для удаления неиспользуемых драйверов и устройств.
5. Когда вы найдете нужное устройство или драйвер, нажмите на него правой кнопкой мыши и выберите «Удалить».
6. Если появится окно с предупреждением о удалении драйвера, нажмите «Да» или «Удалить».
7. После удаления драйвера вы должны будете выполнить отключение и повторное подключение устройства, чтобы Windows автоматически установила новый драйвер для него.
Вот и все! Теперь вы знаете, как удалить неиспользуемые драйверы и устройства в Windows 10/8/7.
Как выявить скрытые драйвера устройств в диспетчере
По мере использования компьютера и подключения различных устройств вы можете обнаружить, что в системе накапливаются неиспользуемые драйвера. Это может привести к проблемам с производительностью и стабильностью компьютера. В этом разделе мы расскажем о способах выявления и удаления неиспользуемых драйверов в диспетчере устройств.
Шаг 1: Открыть диспетчер устройств
Чтобы начать процесс выявления скрытых драйверов, откройте диспетчер устройств на вашем компьютере. Самый простой способ сделать это – нажать кнопку Win + X на клавиатуре и выбрать «Диспетчер устройств» из контекстного меню. Также вы можете открыть диспетчер устройств, нажав правой кнопкой мыши на кнопке «Пуск» и выбрав «Диспетчер устройств» из списка программ.
Шаг 2: Показать скрытые устройства
По умолчанию, диспетчер устройств показывает только активные устройства. Чтобы увидеть скрытые устройства и их драйвера, нажмите на меню «Вид» в верхней части окна диспетчера устройств и выберите «Показать скрытые устройства».
Шаг 3: Удалить неиспользуемые драйвера
Теперь вы увидите полный список установленных драйверов и устройств, включая те, которые были подключены к компьютеру ранее, но больше не используются. Щелкните правой кнопкой мыши на драйвере или устройстве, которые вы хотите удалить, и выберите «Удалить» из контекстного меню. При этом может появиться предупреждение, потому что удаление драйверов может привести к проблемам с функциональностью устройства. Если вы уверены в своих действиях, нажмите «OK».
Если вы хотите полностью удалить драйверы и связанные с ними программы, можно воспользоваться специальными утилитами, такими как Display Driver Uninstaller или Driver Sweeper. Эти программы могут помочь вам полностью удалить все драйверы определенного устройства, включая записи в реестре Windows.
Шаг 4: Перезагрузить компьютер
Когда вы удалите все неиспользуемые драйверы, рекомендуется перезагрузить компьютер для завершения процесса. После перезагрузки проверьте, что все удаленные драйвера полностью удалились и больше не появляются в диспетчере устройств.
В конечном итоге, удаление неиспользуемых драйверов может помочь улучшить производительность и стабильность вашего компьютера. При этом следует помнить, что удаление драйверов определенного устройства может привести к невозможности его использования. Поэтому перед удалением драйверов рекомендуется ознакомиться с рекомендациями производителей устройств и проконсультироваться со специалистом, если у вас возникнут вопросы или сомнения.
Теперь, когда вы знаете, как выявить и удалить скрытые драйвера устройств в диспетчере, вы можете поддерживать собственную систему чистой и оптимизированной.
Как удалить предыдущую версию драйвера
При установке новых драйверов на компьютер Windows 10/8/7 существует возможность, что предыдущая версия драйвера останется на компьютере. Это может вызвать конфликты и проблемы в работе системы. В этом разделе статьи вы узнаете, как полностью удалить предыдущую версию драйвера.
Способ 1: Использование Диспетчера устройств
Первый способ удаления старых драйверов — использование функции «Диспетчер устройств». Для этого нужно выполнить следующие шаги:
- Нажмите комбинацию клавиш Win + X на клавиатуре, чтобы открыть меню Пуск.
- В меню выберите пункт «Диспетчер устройств».
- В окне «Диспетчер устройств» найдите нужное устройство, драйвер которого вы хотите удалить.
- Щелкните правой кнопкой мыши по устройству и выберите «Удалить устройство».
- В появившемся окне убедитесь, что включена опция «Удалить драйверное программное обеспечение для этого устройства» и нажмите кнопку «Удалить».
- После удаления драйвера перезагрузите компьютер, чтобы изменения вступили в силу.
Способ 2: Скачать и использовать программу для удаления драйверов
Если вашей целью является полное удаление всех старых драйверов на компьютере, вы можете воспользоваться специализированной программой для удаления драйверов. Программы, такие как «Driver Cleaner» и «Driver Sweeper», позволяют полностью очистить систему от драйверов различных устройств, включая звуковые, видеокарты и компьютерные компоненты.
- Скачайте и установите выбранную программу для удаления драйверов.
- Запустите программу и следуйте инструкциям на экране для выбора нужных драйверов и их удаления.
- После завершения удаления драйверов перезагрузите компьютер.
Оба способа позволяют удалить старые драйверы, но если вы хотите быть уверенными в полной очистке системы, рекомендуется использовать специализированную программу для удаления драйверов.
Как удалить драйвер устройства
Чтобы удалить драйвер устройства в Windows 10/8/7, вам понадобится выполнить несколько простых шагов. Ниже приведено подробное руководство:
- Перейдите в меню «Пуск» и выберите пункт «Программы».
- В появившемся списке программ найдите и выберите пункт «Диспетчер устройств».
- В окне «Диспетчер устройств» найдите нужное устройство и щелкните на нем правой кнопкой мыши.
- Выберите пункт «Удалить» из контекстного меню.
- В появившемся окне подтвердите удаление драйвера и нажмите «ОК».
После выполнения этих шагов драйвер устройства будет полностью удален с вашего компьютера.
В некоторых случаях может потребоваться дополнительная информация об удалении драйвера. Например, если вы хотите удалить старый звуковой драйвер и установить новый.
В такой ситуации следуйте этим инструкциям:
- Откройте «Диспетчер устройств» и найдите категорию «Звук, видео и игры».
- Разверните категорию и найдите устройство, которое вы хотите удалить (например, «NVIDIA GeForce»).
- Щелкните правой кнопкой мыши на устройстве и выберите пункт «Удалить» из контекстного меню.
- В появившемся окне выберите вариант «Удалить драйвер программного обеспечения для этого устройства» и нажмите «ОК».
Этот способ позволяет полностью удалить драйвер устройства и все связанные с ним файлы с вашего компьютера.
Если вы не уверены, какой драйвер нужно удалить, можете выполнить следующие действия:
- Нажмите комбинацию клавиш «Windows + R» на клавиатуре, чтобы открыть окно «Выполнить».
- В поле ввода введите «devmgmt.msc» и нажмите «ОК».
- В окне «Диспетчер устройств» разверните категорию, содержащую устройство, которое вам интересно.
- Щелкните правой кнопкой мыши на устройстве и выберите пункт «Свойства» из контекстного меню.
- В открывшемся окне перейдите на вкладку «Драйвер» и нажмите кнопку «Детали».
- В списке переменных выберите «Идентификатор оборудования» и скопируйте значение, чтобы запомнить его.
- Полученный идентификатор поможет вам определить, какой драйвер использовать в следующий раз.
Теперь вы знаете, как удалить старые и неиспользуемые драйверы устройств на Windows 10/8/7. Чтобы полностью очистить систему от старых драйверов, регулярно проверяйте наличие неиспользуемых драйверов и удаляйте их при необходимости.
В некоторых случаях может быть целесообразно выполнить это действие для оптимизации работы вашего компьютера.
Как удалить скрытые драйвера устройств в Windows
При использовании компьютера на базе операционной системы Windows, с течением времени может возникнуть необходимость удалить старые и ненужные драйверы устройств. Однако, иногда такие драйверы могут оставаться скрытыми в системе, что может вызывать проблемы с работой устройств. В этой статье вы узнаете о нескольких способах удаления скрытых драйверов устройств в Windows.
1. Удаление скрытых драйверов через «Диспетчер устройств»
Существует несколько способов удаления скрытых драйверов в Windows 10/8/7, один из которых — использование «Диспетчера устройств». Следуйте инструкциям:
- Нажмите правой кнопкой мыши на кнопке «Пуск» и выберите «Диспетчер устройств».
- Перейдите в меню «Вид» и выберите «Показать скрытые устройства».
- Разверните раздел, содержащий устройство, драйвер которого нужно удалить.
- Нажмите правой кнопкой мыши на устройстве и выберите «Удалить устройство».
- Подтвердите удаление устройства.
2. Удаление скрытых драйверов через командную строку
Еще один способ удаления скрытых драйверов в Windows — использование командной строки. Для этого выполните следующие действия:
- Нажмите кнопку «Пуск» и введите «cmd» в строку поиска.
- Щелкните правой кнопкой мыши на значке «Командная строка» и выберите «Запустить от имени администратора».
- В командной строке введите следующую команду и нажмите Enter:
set devmgr_show_nonpresent_devices=1. - Затем введите команду
start devmgmt.mscи нажмите Enter, чтобы открыть «Диспетчер устройств». - Перейдите в меню «Вид» и выберите «Показать скрытые устройства».
- Разверните раздел, содержащий устройство, драйвер которого нужно удалить.
- Нажмите правой кнопкой мыши на устройстве и выберите «Удалить устройство».
- Подтвердите удаление устройства.
Эти способы позволяют полностью удалить скрытые драйверы устройств в Windows. Целесообразно выполнять такие процедуры только в случае надобности или по рекомендации. Перед удалением драйвера важно убедиться в том, что у вас есть последняя версия драйвера для данного устройства. В статье «Как обновить драйверы в Windows 10/8/7: подробное руководство» вы найдете инструкции по обновлению драйверов на вашем компьютере.
Видео:
Как удалить драйвера видеокарты на windows 10
Как удалить драйвера видеокарты на windows 10 by ПК для ВСЕХ 17,463 views 2 years ago 2 minutes, 18 seconds