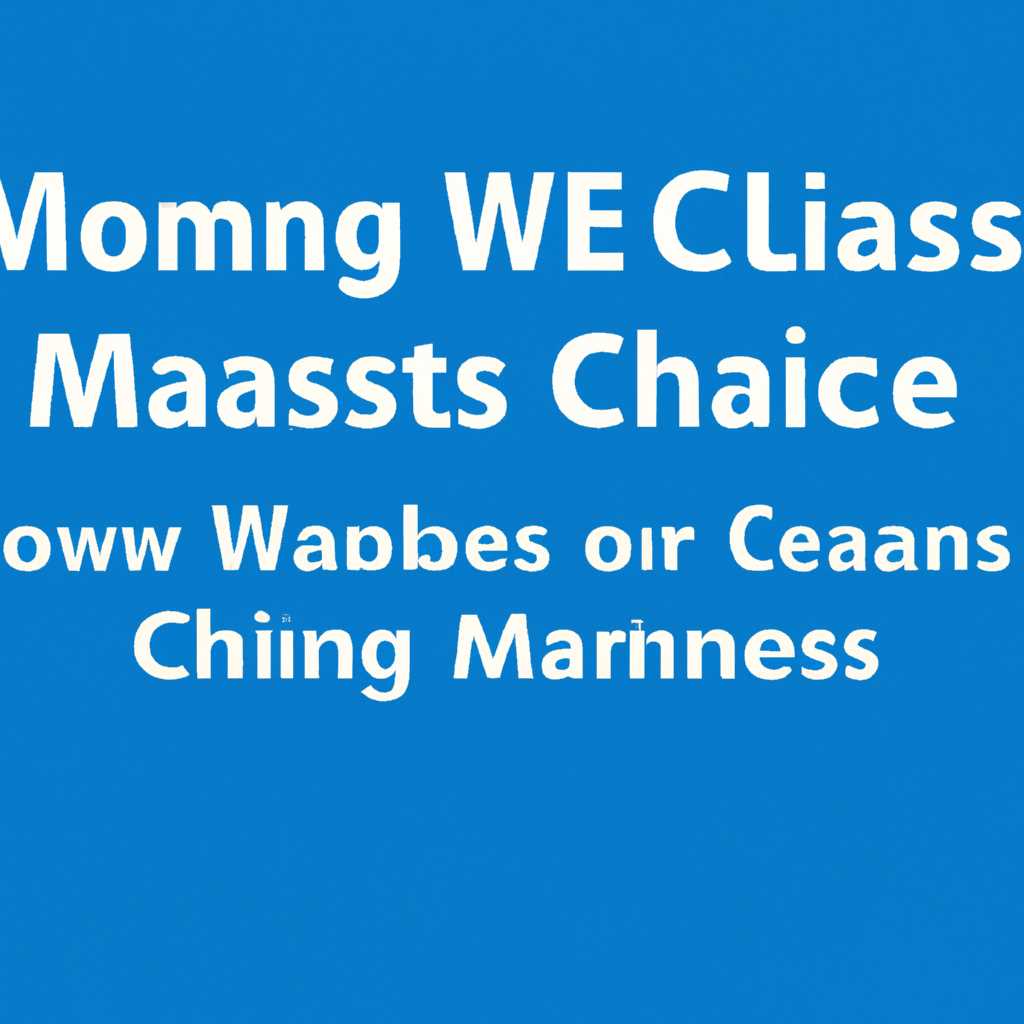- Как очистить события управления Windows: полезные советы и инструкция
- Как очистить события управления Windows?
- Очистка событий управления с помощью командной строки Windows
- Очистка событий управления с помощью программы CCleaner
- Полезные советы и инструкция по ручной очистке
- Почему нужно очищать события управления Windows?
- Ручная очистка событий управления Windows
- Очистка с помощью программ
- Разбор причин и последствий
- Что такое события управления
- Причины накопления событий управления
- Последствия накопления событий управления
- Для чего полезно проводить ручную очистку событий?
- Преимущества ручной очистки по сравнению с автоматической
- Как провести ручную очистку событий управления Windows?
- Способ 1: Очистка событий через командную строку
- Способ 2: Очистка событий с помощью PowerShell
- Способ 3: Очистка событий с помощью специальных утилит
- Общие советы и рекомендации
- Подробная инструкция для начинающих
- Необходимые инструменты для ручной очистки
- Очистка журналов с помощью командной строки
- Очистка журналов с помощью программы CCleaner
- Очистка журналов с помощью PowerShell
- Список программ и утилит, которые помогут вам провести очистку
- 1. CCleaner
- 2. PowerShell
- 3. Bat-файл
- 4. Setup
- 5. Wevtutil.exe
- 6. Очистка вручную
- 7. Powershell
- 8. Консольные команды
- 9. Веб-интерфейс
- 10. Ручная очистка файлов
- Видео:
- Отключение ВСЕХ ненужных служб в Windows 10 | Оптимизация Windows 10
Как очистить события управления Windows: полезные советы и инструкция
Существует три основных способа очистки событий управления Windows. В данной статье мы рассмотрим различные методы и дадим полезные советы для администратора.
Первый способ — использовать Powershell. Для этого нужно зайти в консольное окно через команду wevtutil.exe cl Security. После выполнения этой команды нужно нажать Enter и нажать кнопку Y, чтобы подтвердить удаление. Этот способ подходит для очистки общих журналов Windows.
Второй способ — очистить события управления Windows вручную с помощью файлов .bat. Для этого можно создать .bat файл с командами для очистки событий. После создания файла нужно запустить его, и он автоматически выполнит очистку событий. Этот способ подходит для программного удаления событий с помощью командной строки.
Третий способ — использовать специальные утилиты для очистки событий. Примером такой утилиты является CCleaner. Эта программа имеет удобный интерфейс, позволяющий очистить журналы событий с помощью нескольких кликов мыши. Она также предоставляет возможность изучить журналы событий и настроить параметры очистки.
Как очистить события управления Windows?
Очистка событий управления с помощью командной строки Windows
Очистка журналов событий Windows с помощью командной строки может быть полезным, если вы предпочитаете ручную настройку. Чтобы начать очистку, следуйте этим шагам:
- Откройте командную строку от имени администратора. Для этого нажмите правой кнопкой мыши на значок «Пуск», затем выберите «Командная строка (администратор)».
- В командной строке введите следующую команду для очистки журналов событий:
wevtutil el | Foreach-Object {wevtutil cl "$_"}. После выполнения этой команды будут удалены все журналы событий, кроме журнала «Операционная система». - Для удаления журнала «Операционная система» введите команду
wevtutil cl "Операционная система".
Очистка событий управления с помощью программы CCleaner
Если вы предпочитаете использовать программы с графическим интерфейсом, вы можете воспользоваться утилитой CCleaner. Следуйте этим шагам, чтобы очистить события управления с помощью CCleaner:
- Скачайте и установите программу CCleaner с официального сайта разработчика.
- Зайдите в программу, нажав на ее ярлык на рабочем столе или в меню «Пуск».
- В левой панели программы найдите раздел «Чистка» и нажмите на него.
- В списке категорий выберите «События управления Windows».
- Нажмите на кнопку «Анализировать» для поиска событий, которые можно удалить.
- После завершения анализа нажмите на кнопку «Очистить» для удаления найденных событий управления.
Обратите внимание, что при использовании CCleaner у вас есть возможность настроить параметры очистки и выбрать, какие журналы событий должны быть удалены.
В завершение стоит отметить, что очистка событий управления Windows может быть полезным действием для улучшения производительности и безопасности операционной системы. Независимо от того, каким способом вы выбираете очищать журналы событий, помните о необходимости сделать резервную копию важных сведений перед удалением событий.
Полезные советы и инструкция по ручной очистке
Если вам требуется очистить журналы событий Windows, существует несколько способов сделать это вручную. В данном разделе мы рассмотрим основной метод с использованием командной строки и утилиты wevtutil.
1. Включите режим администратора для командной строки или PowerShell. Вы можете найти командную строку в меню «Пуск», правой кнопкой мыши нажать на нее и выбрать «Запустить от имени администратора».
2. Как только вы находитесь в командной строке, введите команду «wevtutil.exe clr» и нажмите Enter. Это запустит процесс очистки журналов событий Windows.
3. После завершения очистки вы можете закрыть консоль.
Также существует альтернативный способ создать .bat файл для очистки журналов событий:
1. В открытой командной строке введите следующую команду: «echo Clearing Event Logs…» & wevtutil.exe cl Application & wevtutil.exe cl System & wevtutil.exe cl Security».
2. Сохраните этот файл с расширением .bat и запустите его от имени администратора.
Помните о некоторых важных нюансах:
— Пути к журналам событий могут различаться в зависимости от версии Windows. Обычно они находятся в папке C:\Windows\System32\winevt\Logs.
— Перед выполнением процедуры очистки сделайте резервную копию журналов событий или имейте нужные сведения, так как очистка не может быть отменена.
— Вы также можете использовать программы, такие как CCleaner, для очистки журналов событий Windows. Но прежде чем приступить к очистке, рекомендуется изучить возможности и безопасность данной программы.
С помощью командной строки или PowerShell и утилиты wevtutil вы сможете легко очистить журналы событий Windows при необходимости. При этом будьте осторожны и следуйте указанным выше инструкциям, чтобы сохранить безопасность и предотвратить потерю важных данных.
Почему нужно очищать события управления Windows?
Ручная очистка событий управления Windows
Одним из способов очистки событий управления Windows является ручное удаление записей из журналов при помощи командной строки. Для выполнения этой операции вам потребуются права администратора и знание определенных команд.
Сначала вам нужно открыть командную строку от имени администратора. Чтобы это сделать, нажмите правой кнопкой мыши на значок командной строки и выберите «Запустить от имени администратора».
Найдите журнал, который вы хотите очистить, и запомните его имя.
Затем введите команду «wevtutil cl /lf «имя_журнала»» для выполнения очистки выбранного журнала событий. Например, для очистки журнала Application введите «wevtutil cl /lf Application».
После того, как вы выполнили очистку выбранного журнала событий, он будет очищен от старых записей, что поможет улучшить производительность вашей системы.
Очистка с помощью программ
Если вы не хотите проводить очистку событий управления Windows вручную, вы можете воспользоваться специальными программами, предназначенными для этого.
Одной из таких программ является CCleaner. Эта программа позволяет не только очистить журналы событий Windows, но и провести общую очистку системы от временных файлов и другого мусора, который может замедлять работу компьютера.
Также можно воспользоваться командной строкой PowerShell для очистки событий управления Windows. Для этого выполните следующие действия:
- Зайдите в командную строку от имени администратора.
- Введите команду «wevtutil.exe cl Setup» для очистки журнала установки.
- Введите команду «wevtutil.exe cl System» для очистки журнала системы.
- Введите команду «wevtutil.exe cl Security» для очистки журнала безопасности.
Таким образом, очистка событий управления Windows является важной процедурой, которая способствует повышению безопасности и производительности вашей системы. Вы можете очистить события вручную с помощью командной строки или воспользоваться специальными программами, такими как CCleaner. Выберите подходящий способ очистки и избавьтесь от ненужных записей в журналах событий Windows.
Разбор причин и последствий
Чтобы понять, почему в Windows на вашем компьютере накапливаются события управления, необходимо прежде всего разобраться, что представляют собой эти события и как они записываются в журналы событий Windows.
Что такое события управления
События управления в Windows — это записи или строки, содержащие сведения о действиях и событиях, происходящих на компьютере. Эти события включают в себя информацию об ошибках, предупреждениях, действиях пользователей и других событиях, связанных с работой операционной системы Windows и установленных программ.
События управления записываются в специальные файлы журналов событий, которые хранятся в операционной системе Windows. Эти файлы журналов обычно находятся в папке C:\Windows\System32\winevt\Logs.
Причины накопления событий управления
В Windows существует несколько причин накопления событий управления:
- Множество установленных программ, которые записывают события управления в журналы;
- Ошибки в работе операционной системы или программ, что приводит к регистрации дополнительных событий;
- Недостаточное пространство на диске, что может вызывать ошибки записи событий;
- Многопользовательская среда, где каждый пользователь оставляет свои события в журналах.
Последствия накопления событий управления
Накопление большого количества событий управления может привести к следующим последствиям:
- Увеличение объема дискового пространства, занимаемого файлами журналов;
- Замедление работы компьютера из-за постоянной записи и чтения событий управления;
- Затруднение в поиске нужной информации в журналах из-за большого количества записей.
Очистка событий управления является одним из способов решения проблем, связанных с накоплением событий в журналах Windows. Далее мы рассмотрим несколько способов очистки событий управления.
Для чего полезно проводить ручную очистку событий?
Очистка событий в системе Windows может быть полезной во многих ситуациях. Во-первых, ручная очистка позволяет удалить старые события и освободить место на диске. Во-вторых, она помогает улучшить производительность системы, исключая лишние записи из журналов событий. В-третьих, это способ повысить безопасность системы, так как удаление устаревших данных может предотвратить возможные угрозы безопасности.
Ручная очистка событий может быть полезной после установки нового программного обеспечения, обновления системы или проведения других важных изменений в системе. Также рекомендуется проводить ручную очистку событий через определенные интервалы времени, чтобы поддерживать журналы событий в чистом состоянии и избежать перегрузки информацией.
Для того чтобы провести ручную очистку событий в Windows 10, можно воспользоваться различными способами. Один из самых простых способов — это использование встроенной утилиты PowerShell. Чтобы зайти в PowerShell, необходимо открыть командную строку от имени администратора и ввести команду «powershell» без кавычек. Затем можно использовать различные команды для очистки конкретных журналов событий или всего журнала целиком.
Еще один способ — это очистка событий с помощью командной строки. Для этого нужно зайти в командную строку от имени администратора, найти расположение файла wevtutil.exe и ввести команду «wevtutil.exe cl [имя_журнала]» без кавычек, где [имя_журнала] — это имя журнала, который необходимо очистить. Существует также возможность использовать пакетный файл .bat для очистки журналов событий.
Если вы предпочитаете использовать графический интерфейс, то можно воспользоваться сторонними программами, такими как CCleaner, которые предоставляют возможность провести очистку событий с помощью простых и понятных настроек.
В процессе изучения методов очистки событий Windows вручную стоит учитывать некоторые нюансы. Важно помнить, что очистка журналов событий может иметь последствия и удаление важных записей может привести к потере информации или некорректной работе системы. Поэтому перед проведением очистки рекомендуется создать резервные копии журналов событий или внимательно изучить сведения о командах и программе для очистки, которые вы планируете использовать.
В общем, проведение ручной очистки событий может быть полезным способом поддержания оптимальной работы вашей системы Windows, повышения безопасности и освобождения дискового пространства от устаревших записей. Выберите подходящий способ очистки и улучшите работу своей системы уже сегодня!
Преимущества ручной очистки по сравнению с автоматической
Очистка событий управления Windows может быть осуществлена как вручную, так и автоматически. Оба метода имеют свои преимущества, но ручная очистка может быть предпочтительной в некоторых случаях. В этом разделе мы рассмотрим несколько преимуществ ручной очистки по сравнению с автоматической.
1. Более глубокая очистка: При ручной очистке вы имеете полный контроль над процессом и можете выбрать, какие конкретные события или журналы нужно очистить. Автоматические программы для очистки часто не предлагают такого уровня гибкости и могут оставлять некоторые журналы или события без внимания. Ручная очистка позволяет более детально настроить процесс и осуществить очистку только нужных вам элементов.
2. Более гибкий график: Автоматическая очистка событий управления Windows может быть запланирована на определенное время, но она всегда будет выполняться по заданному графику. В то время как при ручной очистке вы можете самостоятельно выбрать, когда будете проводить очистку событий. Это особенно полезно, если у вас есть конкретное время, когда ваш компьютер находится в режиме простоя или не используется.
3. Более детальное изучение журналов: При ручной очистке вы можете свободно исследовать содержимое различных журналов и получить дополнительные сведения о работе вашей системы. Например, вы можете найти полезные записи для решения проблем или для более глубокого изучения определенных аспектов работы Windows. Автоматические программы для очистки событий, как правило, не предлагают такую возможность из-за ограниченного интерфейса или функционала.
4. Устранение нюансов и общие команды: Ручная очистка событий управления Windows также позволяет вам решить некоторые общие задачи или устранить нюансы, которые могут возникнуть в процессе. Например, вы можете очистить журнал событий безопасности с помощью команды wevtutil в командной строке или через программу Windows PowerShell. Также можно создать файл .bat, который автоматизирует определенную очистку событий или журналов.
Как провести ручную очистку событий управления Windows?
Windows предлагает несколько способов для очистки журналов событий, включая командную строку и специальные утилиты. В этом разделе мы рассмотрим процесс ручной очистки событий управления Windows, а также поделимся общими советами и нюансами, связанными с этим процессом.
Способ 1: Очистка событий через командную строку
Для очистки событий управления Windows с помощью командной строки вы можете использовать инструмент командной строки wevtutil.exe.
Чтобы начать, откройте командную строку с правами администратора. Для этого щелкните правой кнопкой мыши по кнопке «Пуск» и выберите «Консоль Windows (администратор)».
После открытия консоли введите следующую команду и нажмите Enter:
wevtutil.exe cl <имя_журнала>
где <имя_журнала> — это имя журнала событий Windows, который вы хотите очистить.
Примеры команд для очистки различных журналов событий:
- Очистка журнала безопасности Windows:
wevtutil.exe cl Security - Очистка журнала приложений Windows:
wevtutil.exe cl Application - Очистка журнала системы Windows:
wevtutil.exe cl System
Способ 2: Очистка событий с помощью PowerShell
Еще один способ очистки событий управления Windows — использование PowerShell. Откройте PowerShell с правами администратора и введите следующую команду для очистки журнала событий:
Clear-EventLog -LogName <имя_журнала>
Примеры команд для очистки различных журналов событий:
- Очистка журнала безопасности Windows:
Clear-EventLog -LogName Security - Очистка журнала приложений Windows:
Clear-EventLog -LogName Application - Очистка журнала системы Windows:
Clear-EventLog -LogName System
Способ 3: Очистка событий с помощью специальных утилит
Если вы не хотите использовать командную строку, вы можете воспользоваться сторонними программами для очистки журналов событий. Одним из популярных инструментов является CCleaner, который предоставляет возможность очищать события управления Windows вместе с другими временными файлами и реестром.
Общие советы и рекомендации
- Перед очисткой журнала событий Windows рекомендуется сохранить события в файл, чтобы иметь возможность изучить их позже. Для этого вы можете использовать функционал командной строки, описанный выше, или воспользоваться программами, поддерживающими сохранение журналов событий в файлы.
- Очистка журнала событий Windows не оказывает никакого влияния на работу операционной системы и установленных программ, поэтому вы можете проводить эту операцию в любое удобное для вас время.
- При очистке журналов событий вручную необходимо быть аккуратным, чтобы не случайно удалить важную информацию. Рекомендуется прежде всего изучить содержимое журнала и выявить события, которые вы хотите сохранить.
- Если вам необходимо очистить несколько журналов событий, вы можете использовать скрипт или пакетный файл с расширением .bat для выполнения команд очистки событий управления Windows поочередно.
Три способа очистки событий управления Windows описаны выше. Вы можете выбрать наиболее удобный для вас способ и провести очистку журналов событий вручную или с помощью специальных утилит. Помните, что регулярная очистка журнала событий может помочь улучшить производительность и общую безопасность вашей системы Windows.
Подробная инструкция для начинающих
Если вы являетесь администратором и хотите знать, как очистить события управления Windows, вам может понадобиться выполнить ручную очистку. В данном разделе мы предлагаем несколько способов очистки, которые могут помочь вам улучшить безопасность вашей системы.
1. С помощью командной строки
Для начала, зайдите в командную строку Windows. Нажмите клавиши Win + X и выберите пункт «Командная строка (администратор)».
Для очистки журнала событий можно воспользоваться командой wevtutil.exe. Она позволяет найти и удалить события по определенному расширению или по имеющимся у вас журналам.
2. С помощью утилиты wevtutil.exe
Эта утилита позволяет управлять журналами событий Windows с помощью командной строки. Чтобы очистить журнал, выполните команду:
wevtutil cl <имя журнала>Где <имя журнала> — это имя журнала, который вы хотите очистить.
3. С помощью PowerShell
Также вы можете очистить события управления Windows с помощью PowerShell. Для этого выполните следующую команду:
Clear-EventLog -LogName <имя журнала>Где <имя журнала> — имя журнала, который вы хотите очистить.
4. С помощью создания файла .bat
Если вы хотите выполнить очистку журналов событий с помощью командной строки, вы можете создать файл .bat и запустить его. В файле .bat нужно прописать команды очистки для каждого журнала событий.
5. С помощью программы CCleaner
Еще одним способом очистки событий управления Windows является использование программы CCleaner. Она предоставляет возможность удалить журналы событий с помощью простого и понятного интерфейса. Скачайте и установите программу CCleaner, затем выберите вкладку «Реестр» и выполните очистку журналов событий.
Важно помнить, что перед выполнением очистки журналов событий Windows рекомендуется ознакомиться с общими сведениями о журналах, так как каждый журнал имеет свои особенности и нюансы работы.
Необходимые инструменты для ручной очистки
При работе с операционной системой Windows нередко возникает необходимость в очистке журналов событий управления. Способа очистки может быть несколько, и в данном разделе мы рассмотрим несколько методов, которые вы можете использовать в своей работе.
Очистка журналов с помощью командной строки
Одним из способов очистки журналов является использование командной строки Windows. Чтобы очистить журнал событий, вам необходимо зайти в командную строку от имени администратора и ввести команду «wevtutil cl <имя_журнала>«. Например, для очистки журнала безопасности Windows можно набрать следующую команду:
wevtutil cl Security
Также вы можете очистить все журналы событий управления Windows с помощью команды:
wevtutil cl /ow
Очистка журналов с помощью программы CCleaner
Еще одним способом очистки журналов событий является использование программы CCleaner. CCleaner – это удобная утилита для очистки системы от временных файлов, ошибок реестра и другого мусора. Для очистки журналов событий в CCleaner вам необходимо выбрать вкладку «Система», затем раздел «Другое» и поставить галочку напротив пункта «История событий». После этого вы можете нажать на кнопку «Анализировать» и «Очистить», чтобы удалить все ненужные события управления Windows.
Очистка журналов с помощью PowerShell
Если вам требуется более гибкий и мощный способ очистки журналов событий, вы можете воспользоваться PowerShell. PowerShell – это программный интерфейс командной строки, который позволяет автоматизировать множество задач. Для очистки журнала с помощью PowerShell вам необходимо ввести следующую команду:
wevtutil.exe cl <имя_журнала>
Например, для очистки журнала безопасности Windows вы можете ввести команду:
wevtutil.exe cl Security
Таким образом, вы можете выбрать подходящий для вас способ очистки журналов событий управления Windows: правильно использовать командную строку, воспользоваться программой CCleaner или использовать PowerShell для выполнения задачи в автоматическом режиме.
Список программ и утилит, которые помогут вам провести очистку
Существует несколько способов очистки событий управления Windows. Ниже перечислены десять программ и утилит, которые помогут вам провести эту очистку:
1. CCleaner
CCleaner является одной из самых популярных программ для очистки системы. Она позволяет очистить различные файлы и журналы, включая журналы событий Windows. Просто выберите этот пункт в программе и нажмите кнопку «Очистить».
2. PowerShell
С помощью PowerShell можно очистить журналы событий Windows с использованием командной строки. Для этого зайдите в командную строку или консоль PowerShell от имени администратора и выполните следующую команду: wevtutil cl log <имя журнала>. Это удалит все события из указанного журнала.
3. Bat-файл
Вы можете создать простой .bat-файл для выполнения очистки журналов событий Windows. В bat-файле просто перечислите необходимые команды wevtutil для очистки журналов.
4. Setup
С помощью программы Setup, включенной в Windows, можно выполнить очистку журналов событий. Для этого зайдите в «Панель управления» -> «Администрирование» -> «Просмотр событий», выберите журнал и нажмите кнопку «Очистить».
5. Wevtutil.exe
Wevtutil.exe — это инструмент командной строки, который предоставляет доступ к информации о событиях и настройкам журналов. С его помощью можно найти сведения о журнале и выполнить очистку событий через командную строку.
6. Очистка вручную
Если вы хотите очистить журналы событий Windows вручную, вы можете зайти в «Панель управления» -> «Администрирование» -> «Просмотр событий» и выбрать журналы, которые нужно очистить. Затем нажмите правой кнопкой мыши на выбранный журнал и выберите «Очистить».
7. Powershell
Ещё один способ очистки событий с помощью PowerShell — выполнить команду Clear-EventLog <имя журнала>. Эта команда выполнит очистку указанного журнала.
8. Консольные команды
С помощью консольных команд можно также выполнять очистку журналов событий в Windows. Например, команда clear-eventlog <имя журнала> выполнит очистку указанного журнала.
9. Веб-интерфейс
Некоторые программы и утилиты предоставляют возможность очистки событий управления Windows через веб-интерфейс. Просто зайдите в веб-интерфейс программы и найдите соответствующую опцию очистки журналов событий.
10. Ручная очистка файлов
Если вы знаете, где находятся файлы журнала событий, вы можете очистить их вручную. Обычно они расположены в папке «C:\Windows\System32\winevt\Logs». Просто выберите нужные файлы журналов и удалите их.
Используйте любой из указанных способов для очистки событий управления Windows. Каждый из них имеет свои нюансы и подходит для разных случаев, поэтому выберите тот, который наиболее удобен вам.
Видео:
Отключение ВСЕХ ненужных служб в Windows 10 | Оптимизация Windows 10
Отключение ВСЕХ ненужных служб в Windows 10 | Оптимизация Windows 10 by Maugli Play 239,619 views 3 years ago 6 minutes, 18 seconds