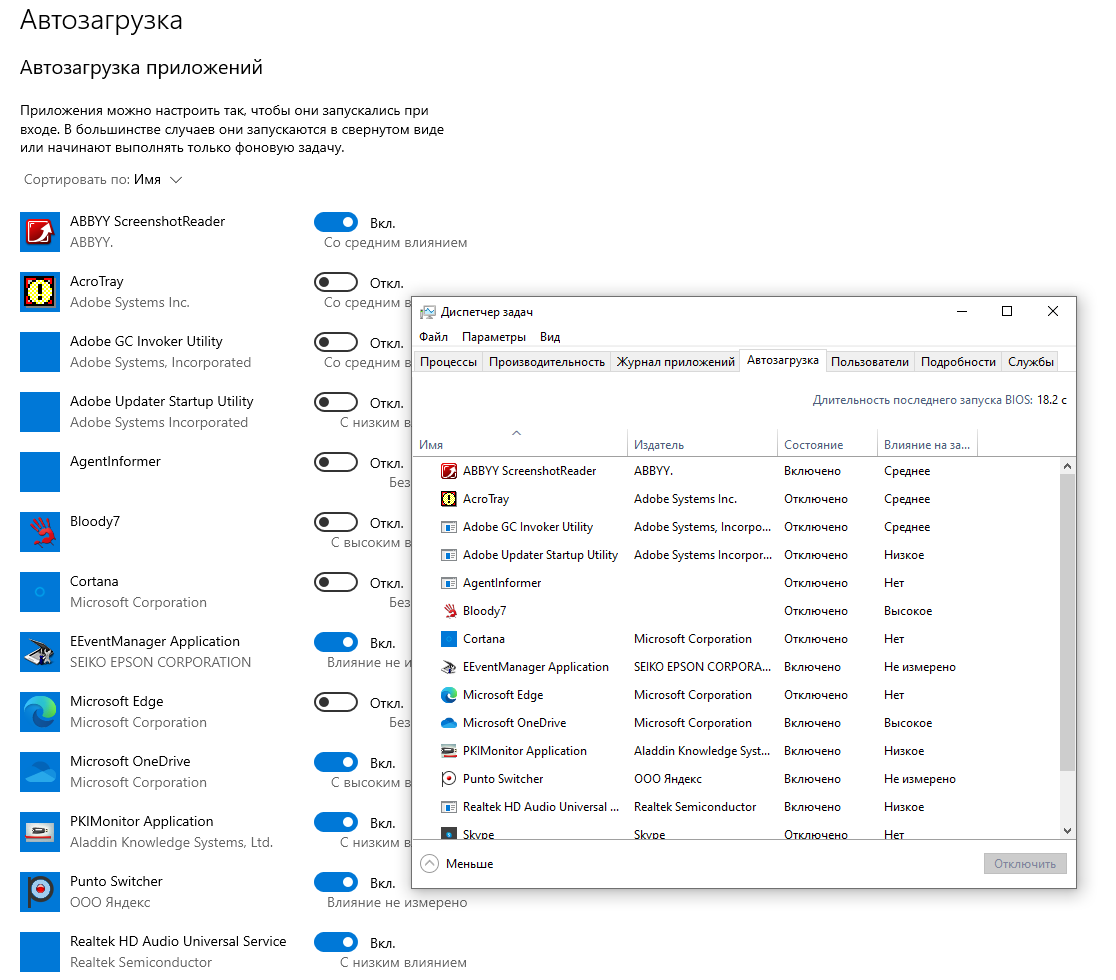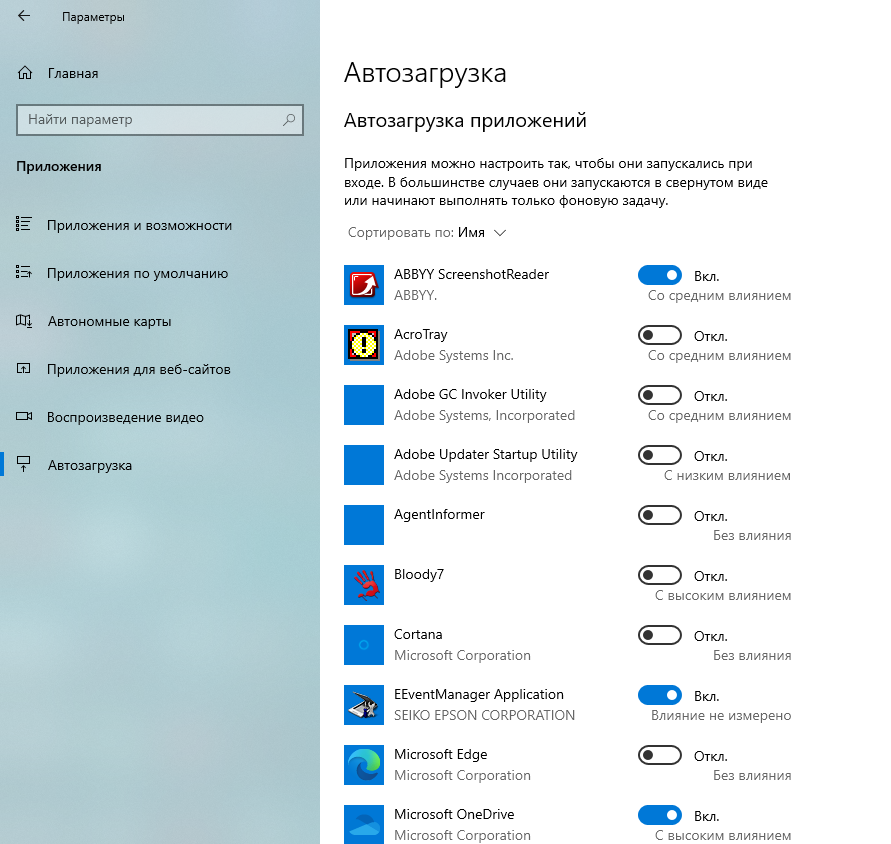- Как отключить автозапуск программ в Windows 10 пошаговая инструкция
- Как отключить автозапуск программ в Windows 10
- Пошаговая инструкция
- Отключение через диспетчер задач
- Отключение через планировщик задач
- Отключение вручную
- Видео: как добавить программу в автозагрузку Windows
- Шаг 1: Откройте Диспетчер задач через Win+R или ПКМ по панели задач
- Шаг 2: Перейдите на вкладку «Запуск»
- Шаг 3: Добавьте программу в список автозагрузки
- Шаг 4: Добавьте ярлык программы в папку автозагрузки
- Шаг 1: Откройте Редактор реестра
- Шаг 2: Откройте нужный параметр в реестре
- Шаг 3: Добавьте программу в автозагрузку
- Шаг 1: Скачайте и установите приложение Autoruns
- Шаг 2: Откройте Autoruns и выполните поиск нужной программы
- Шаг 3: Отключите автозапуск программы
- Автозапуск программ в Windows 10 и его отключение
- Видео:
- Как отключить автозапуск программ в Windows 8/8.1/10
Как отключить автозапуск программ в Windows 10 пошаговая инструкция
Автозапуск программ при загрузке операционной системы Windows 10 может замедлить работу компьютера и снизить производительность. Этот способ просто наводит многочисленные программы, которые запускаются автоматически при старте компьютера. Но не все из них необходимы для работы системы. Для улучшения быстродействия компьютера можно отключить автозапуск неиспользуемых программ в Windows 10. В данной записи мы рассмотрим несколько способов, как избавиться от автозапуска программ в Windows 10 и сделать работу компьютера более быстрой и эффективной.
Первый способ заключается в использовании стандартного инструмента Windows 10 — Диспетчера задач. Чтобы отключить автозапуск программы через Диспетчер задач, необходимо открыть его. Для этого выполните следующие действия:
1. Нажмите сочетание клавиш Ctrl + Shift + Esc, чтобы открыть Диспетчер задач.
2. В Диспетчере задач откройте вкладку «Запуск».
3. В списке программ, которые автозапускаются при старте Windows 10, найдите нужную программу.
4. Щелкните правой кнопкой мыши на программе и выберите «Отключить».
Второй способ заключается в использовании программного обеспечения сторонних производителей, таких как CCleaner или Autoruns. Данные программы предоставляют более расширенный функционал для управления автозапуском программ в Windows 10.
Например, для того чтобы отключить автозапуск программы с помощью CCleaner, необходимо выполнить следующие действия:
1. Запустите программу CCleaner.
2. В левой панели программы найдите и кликните на раздел «Инструменты».
3. В разделе «Автозагрузка» выберите «Добавить», чтобы посмотреть список программ, которые запускаются при старте компьютера.
4. В открывшемся окне выберите программу, которую необходимо отключить, и нажмите кнопку «Удалить».
Для более полной настройки автозагрузки программ можно воспользоваться программой Autoruns. Для этого выполните следующие действия:
1. Скачайте и установите программу Autoruns на свой компьютер.
2. Запустите программу и откройте вкладку «Logon».
3. В списке программ, которые запускаются при старте Windows 10, найдите нужную программу и снимите галочку напротив ее названия, чтобы отключить ее автозапуск.
4. Нажмите кнопку «OK», чтобы сохранить изменения.
Таким образом, вы можете легко отключить автозапуск программ в Windows 10, чтобы улучшить быстродействие компьютера и сделать его работу более эффективной.
Как отключить автозапуск программ в Windows 10
Автозапуск программ при загрузке компьютера может замедлить его работу и забирать ресурсы системы. Если вы хотите отключить ненужные приложения из списка автозагрузки, существует несколько способов сделать это.
1. Удаление программ из списка автозапуска через Диспетчер задач:
|  |
Примечание: если название программы недостаточно информативно, вы можете найти ее через поиск на компьютере.
2. Удаление программ из списка автозагрузки с помощью Chameleon Startup Manager:
|  |
Примечание: приложения, добавленные в список автозапуска через планировщик заданий, могут быть удалены с помощью редактора реестра или специальных программных средств.
3. Удаление программ из списка автозапуска через редактор реестра:
|  |
Примечание: перед внесением изменений в реестр рекомендуется создать его резервную копию.
С помощью этих простых способов вы можете удалить ненужные приложения из автозагрузки и оптимизировать работу своего компьютера.
Пошаговая инструкция
Отключение автозапуска программ в Windows 10 можно выполнить несколькими способами, например, через диспетчер задач, планировщик задач или вручную. Рассмотрим каждый из них подробнее:
Отключение через диспетчер задач
- Нажмите комбинацию клавиш Win+R, чтобы открыть окно «Выполнить».
- В поле введите taskmgr и нажмите ОК, чтобы открыть диспетчер задач.
- Перейдите на вкладку Запуск.
- В списке программ найдите ту, которую хотите отключить, и щелкните по ней правой кнопкой мыши.
- Выберите пункт меню Отключить, чтобы временно отключить автозапуск программы.
Отключение через планировщик задач
- Щелкните правой кнопкой мыши на кнопке «Пуск» и выберите пункт «Диспетчер задач».
- В открывшемся окне диспетчера задач перейдите на вкладку «Планировщик задач».
- В списке задач найдите нужную программу и выберите ее.
- Щелкните правой кнопкой мыши и выберите пункт «Отключить».
Отключение вручную
Если программа не находится в списке автозагрузки диспетчера задач или планировщика задач, можно выполнить отключение вручную через файловую систему компьютера:
- Откройте проводник или любую папку на компьютере.
- В адресной строке введите путь: %AppData%\Microsoft\Windows\Start Menu\Programs\Startup и нажмите Enter.
- В открывшейся папке будут находиться ярлыки программ, которые стартуют при включении компьютера. Удалите ненужные ярлыки, чтобы отключить автозапуск приложений.
Таким образом, отключение автозапуска программ в Windows 10 можно выполнить с помощью диспетчера задач, планировщика задач или вручную через файловую систему компьютера. При выборе способа рекомендуется учитывать удобство и возможности каждого из них.
Видео: как добавить программу в автозагрузку Windows
Рассмотрим способ добавления программы в автозагрузку с помощью Диспетчера задач Windows 10:
Шаг 1: Откройте Диспетчер задач через Win+R или ПКМ по панели задач
Чтобы открыть Диспетчер задач, вы можете нажать Win+R, ввести в строке выполнения «taskmgr» и кликнуть «ОК». Также вы можете выполнить клик правой кнопкой мыши по панели задач и выбрать пункт «Диспетчер задач».
Шаг 2: Перейдите на вкладку «Запуск»
В Диспетчере задач найдите вкладку «Запуск» и кликните на нее.
Шаг 3: Добавьте программу в список автозагрузки
В списке автозагружаемых элементов вы увидите все программы, которые запускаются при старте компьютера. Чтобы добавить новую программу в список автозагрузки, кликните правой кнопкой мыши по пустому месту в списке и выберите пункт «Открыть папку».
Шаг 4: Добавьте ярлык программы в папку автозагрузки
- В открывшейся папке автозагрузки (обычно это папка «Startup») выполните клик правой кнопкой мыши и выберите пункт «Создать» -> «Ярлык».
- Переместите ярлык созданной программы из любого места на диске в эту папку.
После выполнения этих шагов выбранная вами программа будет запускаться автоматически при старте компьютера.
Рассмотрим еще один способ добавления программы в автозагрузку Windows 10 с помощью редактирования Реестра:
Шаг 1: Откройте Редактор реестра
Чтобы открыть Редактор реестра, выполните клик по кнопке «Пуск» и в строке поиска введите «regedit». Кликните на найденный результат «Редактор реестра».
Шаг 2: Откройте нужный параметр в реестре
В Редакторе реестра найдите следующую ветку:
HKEY_CURRENT_USER\SOFTWARE\Microsoft\Windows\CurrentVersion\Run
Шаг 3: Добавьте программу в автозагрузку
Чтобы добавить программу в автозагрузку, выполните клик правой кнопкой мыши по пустому месту в правой части окна Редактора реестра и выберите пункт «Создать» -> «Строка значения». Введите имя для значения и укажите путь к программе в поле «Данные значения».
После добавления этих настроек у выбранной вами программы будет автозапуск при каждом старте Windows 10.
Рассмотрим еще один способ управления автозагрузкой программ в Windows 10 с помощью приложения Autoruns:
Шаг 1: Скачайте и установите приложение Autoruns
Скачайте и установите приложение Autoruns с официального сайта Microsoft.
Шаг 2: Откройте Autoruns и выполните поиск нужной программы
Запустите Autoruns и используйте его возможности поиска (например, кликните на кнопку со знаком «магнита» чтобы выполнить поиск по программам). Найдите нужную программу в списке результатов.
Шаг 3: Отключите автозапуск программы
Чтобы отключить автозапуск программы, снимите флажок в строке, где находится название элемента. Таким образом, программа будет удалена из списка автозапуска.
После выполнения этих шагов выбранная вами программа больше не будет запускаться автоматически при старте компьютера.
Автозапуск программ в Windows 10 и его отключение
Существует несколько способов отключения автозапуска программ в Windows 10 без использования программного обеспечения. Рассмотрим 3 основных способа:
Способ 1: Поиск в Папке автозагрузки
1. Нажмите комбинацию клавиш Win+R, чтобы открыть окно «Выполнить».
2. Введите «shell:startup» без кавычек и нажмите кнопку «ОК».
3. Откроется папка автозапуска, в которой находятся ярлыки программ, запускающихся при включении Windows 10.
4. Если вы хотите отключить автозапуск какой-либо программы, просто удалите соответствующий ярлык из папки.
Способ 2: Использование диспетчера задач
1. Нажмите комбинацию клавиш Ctrl+Shift+Esc, чтобы открыть диспетчер задач.
2. В разделе «Запуск» найдите программу, которую вы хотите отключить от автозапуска.
3. Щелкните правой кнопкой мыши на нужной программе и выберите «Отключить».
Способ 3: Использование Планировщика заданий
1. Нажмите комбинацию клавиш Win+R, чтобы открыть окно «Выполнить».
2. Введите «taskschd.msc» без кавычек и нажмите кнопку «ОК».
3. В окне Планировщика заданий найдите нужную программу, например, AIDA64.
4. Щелкните правой кнопкой мыши на элементе, который ссылается на программу, и выберите «Удалить».
Таким образом, отключить автозапуск программ в Windows 10 — это легко. Выполнить эту настройку можно как вручную через папку автозагрузки, так и с помощью диспетчера задач или планировщика заданий. Отключение автозапуска позволит уменьшить количество программ, запускающихся при включении компьютера и повысить его производительность.
Важно помнить, что при удалении элементов автозапуска программ могут возникнуть проблемы в работе самих программ или системы. Поэтому перед удалением рекомендуется быть осторожным и удалять только известные программы, необходимость автозапуска которых вызывает сомнения.
Также стоит отметить, что автозапуск программ можно осуществить не только через указанные способы, но и с помощью специальных чистильщиков автозагрузки программ, которые позволяют более детально посмотреть список программ, запускающихся при включении Windows 10.
Будьте внимательны и следуйте инструкциям, чтобы успешно отключить автозапуск ненужных программ и повысить производительность вашего компьютера.
Видео:
Как отключить автозапуск программ в Windows 8/8.1/10
Как отключить автозапуск программ в Windows 8/8.1/10 by Антон Дьяченко 43,196 views 8 years ago 57 seconds