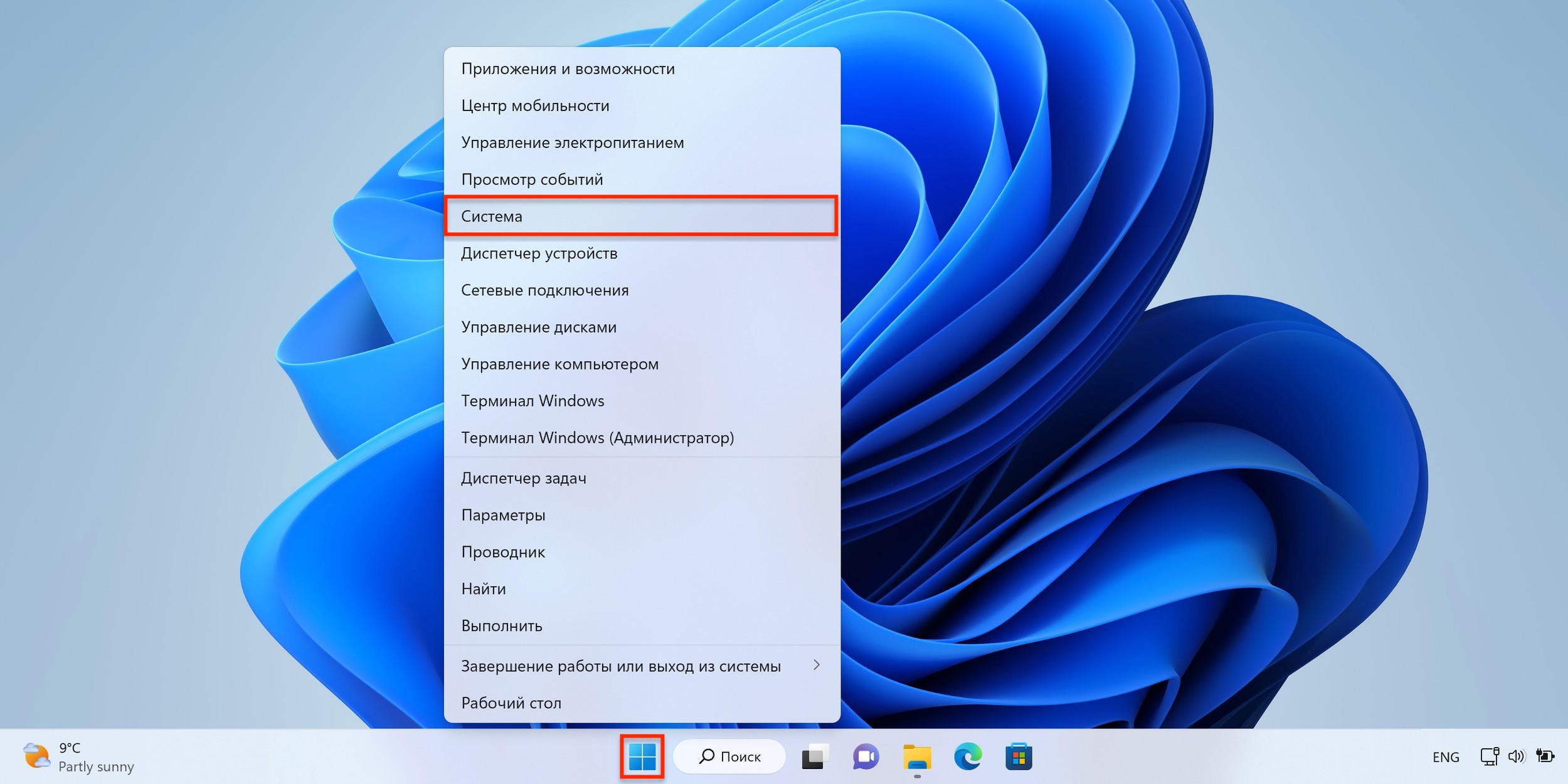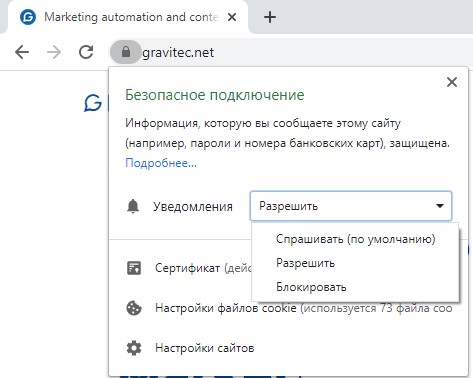- Как отключить системные уведомления Windows 10 пошаговая инструкция
- Как отключить уведомления Windows 10: быстрый способ
- Шаг 1. Откройте «Параметры» с помощью «Пуск»
- Шаг 2. Найдите и выберите «Система»
- Шаг 3. Перейдите во вкладку «Уведомления и действия»
- г) Шаг 4. Отключите необходимые опции уведомлений
- 1. Откройте редактор групповых политик
- 2. Измените настройки уведомлений в редакторе групповых политик
- 3. Отключите нужные опции уведомлений
- 4. Сохраните изменения в настройках
- Как убрать уведомления на Windows 10 по категориям
- Шаг 1: Откройте «Панель управления»
- Шаг 2: Находим параметр «Центр уведомлений и действий»
- Шаг 3: Включение режима «Не связываться с Microsoft Account»
- Шаг 4: Отключение уведомлений по разными категориям
- Шаг 5: Изменение настроек уведомлений
- Шаг 6: Удаление уведомлений из трея
- Шаг 1. Откройте «Параметры» и выберите «Система»
- Видео:
- Как отключить уведомления брандмауэра Windows 10
Как отключить системные уведомления Windows 10 пошаговая инструкция
При работе на компьютере под управлением операционной системы Windows 10 довольно часто мешают активные системные уведомления. Изменить их конфигурацию достаточно легко, для этого открываем параметры приложений и находим раздел «Уведомления и действия».
Чтобы отключить системные уведомления Windows 10, нажимаем на значок «Параметры», который можно найти на рабочем столе или вызвать через клик правой клавишей мыши. В новом окне выбираем пункт «Система». В разделе «Уведомления и действия» находим ссылку «Изменить параметры уведомлений и действий» и открываем ее.
В открывшемся окне «Центр уведомлений и действий» у нас есть возможность отключить уведомления отдельных приложений. Например, мы можем отключить звуковую и всплывающие уведомления для папки «Мой компьютер» или отключить групповые уведомления для программы «Видео». Мы также можем отключать рекламные уведомления разных приложений.
Чтобы отключить уведомления отдельных приложений, достаточно перейти в папку «Системные настройки» в экране «Центр уведомлений и действий». В этой папке выбираем интересующее нас приложение и нажимаем на его значок. В открывшемся окне «Редактор уведомлений» мы можем изменить различные параметры уведомлений для данного приложения.
Если вы хотите полностью отключить системные уведомления Windows 10, то следует перейти в раздел «Центр уведомлений и действий». В этом разделе есть ряд опций, с помощью которых вы можете отключать и настраивать различные параметры уведомлений.
Например, вы можете отключить звуки уведомлений или отключить всплывающие окна. Также вы можете отключать уведомления на время или выбрать, какие уведомления будут отображаться в блокировке экрана. При необходимости можно отключить также системные уведомления для разных групповых политик пользователей.
Отключение системных уведомлений на компьютере с Windows 10 становится все более актуальным требованием, так как часто появляющиеся уведомления могут мешать концентрации и ухудшить производительность работы. Следуя данной пошаговой инструкции, вы сможете без труда отключить нежелательные уведомления и настроить их параметры на свое усмотрение.
Как отключить уведомления Windows 10: быстрый способ
Отключение уведомлений через Центр уведомлений
1. Откройте Центр уведомлений, щёлкнув на значке динамического блока в системном трее, расположенном в правом нижнем углу экрана.
2. В Центре уведомлений вы увидите раздел «Различные варианты для отключения уведомлений». Щелкните на нем.
3. После этого откроется новое окно с функцией под названием «Настройки уведомлений». В нем вы можете отключить уведомления для всех приложений либо выбрать определенные приложения, которые могут отправлять вам уведомления.
4. Чтобы отключить уведомления для конкретного приложения, прокрутите вниз до раздела «Находясь в режиме пустого экрана и заблокировки дисплея» и отметьте соответствующую опцию для нужного приложения.
5. Если вы хотите полностью отключить уведомления, прокрутите вниз до раздела «Уведомления от приложений и другие отправленные на этот компьютер сообщения» и отключите эту опцию.
6. После завершения всех действий, закройте окно «Настройки уведомлений».
Отключение уведомлений через редактор реестра
1. Нажмите на клавишу «Windows» и «R» одновременно, чтобы открыть окно «Выполнить».
2. Введите «regedit» и нажмите «OK», чтобы открыть редактор реестра.
3. В редакторе реестра прокрутите до папки «HKEY_CURRENT_USER\Software\Microsoft\Windows\CurrentVersion\PushNotifications».
4. Щёлкните правой кнопкой мыши на свободной области в правой части окна и выберите «Новый» > «DWORD- значение (32-разрядное)».
5. Назовите новое значение «ToastEnabled» и установите его значение в «0», чтобы выключить уведомления.
6. После завершения всех настроек, закройте редактор реестра.
Теперь у вас есть два разных способа, как отключить уведомления в Windows 10. Выберите тот, который наиболее удобен и соответствующий вашим потребностям.
Шаг 1. Откройте «Параметры» с помощью «Пуск»
Чтобы отключить системные уведомления в Windows 10, вам понадобится открыть «Параметры» компьютера. Для этого выполните следующие действия:
- Нажмите на кнопку «Пуск» в левом нижнем углу экрана.
- В открывшемся меню выберите «Параметры».
Теперь вы находитесь в окне «Параметры» вашего компьютера.
Шаг 2. Найдите и выберите «Система»
На этом этапе мы переходим к операционной системе Windows 10. Чтобы выключить системные уведомления, нам нужно открыть «Плитка Центр приложений». Для этого найдите иконку «Центр уведомлений» в правом нижнем углу экрана. Если эта иконка включена, она может беспокоить вас, делая звук каждый раз, когда на компьютере возникает уведомление. Если вы хотите убрать эту функцию, постарайтесь найти «Центр уведомлений» в поле поиска.
После того, как вы нашли «Центр уведомлений» и открыли его, вам будут предоставлены различные групповые действия и опции. В центре конфигурации уведомлений вы можете отключать блокировки уведомлений. В редакторе реестра также есть способ отключить уведомления. Например, вы можете также отключить уведомления, которые присылает редактор настроек уведомлений. Это может быть сопровождаться сообщениями или действиями в системе.
Чтобы отключить эту функцию уведомлений, найдите «Редактор реестра». Если вы уже нашли кнопку «Центр уведомлений» и вызвали его, нажмите на кнопки иконки, которые будут закрывать открытые сообщения и активные оповещения. Это действие позволит вам настроить оповещения таким образом, чтобы система не присылала уведомления о доступных настроек уведомлений.
В редакторе реестра мы также можем отключить уведомления. Для этого прокрутите список доступных опций и находим «Система». Если вы уже нашли «Система», вам нужно будет активировать функцию «редактора настроек уведомлений». Сделать это можно, например, нажав на кнопку с иконкой с настройками. Когда вы найдете эту функцию, присвоьте ей «0», чтобы отключить уведомления системы.
Шаг 3. Перейдите во вкладку «Уведомления и действия»
Политика групповых параметров Windows 10 позволяет настроить уведомления на устройстве и выбрать различные параметры для их отображения. Чтобы отключить системные уведомления Windows 10, следуйте следующим инструкциям:
-
На рабочем столе щёлкните правой кнопкой мышки на значке «Пуск» (кнопка с логотипом Microsoft) в левом нижнем углу экрана и выберите «Настройки».
-
В окне «Настройки» прокрутите список параметров до раздела «Уведомления и действия» и щёлкните на нем.
-
В открывшемся окне перейдите во вкладку «Уведомления и действия».
На этой вкладке вы можете включить или отключить различные функции уведомлений, а также настроить способ их отображения. Опций здесь довольно много, поэтому мы опишем только основные:
г) Шаг 4. Отключите необходимые опции уведомлений
После того как мы перешли в раздел редактирования политик, необходимо внести изменения в настройки уведомлений. Эти настройки позволят отключить отдельные опции уведомлений в системе.
1. Откройте редактор групповых политик
Для начала откроем редактор групповых политик. Щёлкните правой кнопкой мыши по кнопке «Пуск» в левом нижнем углу экрана. В открывшемся контекстном меню выберите пункт «Панель управления». Это откроет окно с настройками системы.
В правом верхнем углу окна Панель управления находится поле поиска. В этом поле введите слово «групповой». Оно должно найти приложение «Редактор групповых политик». Щёлкните на нем.
2. Измените настройки уведомлений в редакторе групповых политик
Открывается окно «Локальная групповая политика». В левой части окна раскройте раздел «Конфигурация пользователя». Потом раскройте «Административные шаблоны». В этой части находится список групповых политик, которые можно изменить. Мы сегодня будем использовать политику «Панель уведомлений и действий».
Дважды щелкните на названии политики «Панель уведомлений и действий». Откроется окно с настройками этой политики. В этом окне находится список опций, которые можно использовать для изменения уведомлений в системе.
3. Отключите нужные опции уведомлений
В списке опций полностью пролистайте вниз до раздела «Последовательность уведомлений в панели задач». В этой части списка находятся настройки, которые отвечают за типы уведомлений, которые могут появляться в панели задач.
Для отключения опции уведомления вам нужно изменить ее значение на «Выключено». Щёлкните на нужной опции правой кнопкой мыши и выберите пункт «Правка». В открывшемся окне измените значение на «Выключено» и нажмите «OK».
Повторите этот шаг для всех опций уведомлений, которые вы хотите отключить. Вы можете отключить как отдельные опции, так и блоки опций целиком.
4. Сохраните изменения в настройках
После того как вы отключили все необходимые опции уведомлений, закройте окно редактора групповых политик. Внесенные изменения должны быть сохранены автоматически.
После этого проверьте центр уведомлений Windows 10, чтобы убедиться, что отключенные опции больше не появляются.
Как убрать уведомления на Windows 10 по категориям
В операционной системе Windows 10 уведомления могут иногда быть назойливыми и отвлекать от работы или развлечений. Однако, есть способ убрать уведомления на Windows 10 по категориям и сосредоточить внимание на важных задачах. В этом разделе мы расскажем, как выполнить данную операцию.
Шаг 1: Откройте «Панель управления»
Нажмите правой кнопкой мыши на значок «Пуск» в левом нижнем углу экрана и выберите пункт «Панель управления».
Шаг 2: Находим параметр «Центр уведомлений и действий»
В окне «Панель управления» найдите пункт «Центр уведомлений и действий» и откройте его.
Шаг 3: Включение режима «Не связываться с Microsoft Account»
В открытом окне «Центр уведомлений и действий» находите переключатель рядом с опцией «Не связываться с Microsoft Account» и включите его.
Шаг 4: Отключение уведомлений по разными категориям
В окне «Центр уведомлений и действий» в разделе «Активные уведомления» можно видеть список уведомлений, разбитых по категориям. Чтобы убрать уведомления из какой-то категории, необходимо щелкнуть по ней правой кнопкой мыши и выбрать пункт «Удалить».
Шаг 5: Изменение настроек уведомлений
Для изменения других настроек уведомлений воспользуйтесь пунктами в разделе «Встроенные приложения и сервисы». Там вы можете выбрать, какие категории уведомлений должны быть отключены или настроить их параметры.
Шаг 6: Удаление уведомлений из трея
Если вас беспокоят уведомления, которые появляются в трее, их можно также убрать. Нажмите правой кнопкой мыши на значке «Область уведомлений» в нижнем правом углу экрана и выберите пункт «Настройки». В открывшемся окне выберите раздел «Область уведомлений» и в нем отключите те приложения, уведомления которых вас не интересуют.
Примечание: Если вам необходимо вносить изменения в реестр системы, следуйте следующим шагам:
- Откройте редактор реестра (нажмите комбинацию клавиш Win + R, введите «regedit» и нажмите Enter).
- На левой панели редактора реестра найдите папку «HKEY_CURRENT_USER\Software\Microsoft\Windows\CurrentVersion\PushNotifications».
- Удалите эту папку или установите ее значение в ноль. Для этого щелкните правой кнопкой мыши по папке «PushNotifications», выберите пункт «Удалить» или «Изменить значени» и введите «0».
- Закройте редактор реестра и перезагрузите компьютер.
После выполнения этих шагов уведомления Windows 10 будут отключены или настроены по вашему желанию.
| Пункт | Описание |
|---|---|
| «Не связываться с Microsoft Account» | Переключатель, который позволяет отключить связь с аккаунтом Microsoft. |
| Активные уведомления | Список уведомлений, разбитых по категориям. Здесь можно удалить уведомления из определенной категории. |
| Встроенные приложения и сервисы | Раздел, где можно настроить категории уведомлений или отключить их. |
Шаг 1. Откройте «Параметры» и выберите «Система»
Перед тем как отключить системные уведомления Windows 10, необходимо выполнить некоторые действия. Начните с открытия «Параметров» и выбора раздела «Система».
- Нажмите кнопку «Пуск» в левом нижнем углу экрана или нажмите клавишу с символом «Windows» на клавиатуре.
- На большом экране с иконками программ и настроек найдите иконку «Настройки» в виде передвижной панели с шестеренками и кликните на нее.
- В открывшемся окне «Настройки» выберите вкладку «Система», которая находится на первую позицию слева от вкладки «Стол и панель задач».
| Пуск | Настройки | Вкладка «Система» |
|---|---|---|
| | | |
Видео:
Как отключить уведомления брандмауэра Windows 10
Как отключить уведомления брандмауэра Windows 10 by ТЭЛАР 1,590 views 3 years ago 3 minutes, 30 seconds