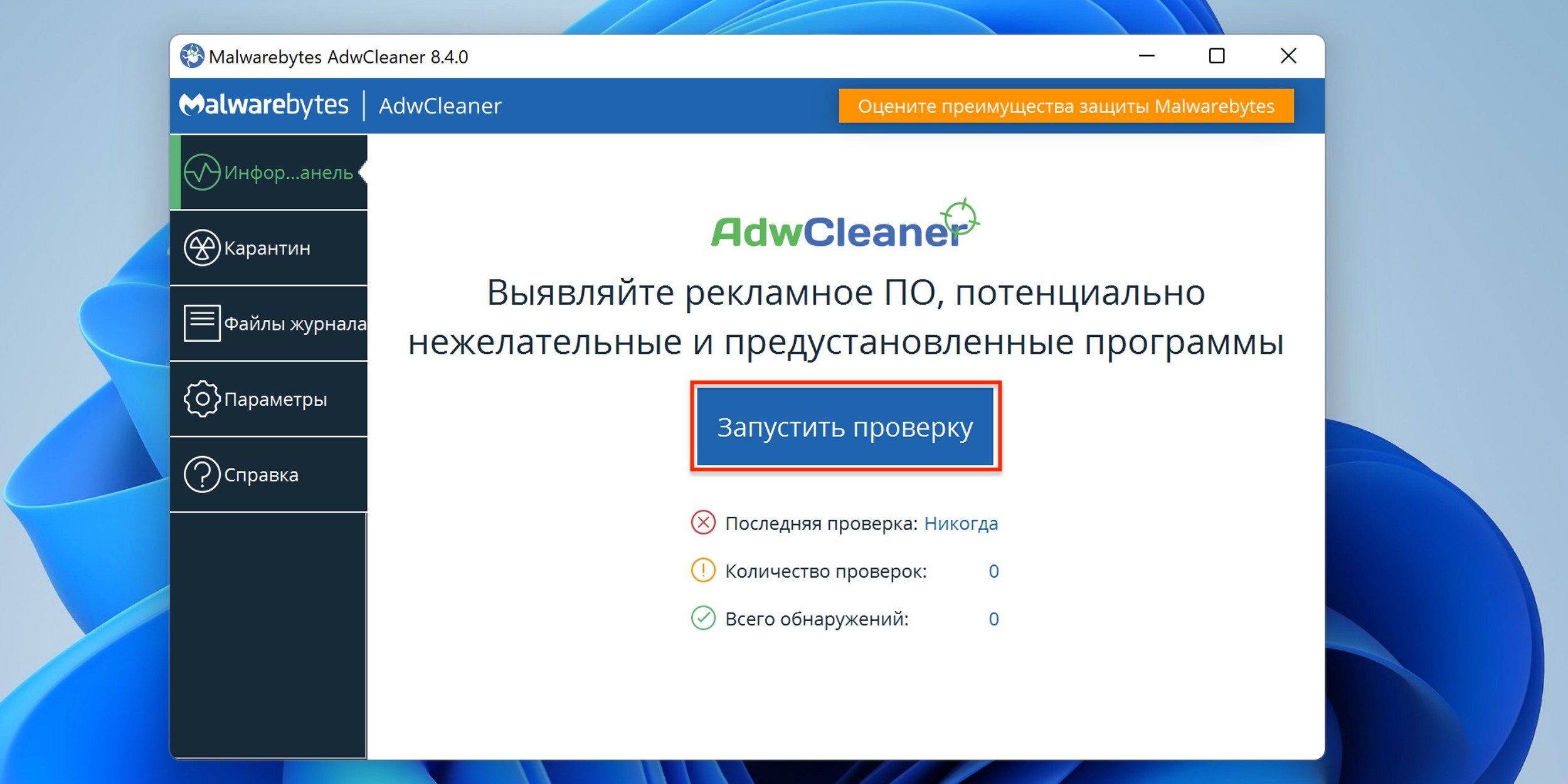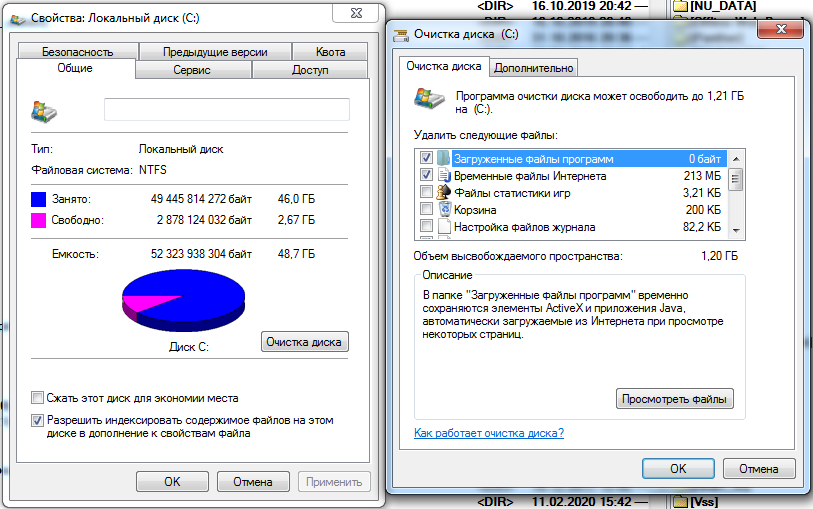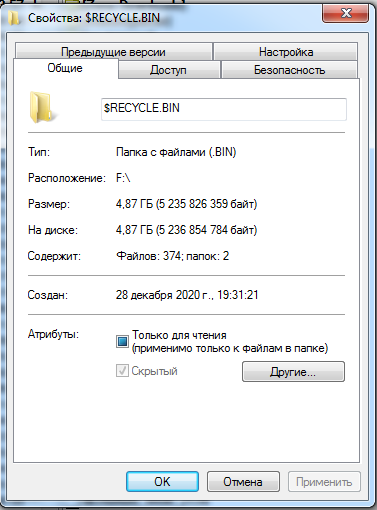- Как очистить компьютер без удаления Windows: подробное руководство
- Удаление старых и ненужных файлов кэша на Windows 10
- Способы очистки кэша на Windows 10:
- 1. Использование встроенного средства «Почистить диски»
- 2. Использование утилиты «Диспетчер дисков»
- 3. Использование программ для очистки системного мусора
- Освобождение дискового пространства путем очистки временных файлов
- 1. Удаление временных файлов с помощью встроенных инструментов Windows
- 2. Использование специальных программ для очистки дискового пространства
- Устранение ненужных программ и приложений, замедляющих работу ПК
- Оптимизация автозагрузки для повышения скорости загрузки компьютера
- Использование дефрагментации диска для улучшения производительности
- Видео:
- Вирус-майнер: Что это и как его удалить?
Как очистить компьютер без удаления Windows: подробное руководство
В процессе эксплуатации вашего компьютера со временем на нем накапливаются различные ненужные файлы и программы, которые могут замедлить его работу. Очистка компьютера – лучший вариант для ускорения системного производительности без переустановки Windows. Множество способов помогут вам избавиться от ненужного хлама, освободить пространство на жестком диске и оптимизировать работу операционной системы.
Прежде чем приступить к очистке, необходимо провести анализ состояния компьютера. Это позволит вам определить, какие действия будут самыми эффективными для вашего конкретного случая. Рассмотрим несколько методик, которые помогут выполнить комплексную очистку системного диска:
- Использование встроенных программ Windows.
- Применение специализированных программ для очистки и оптимизации системы.
- Удаление ненужных программ.
- Освобождение дискового пространства.
Воспользуйтесь встроенной программой Диспетчер дисков, чтобы найти методика встроенной очистки, удалить ненужные программы и оптимизировать использование жесткого диска. Если у вас установлена Windows 10, то можно использовать инструменты оптимизации системы, такие как «Storage Sense» и «Диспетчер задач».
Также существуют специализированные программы, например, Advanced SystemCare и CCleaner, которые позволяют выполнять полное и глубокое обслуживание компьютера с применением различных инструментов для очистки и оптимизации. Перед использованием ознакомьтесь с дополнительными возможностями и требованиями каждой программы.
Не забывайте, что перед применением любого метода очистки необходимо создать резервную копию важных файлов, чтобы избежать потери данных. Также рекомендуется устранить вирусы и другие вредоносные программы, которые могут замедлять работу компьютера. Следуя вышеуказанным рекомендациям, вы сможете очистить компьютер от ненужного мусора и значительно улучшить его производительность.
Удаление старых и ненужных файлов кэша на Windows 10
Для оптимизации работы компьютера, очистки оперативной памяти и освобождения места на диске, важно регулярно проводить удаление старых и ненужных файлов кэша на Windows 10. Это позволит ускорить работу системы и избавиться от временных файлов, которые могут накапливаться и занимать ценное место на жестком диске.
Существует несколько способов для очистки кэша на компьютере с Windows 10. Рассмотрим универсальное руководство с использованием встроенных средств операционной системы и дополнительных утилит.
Способы очистки кэша на Windows 10:
- Использование встроенного средства «Почистить диски».
- Использование утилиты «Диспетчер дисков».
- Использование программ для очистки системного мусора.
1. Использование встроенного средства «Почистить диски»
Перейдите на Панель управления и откройте раздел «Настройка и универсальное обслуживание». В правом верхнем углу найдите поиск и введите «Почистить диски», затем выберите найденную кнопку.
В открывшемся окне выберите диск, который хотите почистить, и нажмите «OK». После этого будет осуществлен анализ диска с подсчетом объема удаленных файлов. Выберите вкладку «Основные» и нажмите кнопку «Очистить системные файлы».
В появившемся окне выделите файлы, которые хотите удалить, и нажмите кнопку «OK». Процесс очистки может занять некоторое время, поэтому будьте терпеливы.
2. Использование утилиты «Диспетчер дисков»
Другим способом удаления файлов кэша на Windows 10 является использование встроенной утилиты «Диспетчер дисков». Она позволяет выполнить форматирование и оптимизацию диска.
Чтобы воспользоваться этой возможностью, нажмите правой кнопкой мыши на символ Windows в левом нижнем углу экрана и выберите «Диспетчер дисков». Найдите диск, который хотите очистить, и выберите вкладку «Дополнительно». В секции «Система файлов» нажмите на кнопку «Оптимизировать» и дождитесь завершения процесса оптимизации.
3. Использование программ для очистки системного мусора
Существует множество программных средств для удаления ненужных файлов и оптимизации работы компьютера. Одним из популярных вариантов является Advanced SystemCare.
Он предоставляет пользователю широкие возможности для очистки компьютера от временных файлов, реестровых ошибок и другой ненужной информации. Программа позволяет провести глубокую чистку дисков, анализ использования пространства на них и оптимизацию работы операционной системы.
Для использования Advanced SystemCare, скачайте и установите программу на свой компьютер. Запустите ее и выберите вкладку «Чистка и оптимизация». В меню слева выберите раздел «Очистка» и нажмите кнопку «Сканировать». После сканирования программа покажет найденные файлы, которые можно удалить. Выберите необходимые файлы и нажмите кнопку «Почистить».
Разумеется, в зависимости от ваших потребностей можно выбрать и другие способы очистки компьютера от временных файлов и ненужной информации. Важно регулярно проводить чистку кэша и оптимизировать работу системы, чтобы сохранить высокую производительность компьютера.
Освобождение дискового пространства путем очистки временных файлов
Ненужные временные файлы, которые накапливаются на компьютере со временем, могут занимать большое количество дискового пространства и замедлять работу системы. Оптимизировать свой компьютер можно путем удаления этих временных файлов, что поможет ускорить его работу.
1. Удаление временных файлов с помощью встроенных инструментов Windows
Windows предоставляет несколько способов для удаления временных файлов и освобождения дискового пространства. Ниже приведены два наиболее эффективных способа:
| Способ | Действия |
| Использование вкладки Очистка диска |
|
| Использование инструмента Диспетчер задач |
|
2. Использование специальных программ для очистки дискового пространства
Если вы не хотите проводить очистку вручную или хотите более эффективно удалить временные файлы, вы можете воспользоваться специальными программами для очистки дискового пространства. Ниже приведены некоторые из популярных программ:
- CCleaner: бесплатное универсальное средство для очистки и оптимизации компьютера.
- Wise Disk Cleaner: еще одна бесплатная программа для удаления ненужных файлов и исправления ошибок в системном реестре.
- Glary Utilities: мощное и бесплатное приложение с большим количеством инструментов для ускорения работы компьютера.
Выберите подходящую программу в зависимости от ваших потребностей и перейдите по официальным ссылкам, чтобы скачать и установить ее на свой компьютер. После установки запустите программу и следуйте инструкциям для проведения очистки диска.
Устранение ненужных программ и приложений, замедляющих работу ПК
Для оптимизации и ускорения работы компьютера важно избавиться от ненужных программ и приложений, которые занимают ценное пространство на жестком диске и могут замедлять систему Windows. В этом разделе мы рассмотрим несколько вариантов очистки компьютера без удаления операционной системы.
1. Деинсталляция старых и неиспользуемых программ
Перейдите в Панель управления Windows и найдите раздел «Программы и компоненты». В этом разделе вы сможете увидеть все установленные программы на вашем компьютере. Удалите те программы, которые вы больше не используете или которые больше не нужны. При деинсталляции программы не забудьте следовать инструкциям для полного удаления программы и связанных с ней файлов.
2. Использование утилиты CCleaner
CCleaner — это универсальное программное обеспечение для очистки компьютера от временных файлов и кэша, которые занимают ценное пространство на диске и замедляют работу ПК. Запустите программу CCleaner, выберите нужные опции, такие как очистка кэша веб-браузера, очищение временных файлов и удаление ненужных записей из реестра Windows. Нажмите кнопку «Анализ» для проверки объема занятого места на диске, а затем кнопку «Очистить» для удаления ненужных файлов и записей.
3. Использование встроенных инструментов системного контроля и оптимизации
Windows предлагает ряд встроенных инструментов для устранения ненужных файлов и оптимизации работы ПК. Воспользуйтесь функцией «Очистка диска», чтобы удалить временные файлы, файлы кэша и другие ненужные данные с вашего компьютера. Также можно воспользоваться функцией «Дефрагментация диска», чтобы улучшить производительность диска за счет перемещения фрагментов файлов на диске.
Теперь, зная, сколько разных инструментов и программ есть для очистки компьютера без переустановки Windows, вы можете выбрать тот, который вам больше подходит. Важно помнить, что регулярная очистка и оптимизация компьютера могут значительно ускорить его работу и освободить дополнительное пространство памяти.
Оптимизация автозагрузки для повышения скорости загрузки компьютера
Повышение скорости загрузки компьютера может быть достигнуто путем оптимизации автозагрузки. Автозагрузка представляет собой процесс запуска программ и служб при старте операционной системы Windows. В этом разделе мы рассмотрим методику оптимизации автозагрузки, чтобы ускорить загрузку компьютера.
- Перейдите на панель управления компьютером, щелкнув правой кнопкой мыши по значку «Компьютер» на рабочем столе и выбрав в контекстном меню пункт «Свойства».
- На вкладке «Параметры системы» найдите раздел «Системный запуск» и нажмите кнопку «Настройка…».
- В открывшемся окне выберите вкладку «Автозагрузка».
- Вы увидите список программ, которые запускаются при загрузке компьютера. Определите необходимость запуска каждой программы и отключите ненужные, щелкнув по ним правой кнопкой мыши и выбрав пункт «Отключить».
- Теперь ваш компьютер будет загружаться быстрее, так как будет запускаться только необходимый набор программ.
Оптимизация автозагрузки позволяет избежать лишних нагрузок на оперативную память и процессор, что способствует более быстрой загрузке компьютера. Уделяйте время анализу и оптимизации автозагрузки для более эффективной работы вашего компьютера с операционной системой Windows.
Использование дефрагментации диска для улучшения производительности
Для того чтобы использовать дефрагментацию диска в Windows, следуйте следующим действиям:
- Нажмите на кнопку «Пуск» или нажмите на кнопку Windows на клавиатуре.
- В поисковой строке введите «Дефрагментация диска» и выберите один из результатов поиска.
- В открывшемся окне Дефрагментации диска выберите диск, который вы хотите оптимизировать.
- Нажмите на кнопку «Анализ» для оценки состояния диска и выявления фрагментированных файлов.
- После анализа нажмите на кнопку «Оптимизация», чтобы начать процесс дефрагментации.
- Подождите, пока процесс дефрагментации будет завершен. Время завершения может варьироваться в зависимости от размера и состояния диска.
Дефрагментация диска является эффективным средством для улучшения производительности компьютера, так как она позволяет оптимизировать расположение файлов на диске и устранить фрагментацию данных. В результате дисковое пространство освобождается, и доступ к файлам становится более быстрым.
Не забывайте, что дефрагментация диска является одним из способов оптимизации компьютера, но существуют и другие методы, такие как удаление ненужных программ и файлов, очистка временных данных и устранение ошибок системы. Для полного освобождения компьютера от мусора и ускорения его работы рекомендуется использовать несколько различных инструментов и методик очистки.
Видео:
Вирус-майнер: Что это и как его удалить?
Вирус-майнер: Что это и как его удалить? by VirusCheck 565,737 views 1 year ago 7 minutes, 59 seconds