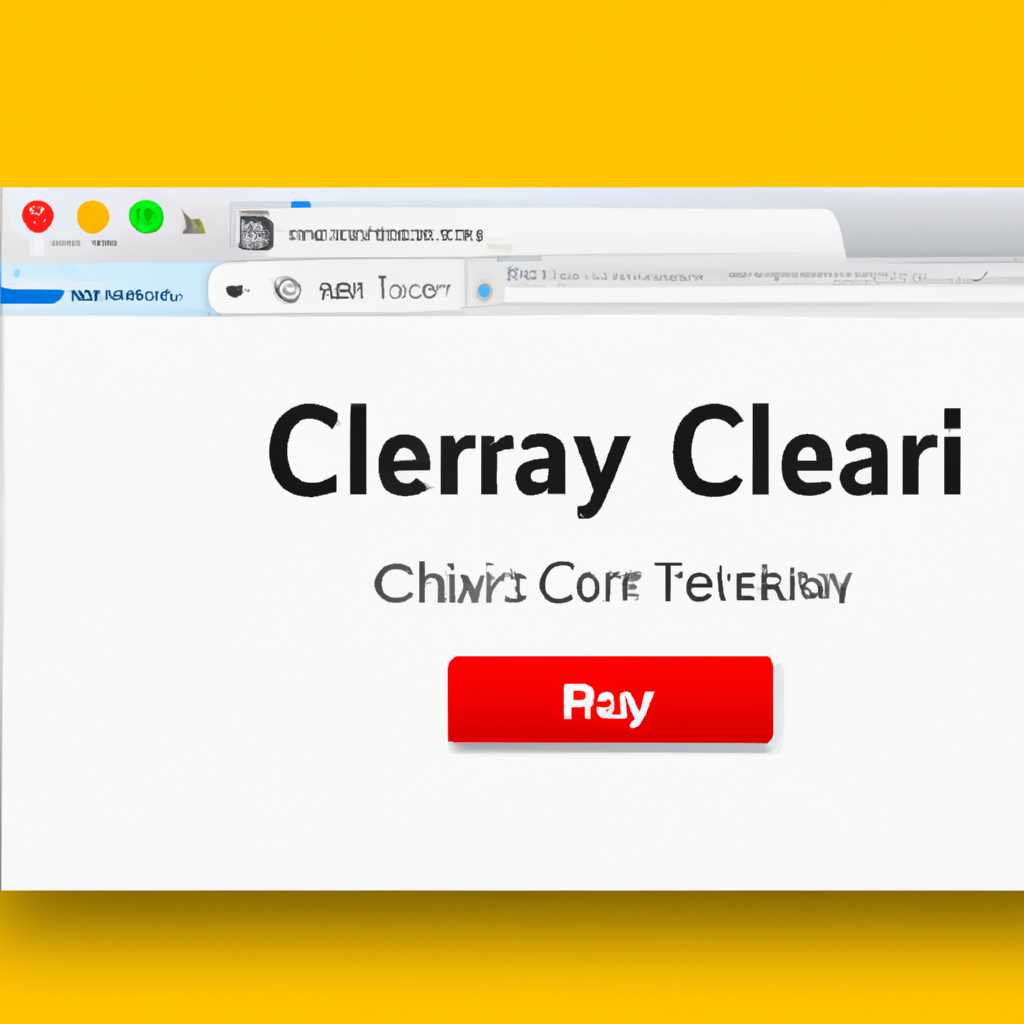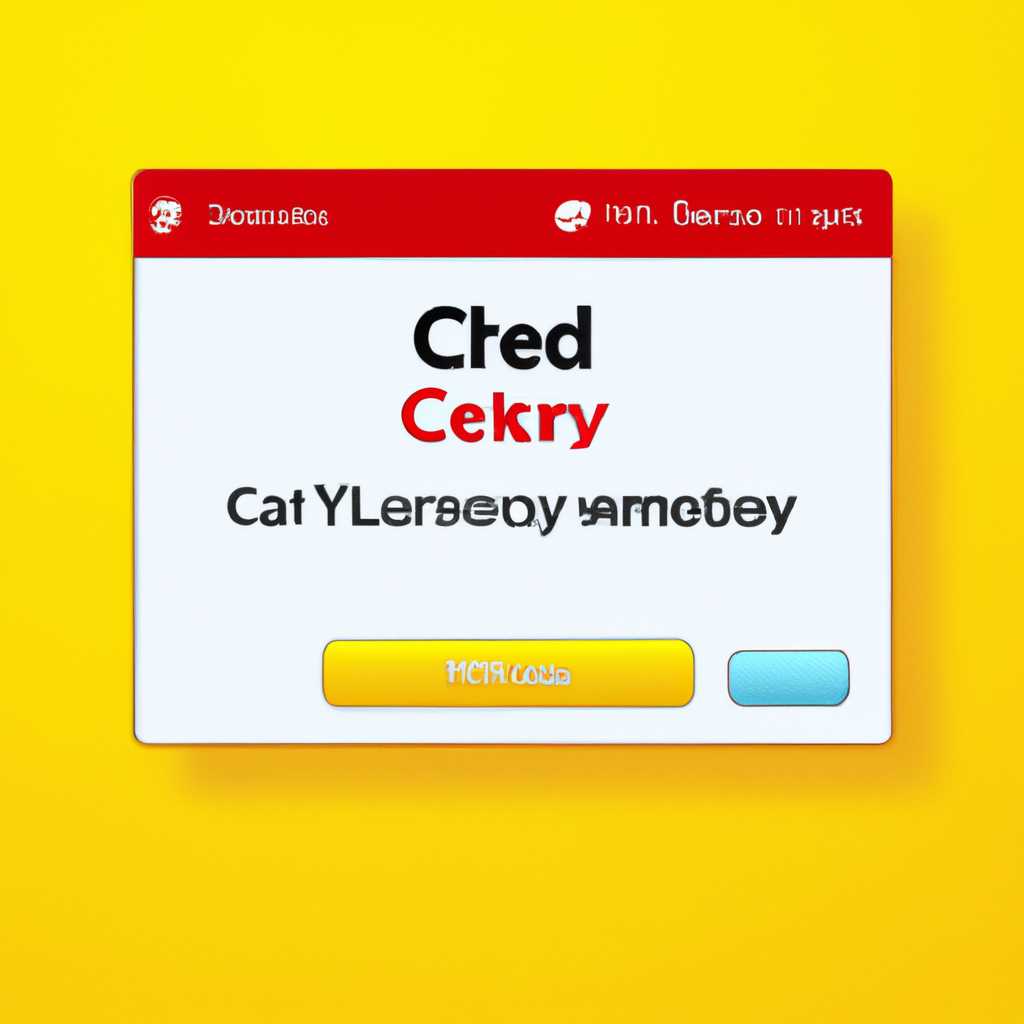- Как удалить временные файлы Яндекс Браузера в операционной системе Windows 10
- Что такое кеш
- Очистка кеша
- История посещений и кэш музыки и видео
- Проблемы с загрузкой и отображением страниц
- Как очистить кэш Яндекс Браузера на ПК и смартфоне
- Использование настроек ЯндексБраузера
- Как найти кэш Яндекс браузера
- Расположение кэша Яндекс браузера
- Использование кэша Яндекс браузера
- Кэш и необходимость его очистки
- Очистка кеша в Яндекс.Браузере
- Расположение кеша в Яндекс.Браузере
- Расположение кеша
- Папка cache
- Видео:
- Как удалить временные файлы с компьютера Windows 10? Где находится папка temp в windows 10?
Как удалить временные файлы Яндекс Браузера в операционной системе Windows 10
Яндекс Браузер — популярный веб-обозреватель, который предлагает пользователям множество полезных функций и возможностей. Среди них — возможность кэширования страниц, видео и музыки для более быстрой загрузки и доступа к ним в дальнейшем. Однако, с течением времени, кеш может набиться ненужными данными, которые только занимают место на вашем компьютере.
Если вам потребуется очистка временных файлов Яндекс Браузера в Windows 10, процесс не принесет вам никакой сложности. Существует два основных способа выполнить очистку кеша браузера — через настройки самого браузера или с использованием специальных программных инструментов.
Первый способ удобен и прост в использовании. Вам достаточно найти в интерфейсе Яндекс Браузера раздел настроек, где будет доступна функция очистки кеша. Обычно она расположена во вкладке «История». Вы можете найти ее по адресу «yandexbrowser://settings/clearBrowserData». В этом разделе вам предоставляется возможность очистить конкретные элементы кеша (например, историю просмотра или кэш видео) или выполнить полную очистку, включая все временные файлы.
Что такое кеш
Основная задача кеша — это сохранение недавно загруженных данных, чтобы при следующем посещении страницы браузер мог загрузить их быстрее, не обращаясь к серверу. Таким образом, использование кеша позволяет экономить время и трафик.
Расположение кеша в Яндекс Браузере определяется настройками. По умолчанию, кеш сохраняется в папке «cache» в профиле пользователя. Например, на ПК это может быть путь «C:\Users\Имя_пользователя\AppData\Local\Yandex\YandexBrowser\User Data\Default\Cache», а на смартфоне — «/data/data/ru.yandex.yandexbrowser/app_chrome/Default/Cache».
Кеш включает в себя различные типы данных, включая HTML-страницы, изображения, файлы стилей и скрипты, аудио и видео.
Очистка кеша — это процесс удаления ненужных или устаревших данных из кеша браузера. Очистка кеша может быть полезным в случае, когда веб-сайт не отображается должным образом, или когда требуется загрузить обновленную версию страницы.
В Яндекс Браузере есть два основных способа очистки кеша:
- Адресная строка: введите «chrome://settings/clearBrowserData» в поле адреса и нажмите Enter. В открывшемся интерфейсе выберите соответствующие опции и нажмите «Очистить данные».
- Настройки браузера: нажмите на иконку «Три точки» в правом верхнем углу окна браузера, выберите «Настройки», затем перейдите на вкладку «Прочее» и нажмите «Очистить историю». Здесь вы сможете выбрать категории данных для удаления, включая кеш.
Очистка кеша в Яндекс Браузере позволяет устранить проблемы с загрузкой страниц и обновить данные, сохраненные в кеше.
Очистка кеша
Очистка кеша Яндекс Браузера может быть полезна в следующих случаях:
История посещений и кэш музыки и видео
Очистка кеша позволяет удалить историю посещений, сохраненные данные музыки и видео. Если вы не хотите, чтобы кто-то имел доступ к этим данным, очистка кеша является рекомендуемым действием.
Проблемы с загрузкой и отображением страниц
Возможно, вы столкнулись с проблемами загрузки или отображения определенных веб-страниц. Это может произойти из-за ошибок в кеше. Очистка кеша браузера поможет обновить страницы и избавиться от возможных проблем с загрузкой и отображением.
Чтобы очистить кеш Яндекс Браузера:
- Откройте интерфейс браузера, кликнув правой кнопкой мыши на иконке Яндекс Браузера в панели задач и выбрав «Открыть новое окно».
- Нажмите на иконку «Яндекса» в верхней части окна браузера и выберите «Настройки».
- Прокрутите страницу вниз и кликните на «Дополнительные настройки».
- Выберите «Очистить историю» в разделе «Приватность и безопасность».
- Убедитесь, что выбранными элементами очистки являются «Кэш» и «История посещений».
- Нажмите на кнопку «Очистить данные».
После выполнения этих шагов, кеш Яндекс Браузера будет полностью очищен и его использование на вашем ПК будет минимизировано.
Кэш Яндекс Браузера по умолчанию хранится в следующей папке:
C:\Users\%username%\AppData\Local\Yandex\YandexBrowser\User Data\Default\Cache
Вы можете найти расположение кеша на вашем компьютере изменением настроек браузера. Это может быть полезно для различных целей, например, если вы хотите синхронизировать кеш между своим компьютером и смартфоном.
Чтобы найти кэш Яндекс Браузера на вашем смартфоне, перейдите к настройкам браузера, найдите элементы «Синхронизация и загрузка» или «Hard Sync» и там будет указано расположение кеша.
Очистка кеша браузера является простым и полезным действием для оптимизации работы Яндекс Браузера, устранения возможных проблем с загрузкой страниц и освобождения дополнительного пространства на жестком диске.
Как очистить кэш Яндекс Браузера на ПК и смартфоне
На ПК вы можете найти кеш Яндекс Браузера по следующему пути: C:\Пользователи\имя_пользователя\AppData\Local\Yandex\YandexBrowser\User Data\Default\Cache. В этой папке будут находиться все временные файлы, связанные с кэшем.
Чтобы очистить кеш Яндекс Браузера, откройте настройки браузера и найдите вкладку «Приватность и безопасность». В этом разделе вы увидите элемент «Очистка данных». Щелкните на нем и установите флажок напротив пункта «Кеш» или «Временные файлы браузера». После этого нажмите кнопку «Очистить данные».
На смартфоне, для очистки кэша Яндекс Браузера, откройте интерфейс браузера и найдите раздел настроек. Обычно он расположен в виде трех точек или гамбургера в правом верхнем углу экрана. В настройках браузера найдите пункт «Приватность» или «Очистка данных». Внутри этого раздела вы найдете опцию для очистки кэша. Нажмите на нее, чтобы очистить кэш.
Очистка кэша Яндекс Браузера поможет вам освободить пространство на вашем устройстве, увеличить скорость загрузки страницы и избежать возможных проблем с использованием браузера.
Использование настроек ЯндексБраузера
- Для начала, необходимо открыть настройки ЯндексБраузера. Это можно сделать следующим образом:
- Щелкните на кнопке меню в верхнем правом углу браузера.
- В выпадающем меню выберите пункт «Настройки».
- В открывшемся интерфейсе настроек ЯндексБраузера вы найдете раздел «Приватность и безопасность».
- В этом разделе вы можете найти опцию «Очистить данные».
- При выборе этой опции, вы увидите список различных элементов ЯндексБраузера, которые можно очистить. Включая кеш, историю, пути и т.д.
- Для очистки кеша, отметьте пункт «Кеш» и нажмите кнопку «Очистить».
Таким образом, вы можете легко и быстро очистить кеш ЯндексБраузера и освободить место на вашем компьютере. Не забывайте, что регулярная очистка кеша может помочь улучшить производительность браузера и ускорить загрузку веб-страниц.
Как найти кэш Яндекс браузера
Для использования функции очистки кэша в Яндекс Браузере возможно потребуется знать его расположение. Разработчики Яндекс Браузера привыкли к использованию исключений. Все файлы различных типов, используемые Яндексом, хранятся в определенной папке на вашем компьютере. Только в случае необходимости, можно очистить кэш Яндекса вручную. В остальных случаях советуем воспользоваться встроенным интерфейсом браузера.
Расположение кэша Яндекс браузера
Расположение кэша Яндекс Браузера можно найти с помощью настроек браузера. Для этого выполните следующие действия:
- Откройте Яндекс Браузер.
- Перейдите в настройки браузера, нажав на иконку «Настройки» (представляет собой изображение трех точек) в правом верхнем углу окна браузера.
- В меню настроек выберите пункт «Дополнительные настройки».
- Прокрутите страницу настроек вниз и найдите раздел «Приватность».
- В разделе «Приватность» выберите пункт «Очистка данных».
- В открывшемся окне «Очистка данных» нажмите на кнопку «Очистить кэш».
Использование кэша Яндекс браузера
Кэш Яндекс Браузера представляет собой временные файлы, которые используются браузером для более быстрой загрузки страниц. Кэш состоит из элементов истории и файлов, скачанных во время просмотра веб-страниц.
| Кеш | Что это такое |
|---|---|
| Кэш страницы | Сохраняет копию открываемых в первый раз страниц. При повторных посещениях эти страницы загружаются из кэша, что позволяет значительно ускорить их загрузку. |
| Кэш видео | Сохраняет видеофайлы, которые вы смотрели в браузере. При следующем просмотре эти файлы не придется снова скачивать, что позволит быстрее загрузить видео. |
| Кэш адресов расширений | Сохраняет страницы расширений, которые вы открывали в Яндекс Браузере. Если вы откроете эти страницы снова, они загрузятся из кэша и откроются быстрее. |
Очищать кэш Яндекс Браузера рекомендуется только в случае необходимости или при возникновении проблем. В остальных ситуациях использование кэша поможет повысить скорость загрузки страниц и экономить трафик интернета.
Кэш и необходимость его очистки
Однако, со временем кеш может накопиться и стать причиной различных проблем. Например, устаревший кеш может привести к ошибкам в отображении веб-страниц или повлиять на некорректную работу интерфейса браузера. Поэтому периодическая очистка кеша становится необходимой процедурой.
Очистка кеша в Яндекс.Браузере
Для выполнения очистки кеша в Яндекс.Браузере необходимо следовать следующим шагам:
- Откройте меню браузера, нажав на значок «Три точки» в правом верхнем углу окна.
- В выпадающем меню выберите пункт «Настройки».
- В окне настроек прокрутите страницу вниз и найдите раздел «Прочие настройки».
- В этом разделе найдите пункт «Очистить историю».
- В открывшемся окне выберите временные файлы, которые вы хотите удалить, например, «Кеш», «История» или «Cookies».
- Нажмите кнопку «Очистить» для начала процесса очистки выбранных временных файлов.
После завершения очистки кеша браузер перестроит свой кеш и начнет загружать ресурсы снова с того же адреса, но уже без использования старого кеша.
Расположение кеша в Яндекс.Браузере
По умолчанию кеш Яндекс.Браузера расположен в следующей папке:
| Операционная система | Расположение кеша |
|---|---|
| Windows | C:\Users\Ваше_имя_пользователя\AppData\Local\Yandex\YandexBrowser\User Data\Default\Cache |
| macOS | /Users/Ваше_имя_пользователя/Library/Application Support/Yandex/YandexBrowser/Default/Cache |
| Android | /data/data/com.yandex.browser/app_chrome/Default/Cache |
Изменить расположение кеша можно в настройках браузера, но это редко требуется.
Теперь, когда вы знаете, что такое кеш и как его очистить, вы сможете исправить множество проблем, связанных с устаревшими файлами, и наслаждаться более быстрой и стабильной работой Яндекс.Браузера.
Расположение кеша
Что такое кеширование? Когда вы посещаете веб-страницу, браузер сохраняет ее элементы, такие как изображения, видео, музыка и другие файлы, на вашем компьютере. Это позволяет браузеру загружать страницу быстрее при следующем посещении, так как он может загрузить эти элементы из кеша, вместо того, чтобы каждый раз загружать их снова. Таким образом, кеш позволяет ускорить загрузку веб-страниц.
Как найти расположение кеша? Для того чтобы найти расположение кеша в Яндекс.Браузере, вам нужно пройти по следующему адресу в проводнике: %USERPROFILE%\AppData\Local\Yandex\YandexBrowser\User Data\Default\Cache. В этой папке вы найдете все временные файлы браузера.
Как очистить кеш? Очистка кеша является одной из функций очистки браузера, которая позволяет удалить временные файлы, сохраненные в кеше. Это может быть полезно в случае, если вы хотите освободить место на вашем жестком диске или исправить проблемы с загрузкой страниц. В Яндекс.Браузере для очистки кеша можно воспользоваться интерфейсом браузера или через настройки. В интерфейсе браузера очистка кеша находится в настройках браузера, в разделе «Приватность и безопасность». В настройках вы можете выбрать, какие элементы вы хотите удалить из кеша, например, историю, кеш страниц или видео.
Но что, если вы хотите полностью очистить кеш Яндекс.Браузера, включая его расположение на вашем жестком диске? Для этого вам нужно открыть проводник, ввести адрес %USERPROFILE%\AppData\Local\Yandex\YandexBrowser\User Data\Default\Cache и удалить все файлы в этой папке вручную. Таким образом, вы полностью удалите кеш Яндекс.Браузера с вашего ПК или смартфона.
Папка cache
Расположение папки cache по умолчанию зависит от операционной системы и версии браузера, но ее можно найти в папке данных браузера. Например, в Windows 10 папка cache Яндекс Браузера может находиться по следующему адресу: C:\Users\YourUsername\AppData\Local\Yandex\YandexBrowser\User Data\Default\Cache. Здесь «YourUsername» замените на имя вашего пользователя.
Кеш может занимать значительное место на жестком диске, особенно если вы часто посещаете различные веб-сайты, смотрите видео или слушаете музыку через браузер. Поэтому регулярная очистка кеша является важным аспектом поддержания производительности ПК и браузера.
Очистка кеша в Яндекс Браузере может быть выполнена через настройки браузера. Чтобы очистить кеш, откройте настройки браузера, найдите раздел «Clear Browsing Data» или «Очистить данные браузера» и выберите соответствующую опцию. Возможности очистки кеша могут включать удаление файлов временного интернет-кэша, истории просмотра, файлов cookie и других данных.
Также вы можете выбрать, какие элементы кеша нужно удалить. Например, вы можете очистить только кеш для конкретных сайтов или удалить только временные файлы видео, музыки и других медиа-ресурсов.
Очистка кеша может быть полезной при возникновении проблем с загрузкой страниц, проблем с кэшированием элементов на странице или синхронизации данных между устройствами. Очистка кеша также может помочь освободить место на жестком диске и улучшить производительность браузера.
Видео:
Как удалить временные файлы с компьютера Windows 10? Где находится папка temp в windows 10?
Как удалить временные файлы с компьютера Windows 10? Где находится папка temp в windows 10? by DimAll 26,513 views 2 years ago 3 minutes, 46 seconds