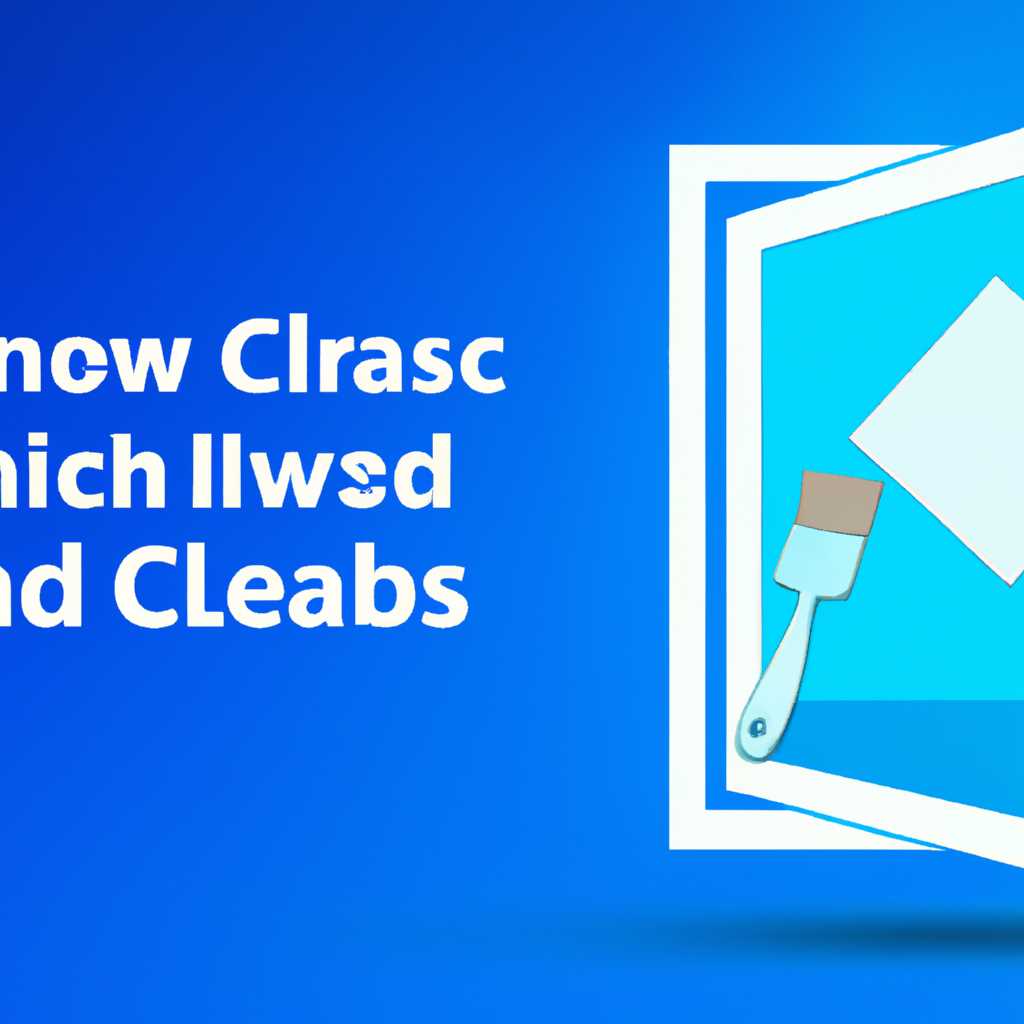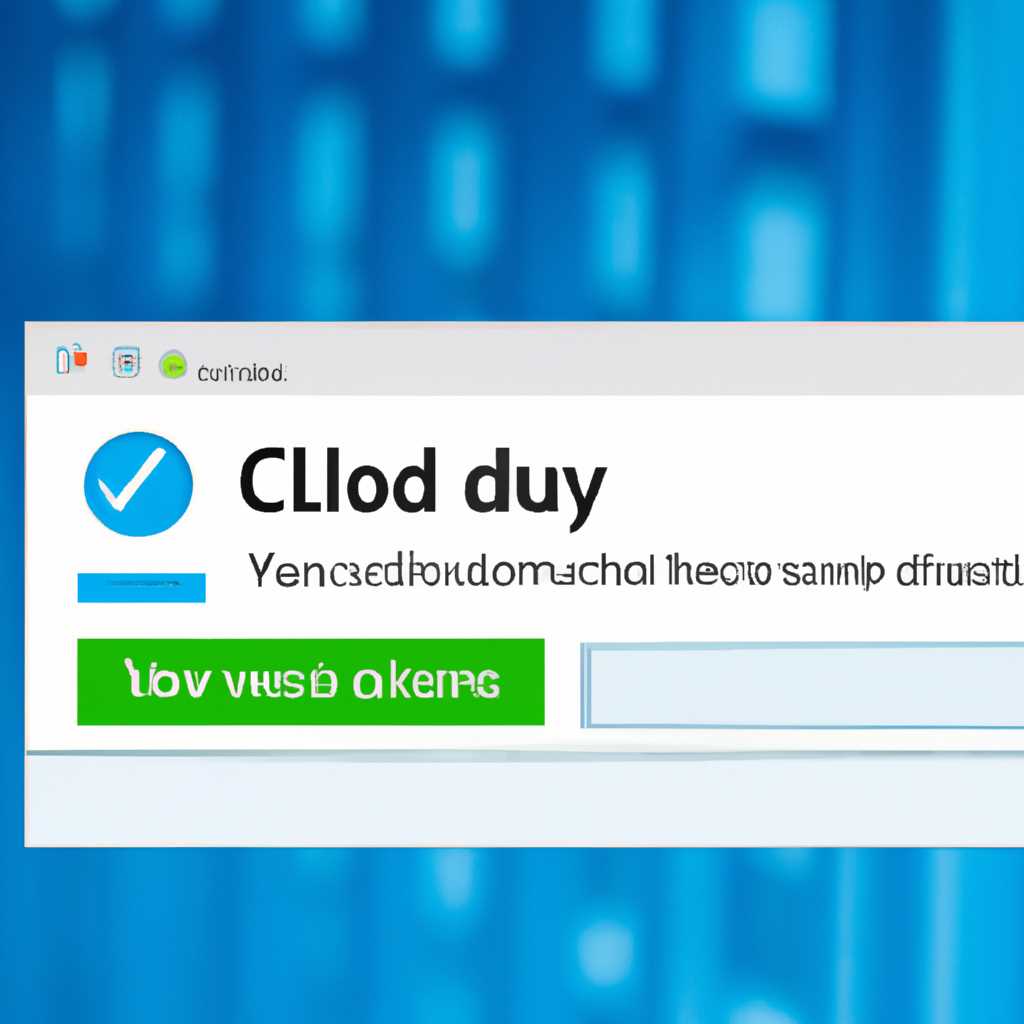- Как очистить Windows 10 от лишних и ненужных файлов: наиболее эффективные способы
- Как очистить Windows 10 от лишних и ненужных файлов
- 1. Очистка корзины
- 2. Дефрагментация жесткого диска
- 3. Отключение автозагрузки программ
- 4. Убираем лишние программы
- 5. Оптимизация графики
- 6. Очистка временных файлов
- Наиболее эффективные способы
- Убираем системные звуки
- Отключение звуков Windows 10
- Отключение звуков через Панель управления
- Отключение звуков через Настройки Windows
- Отключение звуков через службы Windows
- Изменение сигнала уведомлений
- Отключение звука входящего сообщения
- Отключение звуков системных ошибок
- Отключение звуков системных ошибок с помощью службы:
- Отключение звуков системных ошибок с помощью Панели управления:
- Видео:
- Как очистить диск С?
Как очистить Windows 10 от лишних и ненужных файлов: наиболее эффективные способы
Windows 10 — это операционная система, которая, безусловно, имеет свои преимущества. Однако со временем на компьютере может накопиться множество ненужных файлов, которые занимают ценное место на жестком диске и тормозят его работу. Чтобы исправить эту ситуацию и ускорить работу системы, нужно проводить регулярную оптимизацию и удалять все ненужные и мусорные файлы.
Первым шагом в очистке Windows 10 является использование инструментов, которые встроены в систему. Для этого откройте меню «Пуск» и введите «Очистка диска» в строке поиска. Нажмите на соответствующий результат, чтобы открыть инструмент очистки диска.
В открывшемся окне выберите жесткий диск, который нужно очистить. Система автоматически выделит наиболее прогорелые и ненужные файлы, которые можно безопасно удалить. Выберите нужные пункты и нажмите «ОК», чтобы начать процесс очистки.
Как очистить Windows 10 от лишних и ненужных файлов
Управление и оптимизация операционной системы Windows 10 очень важны для поддержания ее эффективной работы. Каждый день на компьютер скачиваются и устанавливаются новые файлы, которые со временем могут замедлить работу системы. Для ускорения и оптимизации Windows 10 нужно периодически проводить очистку от лишних и ненужных файлов. Рассмотрим наиболее эффективные способы, которые помогут вам избавиться от мусорных файлов.
1. Очистка корзины
Перейдите в корзину, которая находится на рабочем столе. Там хранятся удаленные файлы, которые можно окончательно удалить. Нажмите правой кнопкой мыши на корзину и выберите «Очистить корзину». Это позволит освободить место на жестком диске.
2. Дефрагментация жесткого диска
Дефрагментация помогает упорядочить файлы на жестком диске, таким образом улучшая его производительность. Для дефрагментации диска откройте «Диспетчер дисков» в разделе «Системные настройки». Выберите диск, который хотите дефрагментировать и нажмите на кнопку «Оптимизировать». Это может занять некоторое время, особенно если диск содержит много фрагментированных файлов.
3. Отключение автозагрузки программ
Многие программы запускаются автоматически при старте компьютера, что может замедлить его работу. Чтобы упростить загрузку вашей системы, отключите автозагрузку ненужных программ. Откройте диспетчер задач, щелкните правой кнопкой мыши по программе, которую хотите отключить, и выберите «Выключить автозагрузку». Это поможет сократить время загрузки операционной системы и оптимизировать ее работу.
4. Убираем лишние программы
Если на вашем компьютере установлено много программ, которые вы больше не используете, удалите их. Откройте «Диспетчер приложений» в разделе «Системные настройки». Выберите программу, которую хотите удалить, и нажмите «Удалить». Это поможет освободить место на жестком диске и улучшить производительность системы.
5. Оптимизация графики
Если ваш компьютер тормозит при работе с графически интенсивными программами или играми, оптимизируйте графику. Откройте «Настройки графики» в разделе «Системные настройки». Установите более низкое разрешение экрана или отключите некоторые визуальные эффекты. Это поможет снизить нагрузку на систему и улучшить производительность.
6. Очистка временных файлов
Система Windows 10 хранит временные файлы, которые занимают место на жестком диске. Для их удаления откройте «Настройки» и перейдите в раздел «Система». Нажмите на «Хранилище» и выберите «Очистить». Выберите файлы, которые хотите удалить, и нажмите «Очистить файлы». Это поможет освободить место на диске и ускорить работу системы.
Конечно, вы можете проводить все эти действия вручную, но это может занять много времени. Для упрощения и ускорения процесса установите специальную программу для очистки и оптимизации Windows 10. Она автоматически найдет и удалит все ненужные и лишние файлы, а также проведет дефрагментацию диска. Выберите программу из надежного источника и следуйте инструкциям, чтобы установить и использовать ее.
В итоге, управление и оптимизация Windows 10 помогут ускорить работу компьютера, избавиться от лишних и ненужных файлов, которые замедляют его работу, и улучшить производительность системы. Периодически проводите очистку и оптимизацию, чтобы ваш компьютер работал исправно и без тормозов.
Наиболее эффективные способы
Как только ваша система Windows 10 начинает накапливать лишние и ненужные файлы, это может значительно замедлить работу компьютера. Чтобы устранить эту проблему и повысить быстродействие, нужно провести очистку диска и удалить все ненужные файлы, которые оказывают негативное влияние на работу системы.
Прежде всего, перейдите в панель управления и найдите параметры системы. Выберите вкладку «Очистка диска» и вычищайте ненужные файлы, включая временные файлы, файлы корзины и файлы загрузки. Это поможет освободить место на диске и улучшить производительность системы.
Следующий шаг — проверьте список программ, запускающихся при старте компьютера. Удалите все ненужные программы из автозагрузки, чтобы избежать лишних нагрузок на систему.
Также стоит провести оптимизацию работы системы. В Windows 10 есть несколько встроенных инструментов, которые позволяют управлять службами и процессами, работающими в фоновом режиме. Отключите службы, которые вы не используете, и настройте параметры производительности для достижения наилучшей работы вашей системы.
Еще один полезный инструмент — дефрагментация диска. Дефрагментация помогает улучшить скорость работы жесткого диска и устранить фрагментацию файлов. Регулярно выполняйте дефрагментацию диска, чтобы сохранить его в хорошем состоянии.
Не забудьте также проверить и оптимизировать работу графики на вашем компьютере. В центре управления NVIDIA или AMD можно настроить параметры прозрачности и другие настройки, которые могут тормозить работу вашей системы.
И никогда не удаляйте файлы системы или программы, если вы не уверены в их ненужности. Если вам нужно освободить место на диске, лучше удалите ненужные файлы, фотографии или видео, которые занимают большой объем памяти.
Также не забудьте обновить операционную систему и все программы на вашем компьютере. Это поможет устранить возможные уязвимости в безопасности и повысит общую производительность.
В итоге, проведение всех этих мер позволит вам улучшить производительность Windows 10 и избавиться от лишних и ненужных файлов, которые могут тормозить работу вашего компьютера.
Убираем системные звуки
Прежде чем начать, чтобы избежать возможных проблем при отключении звуков, рекомендуется выполнить резервное копирование системы. Теперь мы можем приступить к работе.
1. Нажмите правую кнопку мыши на значке громкости в правом нижнем углу экрана, чтобы открыть меню управления звуком.
2. В выпадающем меню выберите «Звуки».
3. В открывшемся окне перейдите на вкладку «Воспроизведение».
4. Выберите «Нет звука» в качестве системного звука или выключите все звуки поочерёдно, отключив флажки.
5. Нажмите «Применить» и «ОК» для сохранения изменений.
Теперь система будет работать без звуковых оповещений, что поможет ускорить их выполнение и освободить ресурсы компьютера.
Отключение звуков Windows 10
В любой версии Windows 10 звуки могут быть раздражающими. Они могут отвлекать или просто доставлять неудобство. Если вы хотите временным или постоянным образом выключить звуки операционной системы, установленного ПО или служб, приведенные ниже методы помогут вам освободиться от этой надоедливой функции.
Отключение звуков через Панель управления
Для отключения звуков Windows 10 через Панель управления выполните следующие действия:
- Откройте Панель управления, щелкнув правой кнопкой мыши на кнопке «Пуск» и выбрав «Панель управления».
- Перейдите в раздел «Аппарат и звук» и выберите «Звук».
- На вкладке «Проигрывание» выберите звук, который хотите отключить, и нажмите кнопку «Отключить».
- Нажмите «ОК» для сохранения изменений.
Отключение звуков через Настройки Windows
Если вы хотите отключить звуки Windows 10 через Настройки операционной системы, выполните следующие шаги:
- Кликните правой кнопкой мыши на пиктограмме «Пуск» и выберите «Настройки».
- В открывшемся окне выберите «Система».
- На левой панели нажмите «Звук».
- В секции «Звуки и уведомления» выберите «Управление звуками системы».
- В появившемся диалоговом окне перейдите на вкладку «Звуки».
- Выберите звук, который хотите отключить, и нажмите кнопку «Отключить».
- Нажмите «ОК» для сохранения изменений.
Отключение звуков через службы Windows
Для полного отключения звуков Windows 10, включая различные системные звуки и звуки приложений, вы можете отключить соответствующую службу.
- Откройте Панель управления, выбрав «Пуск» и «Панель управления».
- В разделе «Технические сервисы» выберите «Администрирование».
- Дважды кликните на «Службы».
- Настройте следующие службы:
- «Windows Audio» — отключите службу.
- «Windows Audio Endpoint Builder» — отключите службу.
- «Windows Audio Device Graph Isolation» — отключите службу.
- «Windows Event Log» — отключите службу.
- Нажмите «ОК» для сохранения изменений.
Не забудьте, что отключение звуков может существенно ускорить работу вашего компьютера и освободить место на жестком диске. В случае необходимости, всегда можно включить их снова через те же меню и настройки.
Изменение сигнала уведомлений
Часто уведомления без какой-либо работы скорости очистки поглощают много места на жестком диске и могут быть лишними. Если вам не нужен сигнал уведомления, что окно очистки работает, вы можете его удалить или изменить.
Что делать, если вас больше не интересует, что окно очистки работает? Прежде всего, вы можете убедиться, что окно очистки не загружено, чтобы ускорить работу вашего компьютера. Чтобы избавиться от ненужных звуков, связанных с очисткой, вы можете отключить спецэффекты, которые тормозят вашу систему.
Если вы хотите избавиться от лишних уведомлений или изменить сигнал уведомления в целом, вы можете использовать программы, которые помогут оптимизировать вашу систему. Это позволит вам сохранить больше свободного места на диске и ускорить работу вашего компьютера.
Отключение звука входящего сообщения
Если вы часто получаете входящие сообщения и хотите избавиться от раздражающих звуков, можно отключить звук уведомлений в системе Windows 10. Для этого проводим следующие действия:
- Щелкните правой кнопкой мыши по значку «Пуск» в левом нижнем углу экрана.
- Выберите пункт «Параметры».
- В открывшемся окне выберите категорию «Система».
- На левой панели выберите пункт «Уведомления и действия».
- Прокрутите список настроек до раздела «Уведомления звуков».
- Нажмите на кнопку «Звуковые параметры».
- В открывшемся окне выберите вкладку «Звуки».
- Найдите звук «Входящего сообщения» в списке звуков и выберите его.
- В выпадающем списке «Звуки» выберите пункт «Без звука».
- Нажмите кнопку «ОК» для сохранения изменений.
Теперь звук входящего сообщения будет выключен, и вы сможете работать с Windows 10 в тишине. Если в будущем захотите включить звук уведомлений, повторите те же самые шаги и выберите нужное звуковое уведомление.
Отключение звуков системных ошибок
Когда вы слышите знакомый звук извещения о системной ошибке на вашем компьютере под управлением Windows 10, то, скорее всего, это может вызвать раздражение. Постоянные звуки извещений могут отвлекать вас от работы или развлечений. Добро пожаловать в клуб тех, кому нужно управлять звуковыми уведомлениями!
Уничтожение звуков системных ошибок — еще одно преимущество, которое вы можете оставить вспомнить. Раньше вы могли вручную отключать звуки каждой конкретной ошибки, которая все равно тормозит ваш компьютер, чтобы вами владели злые духи, но теперь это проще сделать.
Отключение звуков системных ошибок с помощью службы:
1. Щелкните правой кнопкой мыши на кнопке «Пуск» в левом нижнем углу экрана и выберите «Выполнить».
2. Введите «services.msc» и нажмите Enter, чтобы открыть окно «Службы».
3. В окне «Службы» найдите службу Windows Audio и дважды щелкните на ней, чтобы открыть свойства службы.
4. В разделе «Общие» выберите «Остановлено» в поле «Состояние службы» и нажмите кнопку «Ок» чтобы закрыть окно свойств службы.
Отключение звуков системных ошибок с помощью Панели управления:
1. Щелкните правой кнопкой мыши на плитке «Центр управления» и выберите «Управление панелью управления» чтобы открыть Панель управления.
2. В Панели управления выберите «Звук» и перейдите на вкладку «Вкладка звуков».
3. В разделе «Программные события» выберите «Нет звука» в выпадающем списке событий «Система» и нажмите «Ок» чтобы сохранить изменения.
Выключаем звук системных ошибок, мы устраняем избыточную нагрузку на процессор и диспетчер задачи, что даст нам больше свободных ресурсов для работы или игры. Оптимизация использования системных ресурсов часто становится срочной задачей для нашего компьютера. Используйте эти простые способы очистки Windows 10 от ненужных файлов и улучшите производительность вашего компьютера уже сегодня!
Видео:
Как очистить диск С?
Как очистить диск С? by ITMASTER_KRD 396,979 views 2 years ago 47 seconds