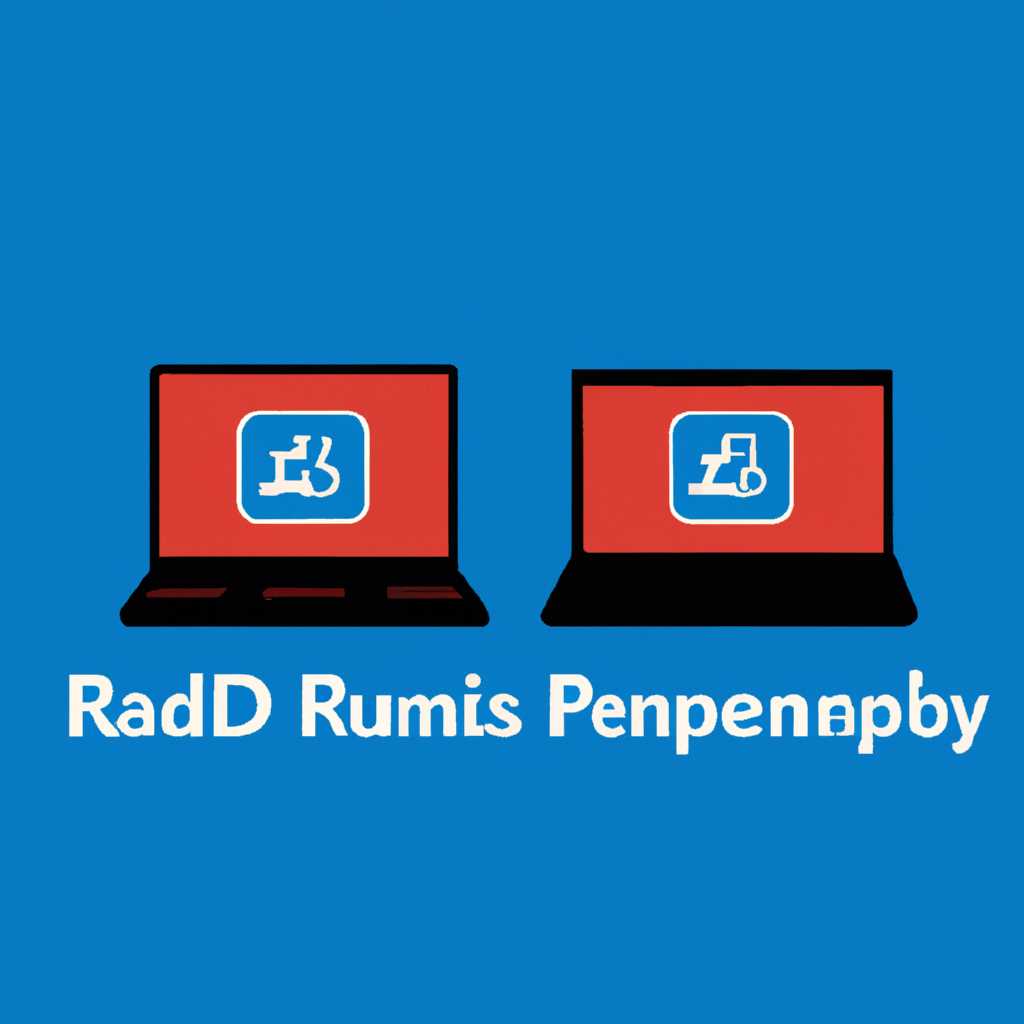- Как использовать несколько пользователей удаленного рабочего стола RDP в Windows 10
- Как настроить одновременное использование нескольких пользователей удаленного рабочего стола RDP в Windows 10
- Шаг 1: Скачать файл wrapper.dll
- Шаг 2: Переустановить библиотеку winscard.dll
- Шаг 3: Загрузить образ Windows 10
- Шаг 4: Редактировать файл application/octet-stream
- Шаг 5: Запустить удаленный рабочий стол RDP
- Токены в терминале RDP для любого пользователя
- Шаг 1: Скачайте и установите wrapper-программу
- Шаг 2: Скачайте и установите «winscard.dll»
- Шаг 3: Внимание к точке данных
- Установка и настройка удаленного рабочего стола RDP
- Шаг 1: Скачать файл .rdp
- Шаг 2: Настройка файла .rdp
- Шаг 3: Внимание к деталям
- Шаг 4: Установка флага RDP Wrapper
- Шаг 5: Запись снимки
- Видео:
- Настройка удаленного рабочего стола Windows 10
Как использовать несколько пользователей удаленного рабочего стола RDP в Windows 10
Удаленный рабочий стол (RDP) в операционной системе Windows 10 позволяет пользователям подключаться к удаленному компьютеру и работать с ним, как если бы они находились рядом с ним. Однако по умолчанию Windows 10 не позволяет использовать несколько пользователей RDP одновременно. В этой статье мы расскажем вам о нескольких способах, как обойти это ограничение и позволить нескольким пользователям одновременно использовать удаленный рабочий стол RDP.
Первым способом является использование патченного файла termsrv.dll. Вам необходимо скачать последнюю версию файла termsrv.dll с Интернета и установить его на свой компьютер. Для этого выполните следующие шаги:
- Скачайте файл termsrv.dll из надежного источника или используйте его из резервной копии, если вы ранее переустановили операционную систему.
- Скопируйте файл termsrv.dll в папку C:\Windows\System32 на вашем компьютере.
- Перезапустите компьютер для применения изменений.
Второй способ — использование сторонних инструментов, таких как RDP Wrapper. RDP Wrapper является оберткой для файла termsrv.dll и позволяет использовать несколько пользователей RDP одновременно. Чтобы использовать RDP Wrapper, сделайте следующее:
- Скачайте RDP Wrapper с официального сайта проекта.
- Распакуйте загруженный файл в любую папку на вашем компьютере.
- Запустите файл RDPWrapInstaller.exe и следуйте инструкциям мастера установки.
- После завершения установки перезапустите компьютер.
После выполнения этих шагов вы сможете одновременно подключаться к удаленному рабочему столу Windows 10 с нескольких устройств с помощью RDP. Попробуйте оба способа и выберите наиболее подходящий для ваших потребностей. Удачной работы!
Как настроить одновременное использование нескольких пользователей удаленного рабочего стола RDP в Windows 10
Если вы хотите использовать функцию одновременного доступа к удаленному рабочему столу RDP в Windows 10, вы должны принять во внимание несколько шагов. В этом руководстве будет описана процедура настройки, которая позволит нескольким пользователям работать с удаленным рабочим столом одновременно.
Шаг 1: Скачать файл wrapper.dll
Первым шагом является скачивание файла wrapper.dll. Для этого откройте ваш браузер и перейдите по следующей ссылке: ссылка. Нажмите кнопку «Download» и файл будет загружен в вашу систему.
Шаг 2: Переустановить библиотеку winscard.dll
После скачивания wrapper.dll файл, его необходимо скопировать в папку system32 на вашем компьютере. По умолчанию, папка system32 находится в директории C:\Windows\System32. Вам может потребоваться права администратора для переустановки библиотеки winscard.dll. Перейдите в папку C:\Windows\System32, найдите файл winscard.dll, и удалите его. Затем скопируйте загруженный файл wrapper.dll в папку system32.
Шаг 3: Загрузить образ Windows 10
Для одновременного использования нескольких пользователей на удаленном рабочем столе RDP необходимо загрузить образ Windows 10. Обратите внимание, что образ должен быть совместим с вашей операционной системой Windows 10.
Если у вас нет образа Windows 10, вы можете скачать его с официального сайта Microsoft или воспользоваться резервной копией, если у вас есть таковая.
Шаг 4: Редактировать файл application/octet-stream
После загрузки образа Windows 10 необходимо отредактировать файл application/octet-stream, чтобы настроить одновременное использование нескольких пользователей на удаленном рабочем столе RDP.
Откройте файл application/octet-stream с помощью текстового редактора и найдите строку, содержащую запись о доступе к удаленному рабочему столу RDP. Замените эту строку на следующий код: «winscarddll = wrapper.dll»
Сохраните изменения и закройте файл application/octet-stream.
Шаг 5: Запустить удаленный рабочий стол RDP
После завершения предыдущих шагов, вы можете запустить удаленный рабочий стол RDP, чтобы использовать его одновременно несколькими пользователями. При запуске удаленного рабочего стола RDP у вас не должно быть ошибок, связанных с обработкой DLL файлов.
Если вы столкнулись с ошибками во время запуска удаленного рабочего стола RDP, убедитесь, что вы правильно выполнили все шаги и перезагрузите ваш компьютер.
Теперь вы можете позволить нескольким пользователям одновременно использовать удаленный рабочий стол RDP в Windows 10. Эти шаги принесут вам «моментального офисного решения 2010», которое позволит вашим пользователям работать на удаленном рабочем столе одновременно.
Токены в терминале RDP для любого пользователя
Программное обеспечение RDP иногда может вызывать различные ошибки, когда пытаетесь одновременно запустить несколько копий приложения RDP на одном компьютере. Сначала вам потребуется скачать wrapper-программу, которая позволит использовать токены для каждого пользователя. Вы можете скачать эту программу по ссылке на официальном сайте Microsoft.
Шаги по установке следующие:
Шаг 1: Скачайте и установите wrapper-программу
Перейдите на официальный сайт Microsoft и скачайте wrapper-программу RDP. Убедитесь, что вы скачали версию программы, которая совместима с вашей версией операционной системы (32-бит или 64-бит).
Шаг 2: Скачайте и установите «winscard.dll»
Скачайте файл «winscard.dll», который необходим для работы токенов в RDP. Убедитесь, что вы скачали файл, который совместим с вашей версией операционной системы (32-бит или 64-бит).
Шаг 3: Внимание к точке данных
Перед использованием токенов в RDP необходимо указать точку данных (Data Feed) для работы с токенами. Вы можете создать новую точку данных или использовать существующую. Это важно для правильной работы токенов.
Теперь, когда у вас есть wrapper-программа, файл «winscard.dll» и настроенная точка данных, вы можете перейти к настройке токенов для каждого пользователя RDP.
| Шаг | Описание |
|---|---|
| 1 | Запустите wrapper-программу RDP. |
| 2 | После запуска, вам будет предложено восстановить сессии после возможного сбоя программы. Если вы установили wrapper ранее, то появится сообщение о возможном переустановлении. |
| 3 | Нажмите кнопку «Восстановить», чтобы продолжить. |
| 4 | Нажмите кнопку «Сбросить», чтобы удалить все сессии RDP. |
| 5 | После сброса сессий, запустите RDP снова. |
| 6 | Введите имя пользователя и пароль для доступа к RDP. |
| 7 | При настройке токенов в RDP, убедитесь, что файл «winscard.dll» находится в одной папке с файлом приложения RDP. |
Эти шаги предшествуют созданию нового образа или восстановлению компьютера. Если у вас уже установлены токены, вы можете пропустить первые пять шагов и перейти к шагу 6.
В случае возникновения ошибок или сообщений о несовместимости файла «winscard.dll», убедитесь, что вы скачали правильную версию файла и установили его в верную папку или попробуйте переустановить файл «winscard.dll».
Внимание: использование токенов в терминале RDP требует определенного опыта и знаний. Если у вас нет достаточного опыта, рекомендуется обратиться к опытным специалистам или консультантам.
Установка и настройка удаленного рабочего стола RDP
Для одновременного использования несколькими пользователями удаленного рабочего стола RDP в Windows 10, необходимо выполнить ряд шагов. В этом разделе мы рассмотрим процесс установки и настройки удаленного рабочего стола RDP.
Шаг 1: Скачать файл .rdp
- Перейдите на компьютере с Windows 10 в библиотеку «Документы».
- Создайте новую папку с названием «RDP».
- Скачайте файл .rdp, который предоставляет доступ к удаленному рабочему столу RDP.
- Сохраните файл .rdp в папку «RDP».
Шаг 2: Настройка файла .rdp
- Щелкните правой кнопкой мыши на файле .rdp и выберите «Редактировать».
- Откроется редактор текста.
- Настройте файл .rdp следующим образом:
enablecredsspsupport:i:0
authentication level:i:0
prompt for credentials:i:1
span monitors:i:1
use multimon:i:1
Сохраните изменения в файле .rdp.
Шаг 3: Внимание к деталям
- Убедитесь, что у вас установлено программное обеспечение Microsoft Office 2010 или более поздней версии.
- Убедитесь, что пользователь, для которого вы настраиваете удаленный рабочий стол RDP, имеет доступ к программе «Access» из Office.
- Скачайте копии файлов «winscard.dll» и «deskband.dll».
- Скопируйте файлы «winscard.dll» и «deskband.dll» в папку «System32» в каталоге Windows.
Шаг 4: Установка флага RDP Wrapper
- Скачайте архив с флагом RDP Wrapper.
- Распакуйте архив в любое место на вашем компьютере.
- Запустите файл «install.bat» от имени администратора.
Резервная копия оригинального файла «termsrv.dll» будет создана. Если возникнут ошибки, попробуйте переустановить флаг RDP Wrapper или выполнить обновление вашей операционной системы.
Шаг 5: Запись снимки
- Запустите приложение «Snipping Tool» (или другое схожее по функциональности).
- Сделайте снимок окна с настройками вашего удаленного рабочего стола RDP.
- Сохраните снимок в формате .png или .jpg.
- Вставьте снимок в файл или приложение, чтобы в дальнейшем использовать его для получения доступа к удаленному рабочему столу RDP.
После выполнения всех шагов вы сможете одновременно использовать несколько пользователей удаленного рабочего стола RDP в Windows 10.
Видео:
Настройка удаленного рабочего стола Windows 10
Настройка удаленного рабочего стола Windows 10 by OWindows8 197,339 views 5 years ago 3 minutes, 1 second