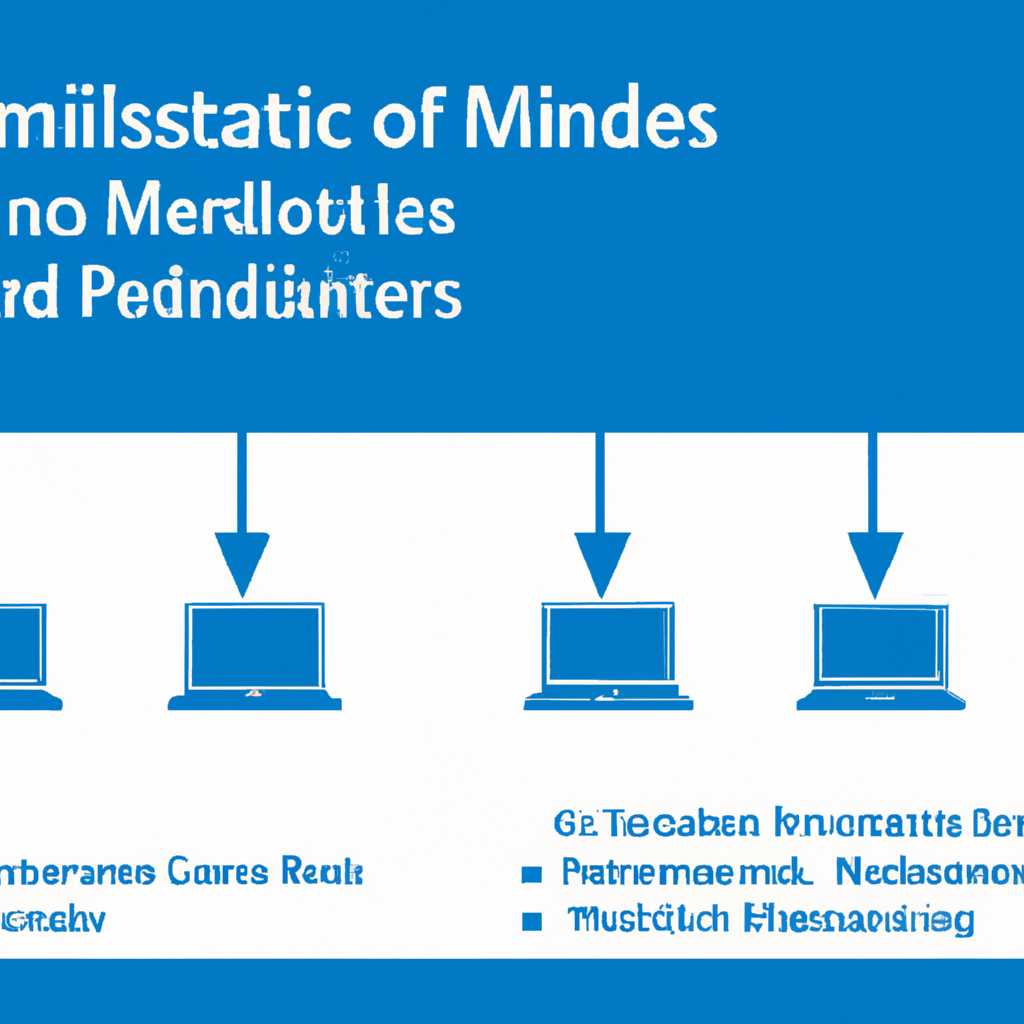- Как одновременно запускать несколько пользователей удаленного рабочего стола на Windows 7
- Способ внутренней модификации
- Ограничения и их работа
- Уточним ограничения
- Будто можно обойти ограничения?
- Автоматический вход системы из под 2-х учетных записей
- Шаг 1: Создание бэкапа ресурсов удаленного рабочего стола
- Шаг 2: Модификация системы для автоматического входа
- Шаг 3: Настройка автоматического входа в систему
- Способ с использованием сторонних программ
- Шаги для использования сторонней программы «wrapper»:
- Терминальный сервер Windows 10
- Ограничения удаленного рабочего стола Windows
- Как установить терминальный сервер Windows 10
- Как использовать терминальный сервер Windows 10
- Видео:
- #8. Настройка удаленного подключения на Windows Server 2019.
Как одновременно запускать несколько пользователей удаленного рабочего стола на Windows 7
Одним из ограничений операционной системы Windows 7 является возможность использования только одного пользователя на удаленном рабочем столе. Однако, существует несколько способов обойти это ограничение и позволить нескольким пользователям работать одновременно на удаленном рабочем столе.
Один из таких способов — модификация системных ресурсов. Для этого есть специальная программа RDP Wrapper, которая позволяет подключить до 10 пользователей к удаленному рабочему столу. Внутренняя модификация системных файлов происходит автоматически при запуске программы RDPCheck.exe.
Еще один способ — использование сторонних программ, таких как Terminals. Terminals является мощным инструментом, который позволяет подключить несколько удаленных рабочих столов к одному компьютеру или серверу. Эта программа имитирует работу нескольких пользователей одновременно, будто это терминальный сервер.
Если же вы не хотите использовать сторонние программы или модифицировать систему, можно воспользоваться другим способом. Для этого вам понадобится файл update.bat, который делает записи в файле сессий по учетным записям пользователей. Для запуска нескольких пользователей на удаленном рабочем столе нужно просто запустить файл update.bat.
Таким образом, существуют различные способы использования нескольких пользователей на удаленном рабочем столе Windows 7 без ограничений. Они позволяют одновременно подключать до 10 пользователей и работать с удаленными рабочими столами, будто это локальная система.
Способ внутренней модификации
Для обхода ограничений Windows 7 в использовании нескольких пользователей на удаленном рабочем столе можно использовать специальный внутренний способ модификации системы.
Один из таких способов – использование сторонних программ, таких как RDP Wrapper. Это программное обеспечение позволяет работать с несколькими пользователями одновременно на удаленном рабочем столе Windows 7, обойти ограничения по количеству одновременных сессий. RDP Wrapper позволяет получить доступ к системе сразу нескольким пользователям.
Однако, стоит уточнить, что использование сторонних программ для обхода ограничений может привести к потере гарантии и безопасности системы. Поэтому необходимо быть осторожным при использовании подобных решений, а также иметь в виду возможность нарушения лицензионного соглашения.
Для внутренней модификации системы можно воспользоваться следующими шагами:
- Скачайте архив RDP Wrapper с официального сайта разработчика.
- Распакуйте архив и запустите файл update.bat.
- Программа rdpcheck.exe запустит обновление и проверку системы.
- Если в окне программы отображаются записи, в которых указано, что ограничения сессий активированы, это означает, что модификация системы требует обновления.
- Закройте окно и перезапустите компьютер.
- После перезагрузки системы можно использовать удаленный рабочий стол с несколькими пользователями одновременно, будто они работают на самостоятельных компьютерах.
Важно отметить, что внутренняя модификация системы может привести к несохраненным данным и потере работы, поэтому перед внесением изменений рекомендуется создать резервную копию важных файлов.
Ограничения и их работа
При использовании нескольких пользователей удаленного рабочего стола в Windows 7 есть определенные ограничения, связанные с версией операционной системы. Одновременно на одном сервере Windows активными могут быть не более 2ух пользователей удаленного рабочего стола. Непосредственно из коробки Windows 7 не предоставляет возможности сохранять несохраненные сессии пользователей, поэтому при одновременно подключенных пользователях их рабочие сессии будто бы параллельно существуют друг с другом.
Уточним ограничения
В случае модификации, разработчики старых версий операционных систем, например Windows 7, работают с ограничениями на количество пользователей и записей, которые можно обновить одновременно при обновлении пользовательских данных подключения. В Windows 7, например, это ограничение составляет 1 запись за раз.
Будто можно обойти ограничения?
В статье можно найти информацию о том, как с помощью сторонних программ обойти ограничения одновременного подключения нескольких пользователей к удаленному рабочему столу. Например, представленное решение подразумевает использование библиотеки-обертки wrapper для запуска программы rdpcheck.exe, которая получает внутреннюю информацию о компьютере и позволяет подключить до 10 удаленных сессий рабочего стола.
Таким образом, библиотека-обертка запускает программу rdpcheck.exe, которая получает информацию о компьютере и позволяет подключить до 10 удаленных сессий рабочего стола. В результате, ограничения одновременного подключения нескольких пользователей к удаленному рабочему столу в операционной системе Windows 7 могут быть обойдены с использованием указанного подхода.
Важно отметить, что использование такого решения требует дополнительных шагов и настройки системы, поэтому рекомендуется обратиться к автору статьи или другим надежным источникам для получения более подробной информации и инструкций.
Автоматический вход системы из под 2-х учетных записей
Шаг 1: Создание бэкапа ресурсов удаленного рабочего стола
Перед тем как начать модификацию системы для автоматического входа, рекомендуется создать бэкап ресурсов удаленного рабочего стола. В случае возникновения проблем, вы сможете восстановить систему к исходному состоянию.
Шаг 2: Модификация системы для автоматического входа
Для обхода ограничений Windows 7 и возможности одновременной работы нескольких пользователей удаленного рабочего стола, можно воспользоваться сторонними инструментами. Например, можно использовать файл rdpcheckexe wrapper 10 для запуска нескольких удаленных сессий на одном компьютере. Этот инструмент позволяет обойти ограничения Windows 7 и запустить несколько сессий удаленного рабочего стола одновременно.
Для использования rdpcheckexe wrapper 10, вам необходимо установить его на компьютер, на котором запускаются удаленные сессии. Инструкции для установки и использования можно найти в архиве с инструментом.
Шаг 3: Настройка автоматического входа в систему
После установки rdpcheckexe wrapper 10 и обновлении конфигурации удаленного рабочего стола, вы можете приступить к настройке автоматического входа в систему под двумя учетными записями.
- Откройте окно «Запуск» нажатием клавиш «Win + R»
- Введите команду «control userpasswords2» без кавычек и нажмите «OK»
- В открывшемся окне снимите галку с пункта «Требует ввода имени пользователя и пароля» и нажмите «Применить»
- Введите учетные данные первого пользователя и нажмите «ОК»
- Повторите шаги 3 и 4 для второго пользователя
После настройки автоматического входа в систему под двумя учетными записями, при включении или перезагрузке компьютера система автоматически войдет под обоими пользователями.
Уточним, что этот способ требует непосредственного доступа к компьютеру для его настройки. Также, важно помнить о безопасности и сохранять учетные данные в надежном месте.
Способ с использованием сторонних программ
Wrapper — это сторонняя программа, которая запускает несколько сеансов удаленного рабочего стола одновременно и позволяет пользователям входить в систему с одного компьютера. Основная идея этого метода заключается в том, чтобы обойти ограничения windows, а именно: пользователи могут входить в систему только по одному и мыши и клавиши не могут быть одновременно использованы несколькими пользователями.
Для реализации этого способа требуется установить специальную программу-обертку (wrapper) на компьютер, где будет запускаться удаленный рабочий стол. После установки wrapper, программа создает внутренний сервер RDP, который обеспечивает подключение нескольких пользователей одновременно.
Шаги для использования сторонней программы «wrapper»:
- Установите программу-обертку (wrapper) на компьютер, на котором будет запускаться удаленный рабочий стол.
- Запустите wrapper и создайте несколько сеансов удаленного рабочего стола.
- Пользователи могут войти в систему удаленного рабочего стола с помощью программы-клиента RDP, указав адрес компьютера с установленным wrapper’ом.
- Пользователи могут работать одновременно и не вмешиваться в работу других пользователей.
- После окончания работы, пользователи могут сохранить свои данные и сессию удаленного рабочего стола закрыть.
Стоит отметить, что этот способ требует использования сторонних программ и может быть сложным для новых пользователей. Также он может быть ограничен ресурсами компьютера, особенно если запускается большое количество одновременных сессий.
Общая идея использования сторонней программы-обертки заключается в том, чтобы обойти ограничения операционной системы Windows 7 и позволить нескольким пользователям работать одновременно на удаленном рабочем столе. Этот способ может быть полезен, если у вас есть несколько пользователей, которым необходимо работать удаленно на одном компьютере, либо если вы хотите запустить несколько сеансов удаленного рабочего стола для тестирования или других целей.
Терминальный сервер Windows 10
В статье описывается способ использования терминального сервера Windows 10 для одновременного использования несколькими пользователями удаленного рабочего стола.
Ограничения удаленного рабочего стола Windows
Пользователям удаленного рабочего стола Windows 10 доступна одноразовая сессия для подключения к удаленному рабочему столу. Если другой пользователь пытается подключиться, текущая сессия будет прервана.
Для обойти это ограничение, можно использовать терминальный сервер, который позволяет нескольким пользователям работать одновременно на одном компьютере.
Как установить терминальный сервер Windows 10
Для создания терминального сервера вам понадобится программа RDP Wrapper, которая является внутренней библиотекой, модификация которой позволяет подключаться нескольким пользователям к удаленному рабочему столу Windows 10.
Он обладает автоматической системой контроля ограничений удаленного рабочего стола и требует только незначительных модификаций в системе.
Сначала скачайте архив RDP Wrapper на компьютер, затем распакуйте его в удобное для вас место.
В папке архива найдите файл update.bat и запустите его от имени администратора.
Для проверки учетных записей пользователей, скачайте RdpCheck.exe и запустите его в командной строке.
Как использовать терминальный сервер Windows 10
После установки терминального сервера Windows 10, можно одновременно использовать несколько удаленных рабочих столов.
Чтобы подключиться к серверу, воспользуйтесь программой RDP (Remote Desktop Protocol) в Windows.
Откройте программу RDP, введите IP-адрес удаленного компьютера и нажмите «Подключиться».
В появившемся окне введите учетные данные пользователя и нажмите «ОК».
Теперь вы можете работать с удаленным рабочим столом Windows 10.
Обратите внимание, что при использовании терминального сервера могут быть потеряны некоторые функции, такие как использование мыши в нескольких окнах.
В данной статье был описан способ использования терминального сервера Windows 10 для одновременного использования несколькими пользователями.
Видео:
#8. Настройка удаленного подключения на Windows Server 2019.
#8. Настройка удаленного подключения на Windows Server 2019. by Компьютер — это просто! 15,701 views 2 years ago 7 minutes, 10 seconds