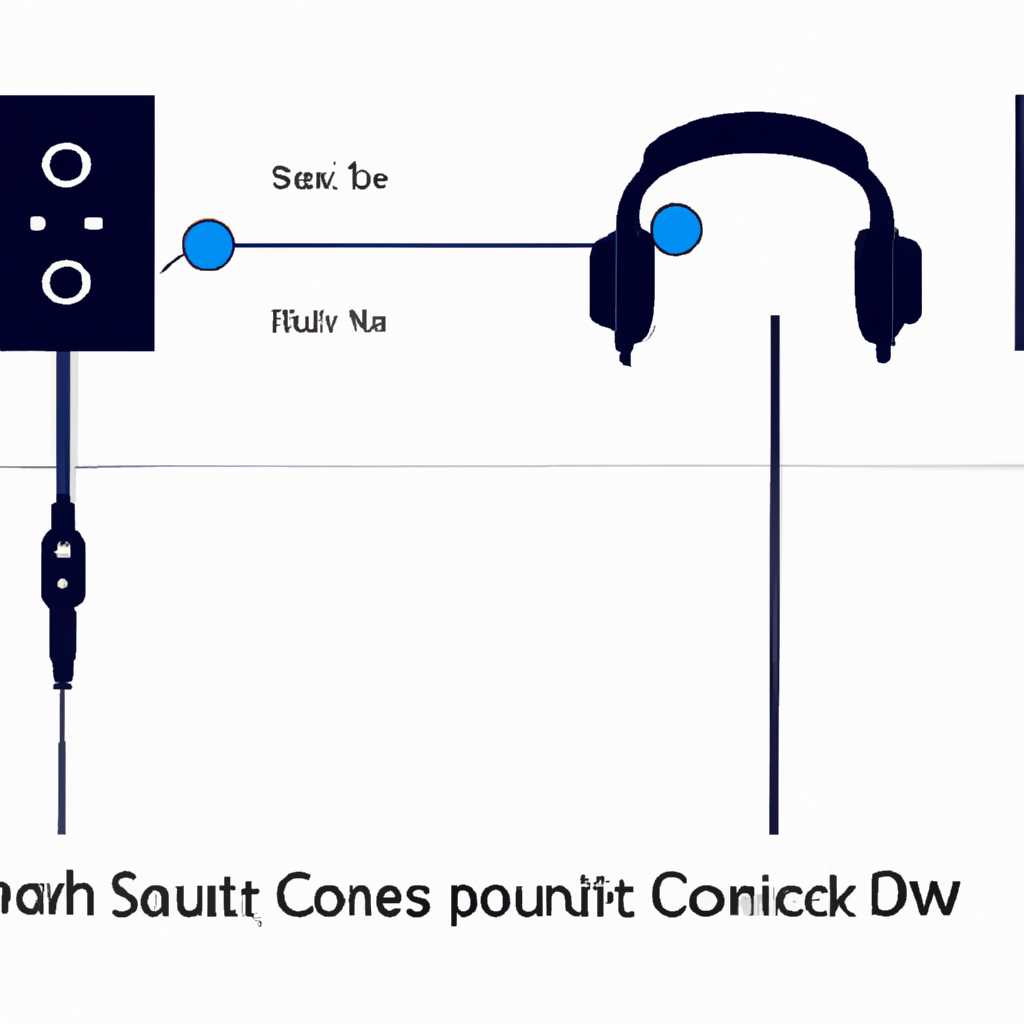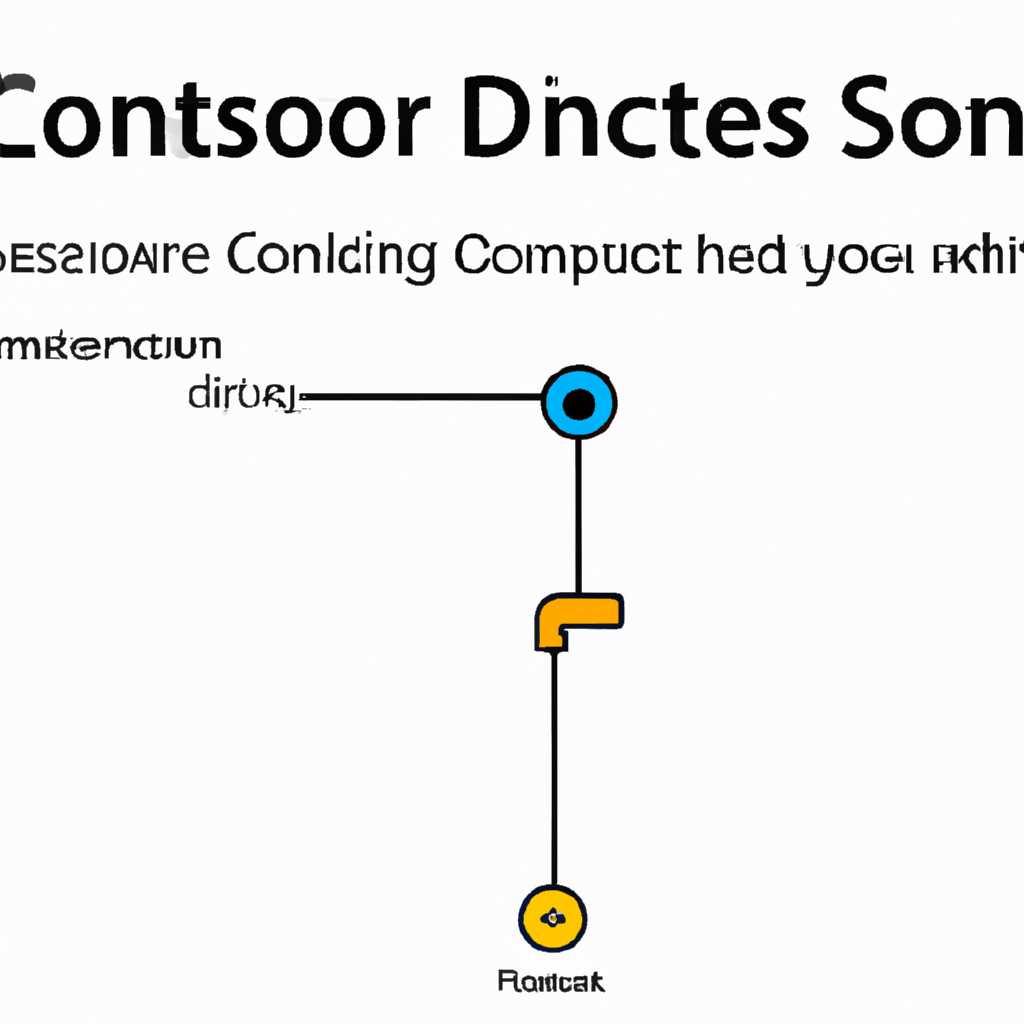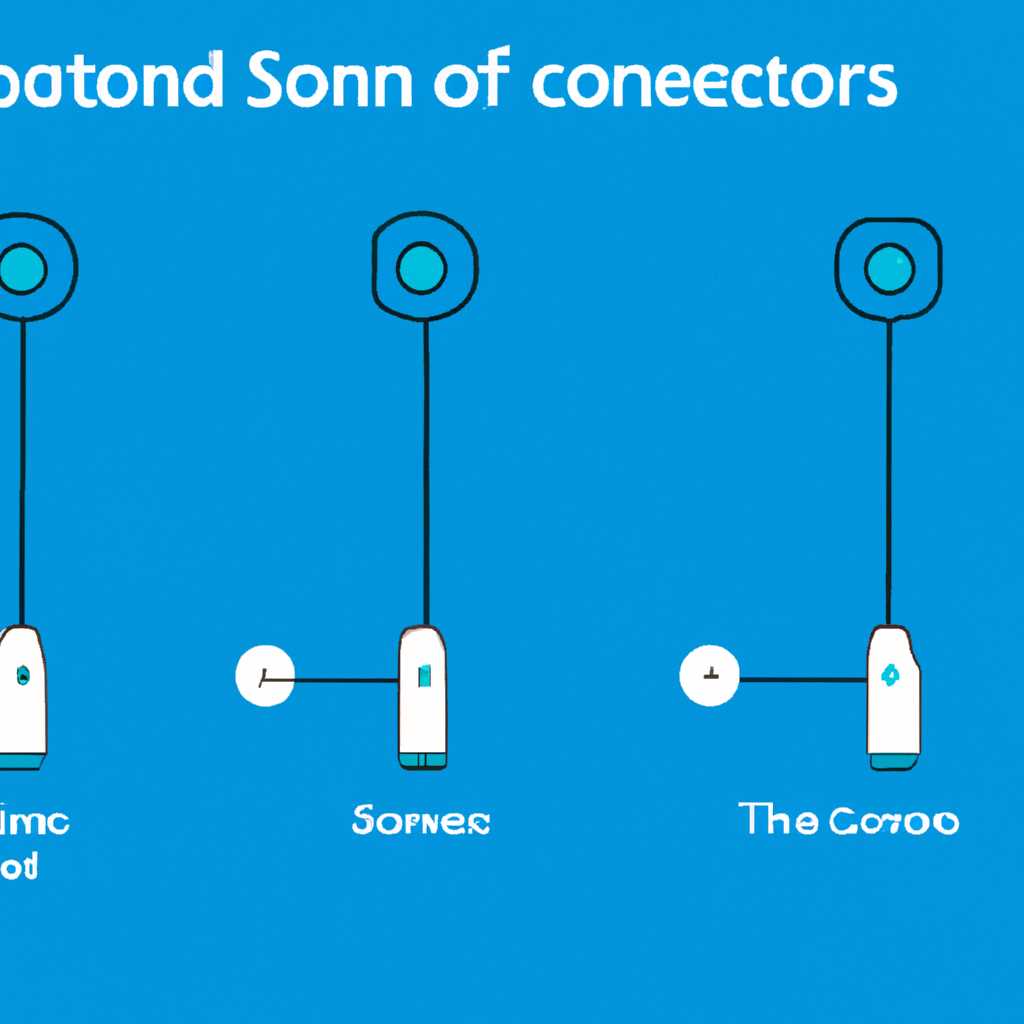- Как подключить одновременно наушники и колонки на Windows: советы и инструкция
- Как подключить наушники и колонки на Windows: простые советы
- Шаг 1: Открыть настройки звука
- Шаг 2: Настройка микшера
- Шаг 3: Объединение устройств
- Шаг 4: Подключение наушников и колонок
- Настройка для прослушивания двух отдельных звуковых потоков с помощью Audio Router
- Как настроить одновременное подключение проводной периферии к компьютеру
- 1. Подключение двух устройств без использования микшера
- 2. Подключение двух устройств с использованием микшера
- Дополнительные настройки стерео микшера Windows
- Способ 1: Использование разветвителя
- Способ 2: Настройка стерео микшера через панель управления
- Видео:
- (Перезалив) Как подключить наушники и колонки одновременно
Как подключить одновременно наушники и колонки на Windows: советы и инструкция
Когда вы находитесь в состоянии творческого потока или просто хотите наслаждаться качественным звуком, возникает задача подключить к компьютеру два аудио устройства одновременно. В Windows это легко сделать с помощью нескольких способов, не требующих от вас дополнительные устройства или программы.
Первый способ — использовать встроенную возможность Windows — т.е. диспетчер устройств. Для начала вам необходимо найти значок диспетчера устройств. Выполнить это действие можно различными способами, но самым простым будет открыть Панель управления и в поисковую строку ввести «диспетчер устройств».
Далее вам необходимо в диспетчере устройств найти раздел «Аудио-, видео- и игровые контроллеры» и открыть его. В данном разделе вы увидите список доступных аудио устройств, подключенных к вашему компьютеру. Вам необходимо правым кликом мыши отметить два устройства, которые вы хотите использовать одновременно — наушники и колонки. Теперь выберите пункт «Настроить как стерео» для обоих устройств. Обратите внимание, что наушники и колонки могут отличаться названиями и марками, но воспроизведение звука будет работать одновременно.
Как подключить наушники и колонки на Windows: простые советы
В настоящее время многие люди используют компьютер не только для работы, но и для развлечений: прослушивания музыки, просмотра фильмов или игр. Иногда возникает необходимость одновременно подключить наушники для личного прослушивания и колонки для общественного использования. К счастью, на компьютерах с операционной системой Windows это можно сделать очень просто.
Для начала откройте панель управления звуком, нажав правой кнопкой мыши на значок колонок, который находится в углу слева рядом с часами. В появившемся контекстном меню щелкните по пункту «Звуки».
После открытия панели звука вы увидите несколько вкладок. На вкладке «Воспроизведение» вы найдете раздел «Устройства воспроизведения». В данном разделе вы должны будете найти и выбрать наушники и колонки — это может быть мини-проводной или bluetooth-девайс.
Если вы хотите выполнить одновременное прослушивание наушников и колонок, воспользуйтесь разветвителем аудиосигнала. Подключите разветвитель к порту наушников, а затем прикрепите колонки к другому порту разветвителя. Теперь вы сможете настроить громкость каждого устройства на панели управления звуком.
Для настройки громкости откройте панель управления звуком и перейдите на вкладку «Воспроизведение». Щелкните правой кнопкой мыши по наушникам или колонкам и выберите пункт «Свойства». В открывшемся диалоговом окне выберите вкладку «Уровни» и настройте громкость с помощью ползунков.
Шаг 1: Открыть настройки звука
Чтобы открыть настройки звука в Windows 10, щелкните правой кнопкой мыши на значке динамиков в панели задач и выберите пункт «Звук».
Шаг 2: Настройка микшера
После этого, появится новое устройство с именем «микшер». Чтобы его выбрать, щелкните правой кнопкой мыши на нем и выберите пункт «Сделать устройством по умолчанию». Обратите внимание, что для правильной работы стерео микшера, нужно отключить другие устройства воспроизведения.
Шаг 3: Объединение устройств
Шаг 4: Подключение наушников и колонок
Теперь мы подключаем наушники и колонки к компьютеру. Подсоединяем наушники в один разъем, а колонки в другой. Обратите внимание, что наушники должны быть подключены до колонок.
Теперь, наушники и колонки одновременно будут использоваться для прослушивания аудио на вашем компьютере под Windows 10.
Настройка для прослушивания двух отдельных звуковых потоков с помощью Audio Router
Для начала нужно скачать и установить программу Audio Router. После установки, открываем ее и видим список всех устройств, подключенных к компьютеру. Обычно это встроенные звуковые устройства и подключенные к нему периферийные аудиоустройства, такие как наушники или колонки.
Чтобы настроить одновременное прослушивание звука на двух устройствах, нужно сделать следующее:
- Щелчком правой кнопкой мыши на иконке программы Audio Router в трее выбираем «Open Mixer».
- В открывшемся окне программы находим устройства, которые хотим использовать для прослушивания.
- Повторяем пункт 3 для другого устройства, которое хотим использовать для прослушивания.
Теперь у вас есть возможность слушать звук как на наушниках, так и на колонках.Для того чтобы переключаться между устройствами или изменять громкость каждого устройства отдельно, нужно сделать следующее:
- Щелчком правой кнопкой мыши на иконке программы Audio Router в трее выбираем «Open Mixer».
- В открывшемся окне программы видим все подключенные устройства.
- Для выбора устройства, на котором хотим слушать звук, кликаем на его названии. Если устройство отмечено синим цветом, значит оно активно.
- Чтобы изменить громкость устройства, нужно кликнуть на иконке динамика рядом с названием устройства и переместить ползунок громкости.
Как настроить одновременное подключение проводной периферии к компьютеру
Если у вас давно возникла задача подключения и использования одновременно наушников и колонок к компьютеру, то в этой статье мы расскажем, как ее решить всего одним кликом мыши.
1. Подключение двух устройств без использования микшера
Для объединения звуковых устройств, таких как наушники и колонки, в одно, вы можете воспользоваться программой стереомикшер.
1. Недавнего времени Windows имеет встроенную программу стереомикшер, которая позволяет объединить звуковые устройства без дополнительного подключения микшера.
2. В системе перейдите в раздел «Настройка звука» (значок динамика в системном трее) и выберите пункт «Воспроизведение».
3. В открывшемся окне выбираем нужное устройство (наушники или колонки) и кликаем правой кнопкой мыши.
4. В контекстном меню выбираем пункт «Настройки аудиоустройств».
5. В открывшемся окне выбираем вкладку «Воспроизведение» и ставим галочку напротив опции «Включить сведение звуковых входов (сетки)
6. Нажимаем кнопку «OK» и закрываем окно настроек звука.
Теперь вы можете подключать наушники и колонки к одному девайсу, получится воспроизведение звука сразу на двух устройствах.
2. Подключение двух устройств с использованием микшера
Если у вас имеется микшер, то задача подключения и использования наушников и колонок становится еще проще.
1. Подключите наушники к микшеру, выбрав соответствующий вход.
2. Второе устройство (колонки или телевизор) подсоедините к выходу микшера.
3. Настройте громкость воспроизведения на микшере
Таким образом, путем подключения проводной периферии и использования программного или аппаратного микшера, вы сможете одновременно наслаждаться прослушиванием звука с разных устройств.
Дополнительные настройки стерео микшера Windows
Если вы хотите одновременно использовать наушники и колонки на компьютере под управлением Windows, то необходимо настроить стерео микшер. В этом разделе мы рассмотрим несколько простых способов настройки, которые могут помочь вам в этом.
Способ 1: Использование разветвителя
Один из способов объединить звук на наушниках и колонках — использовать разветвитель. Подключите разветвитель к аудио разъему вашего компьютера, а затем подключите наушники и колонки к разветвителю. Теперь звук будет воспроизводиться одновременно и на наушниках, и на колонках.
Способ 2: Настройка стерео микшера через панель управления
- Откройте панель управления на вашем компьютере Windows.
- Выберите раздел «Звук».
- На вкладке «Воспроизведение» найдите наушники в списке доступных аудио устройств и выберите их (кликом мыши).
- Нажмите на кнопку «По умолчанию».
- Теперь наушники станут основным аудио устройством для воспроизведения звука.
- Для включения звука на колонках необходимо выбрать другое аудио устройство (например, колонки) и повторить шаги 4-5.
Важно помнить, что этот способ может не работать на всех компьютерах, в зависимости от наличия драйверов и определенных настроек системы.
Видео:
(Перезалив) Как подключить наушники и колонки одновременно
(Перезалив) Как подключить наушники и колонки одновременно by Официальный бункер Forever Alone 132,405 views 9 years ago 1 minute, 14 seconds