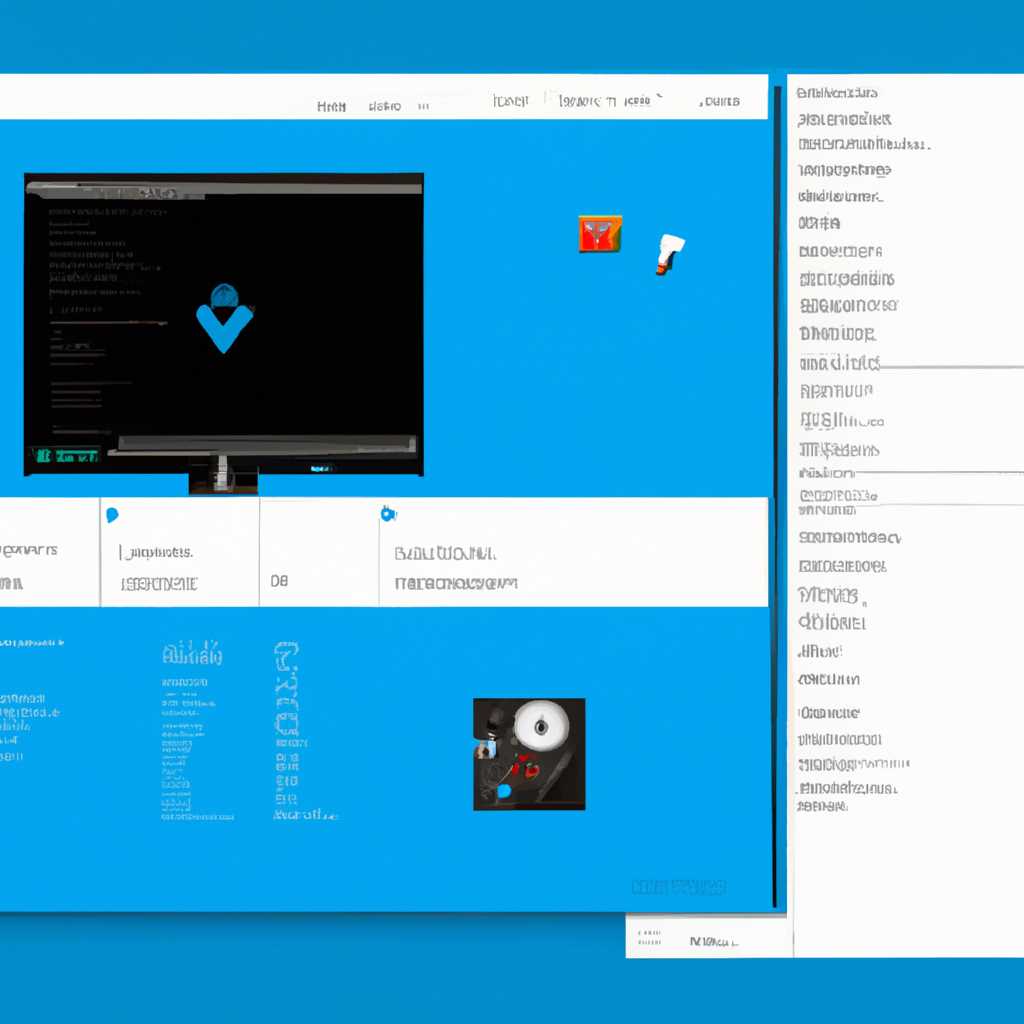Как оформить «Рабочий стол» на Windows 10: подробное руководство
Оформление «Рабочего стола» – один из важнейших компонентов визуального облика операционной системы Windows 10. С его помощью можно настроить различные параметры и элементы, такие как фон, цвета, размеры шрифта и курсора, обзор окон и другие визуальные настройки. В этой статье мы расскажем, как настроить «Рабочий стол» под ваши предпочтения.
Для начала, чтобы перейти к настройкам «Рабочего стола», вам понадобится открыть специальную панель управления. Для этого можно нажать правой кнопкой мыши на свободном пространстве экрана и выбрать «Персонализация» из контекстного меню. Другой путь – зажать клавишу «Windows» на клавиатуре и нажать «i».
В открывшемся окне настройки выберите «Фон», чтобы изменить фоновое изображение или цвет «Рабочего стола». Здесь вы можете выбрать один из предложенных вариантов картинок или загрузить свою собственную. Также можно настроить отображение картинки, изменить ее чёткость и область отбрасываемых теней вокруг окон.
Настройка «Персонализация» на Windows 10
В операционной системе Windows 10 пользователи имеют возможность настраивать внешний вид своего рабочего стола и другие параметры для более удобного использования. Для этого доступна функция «Персонализация», которая позволяет изменить заставку рабочего стола, цвета, размеры и положение иконок, задать кастомизацию окон и многое другое.
Чтобы открыть настройки «Персонализация», нажмите правой кнопкой мыши на свободную область рабочего стола и выберите пункт «Персонализация» в контекстном меню.
В открывшемся окне «Персонализация» вы можете изменить фон рабочего стола, выбрать и настроить заставку, а также задать цвета и прозрачность окон.
Для изменения фона рабочего стола выберите пункт «Фон» в левой панели настроек «Персонализация». Здесь вы можете выбрать одну из предложенных картинок или загрузить свою собственную. Также вы можете выбрать режим отображения картинки, ее размер и положение на экране.
В разделе «Цвет» вы можете выбрать цвет акцента и задать прозрачность окон. Для этого просто выберите нужный цвет и настройте параметры.
В «Заставках» вы можете выбрать анимированную заставку или использовать свою собственную картинку. Также здесь вы можете настроить режим отображения и размер заставки на экране.
Для кастомизации положения и размера иконок на рабочем столе выберите пункт «Темы» в левой панели настроек «Персонализация». Здесь вы можете изменить размер иконок и выбрать их положение на рабочем столе.
Кроме того, в настройках «Персонализация» вы можете изменить шрифт системы, настроить тени и эффекты прозрачности, а также настроить другие параметры внешнего вида предпочтительным образом.
Поэтому, если вы хотите изменить оформление своего рабочего стола на Windows 10, достаточно будет открыть настройки «Персонализация» и выбрать нужные параметры. У каждого пользователя есть возможность выбрать свои настройки и создать уникальный вид своего рабочего стола.
Чтобы приступить к настройке «Персонализации», отбрасываемых на Windows 10, просто щелкните правой кнопкой мыши на рабочем столе и выберите пункт «Персонализация». В открывшемся окне у вас будет доступ к различным параметрам настройки, которые позволят вам изменить внешний вид и поведение вашего рабочего стола по вашему вкусу.
- Изменить заставку можно в разделе «Фон», выбрав одну из предложенных картинок или загрузив собственную. Также можно выбрать режим отображения картинки, ее размер и положение на экране.
- Настроить цвета и прозрачность окон можно в разделе «Цвет», где можно выбрать цвет акцента и настроить параметры прозрачности.
- Кастомизировать окна можно в разделе «Заставки», где можно выбрать анимированную заставку или использовать свою картинку. Здесь также есть настройки для режима отображения и размера заставки.
- Настроить положение и размер иконок на рабочем столе можно в разделе «Темы», где можно выбрать размер и положение иконок.
- Изменить шрифт системы, тени и эффекты прозрачности можно в разделе «Настройки».
Все эти параметры позволят вам создать уникальный вид вашего рабочего стола и настроить его под свои предпочтения. Используйте возможности «Персонализации» на Windows 10 и наслаждайтесь уникальным пользовательским опытом!
Настройка размера шрифта
В Windows 10 существует возможность настройки размера шрифта на рабочем столе, чтобы сделать его максимально удобным для работы. Для этого необходимо выполнить несколько простых шагов:
1. Нажмите правой кнопкой мыши по любой свободной области рабочего стола и выберите пункт «Персонализация».
2. В открывшемся окне «Параметры» выберите вкладку «Изменение размера текста, приложений и других элементов».
3. В разделе «Размер системных шрифтов» вы можете выбрать один из предложенных вариантов или настроить размер по своему вкусу, перемещая ползунок.
4. После выбора желаемого размера шрифта нажмите кнопку «Применить».
При изменении размера шрифта на рабочем столе будет автоматически изменяться и размер шрифта во всех компонентах системы, включая панели задач, меню и окна приложений.
Также, в разделе «Персонализация» можно настроить размер иконок на рабочем столе. Для этого выберите пункт «Иконки стола» и настройте размер по своему вкусу, перемещая ползунок.
Обратите внимание, что изменение размера шрифта и иконок может повлиять на внешний вид рабочего стола и положение элементов. Поэтому перед изменением рекомендуется сделать обзор настройки в визуальном режиме.
Вы также можете настроить цвета, фон и другие параметры внешнего вида рабочего стола, чтобы сделать его наиболее удобным и приятным для работы. Для этого в разделе «Настройки» выберите пункт «Персонализация» и пройдите по указанному пути.
Надеемся, что эти способы настройки размера шрифта и внешнего вида рабочего стола помогут вам сделать вашу систему максимально удобной и индивидуальной.
Оформление «Рабочего стола» на Windows 10
Внешний вид и настройка «Рабочего стола» на Windows 10 имеют большое значение для пользователей. Данная статья предлагает подробное руководство по кастомизации и персонализации этой важной части операционной системы.
Чтобы настроить «Рабочий стол», перейдите в раздел «Персонализация» в центре управления. Здесь вы сможете сменить цвет и размер обоев, задать путь к папкам с изображениями, выбрать внешний вид и размер иконок, настройки курсора и многое другое. Инструменты, доступные в данной панели, предоставляют пользователям возможность полностью настроить внешний вид своего рабочего стола.
Один из способов изменить внешний вид «Рабочего стола» — это настройка обоев (фонового изображения). Нажмите правой кнопкой мыши на свободном месте экрана и выберите «Персонализация». В открывшемся окне выберите раздел «Обои» и установите желаемое изображение в качестве фона рабочего стола.
Также можно изменить размер иконок на рабочем столе. Для этого щелкните правой кнопкой мыши на рабочем столе и выберите «Вид». Затем выберите пункт «Размер иконок» и выберите нужный размер.
Еще один важный аспект настройки «Рабочего стола» — это изменение размера шрифта. Эту возможность можно найти в настройках «Отображение» в «Центре управления». Нажмите правой кнопкой мыши на свободном месте рабочего стола, выберите «Персонализация» и выберите «Отображение» на панели с левой стороны. Здесь вы сможете увеличить или уменьшить размер шрифта на рабочем столе.
Кроме того, существует возможность изменить набор курсора на рабочем столе. Для этого перейдите в раздел «Настройка курсора» в центре управления и выберите нужный набор курсора.
Задачная панель, которая находится внизу экрана, имеет свои собственные параметры настройки. Нажмите правой кнопкой мыши на панели задач и выберите пункт «Настройка размера панели задач». Здесь вы можете выбрать размер, вид и другие параметры панели задач.
Все настройки «Рабочего стола» на Windows 10 можно изменять, чтобы создать уникальный и индивидуальный внешний вид системы. Используя инструменты персонализации, вы можете настроить размер и цвет иконок, внешний вид обоев и тем рабочего стола, а также многое другое. Благодаря этим настройкам вы сможете создать комфортные условия работы на компьютере и подстроить «Рабочий стол» под себя.
Видео:
РАЗБИРАЮ РАБОЧИЙ СТОЛ ! УРА! КАНИКУЛЫ !
РАЗБИРАЮ РАБОЧИЙ СТОЛ ! УРА! КАНИКУЛЫ ! by Маша LIL_P 1,276,842 views 1 year ago 18 minutes