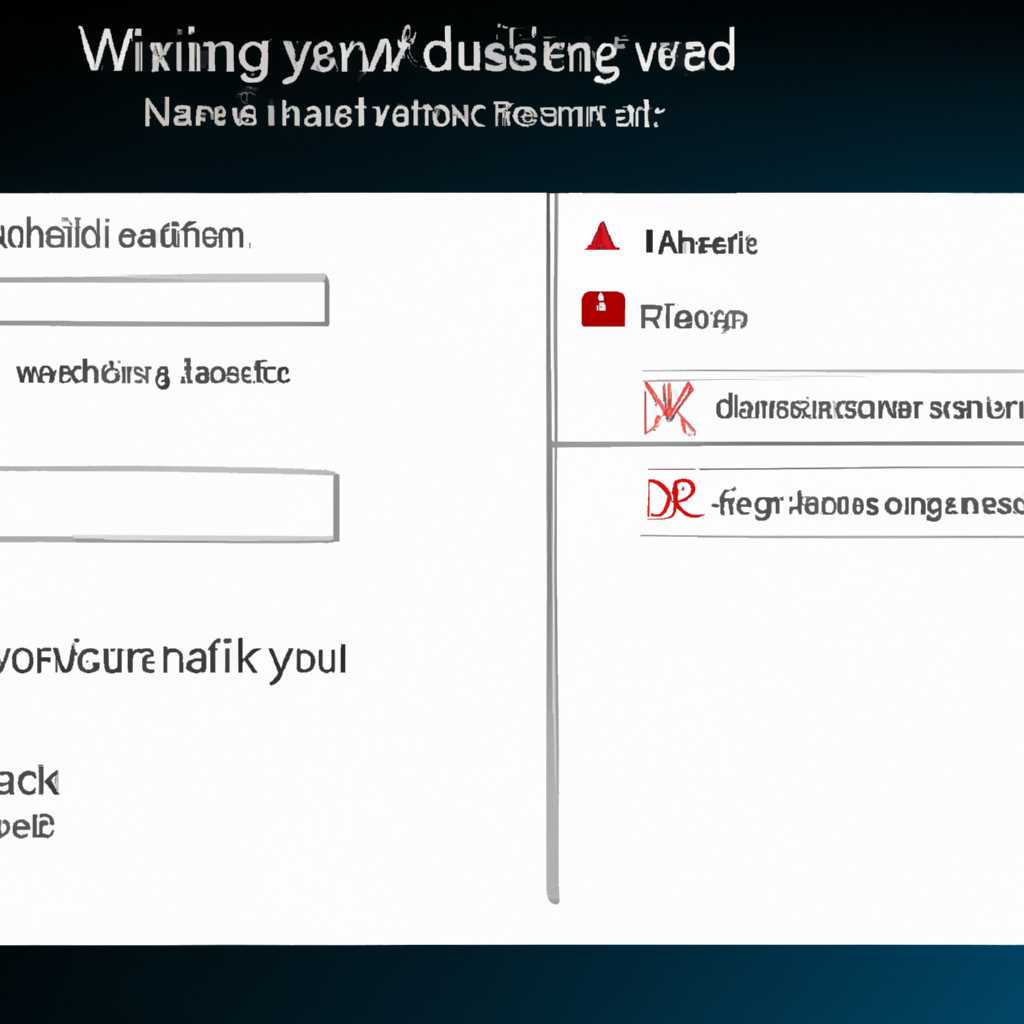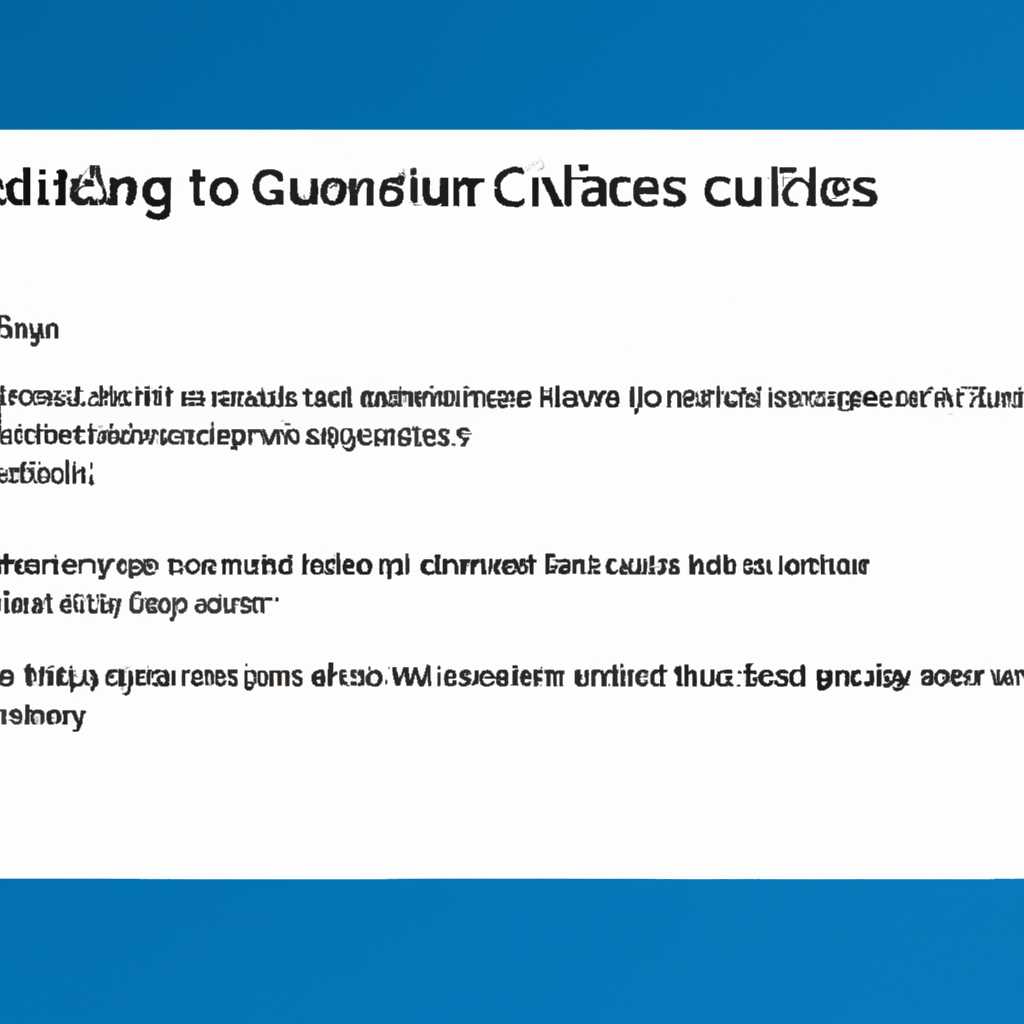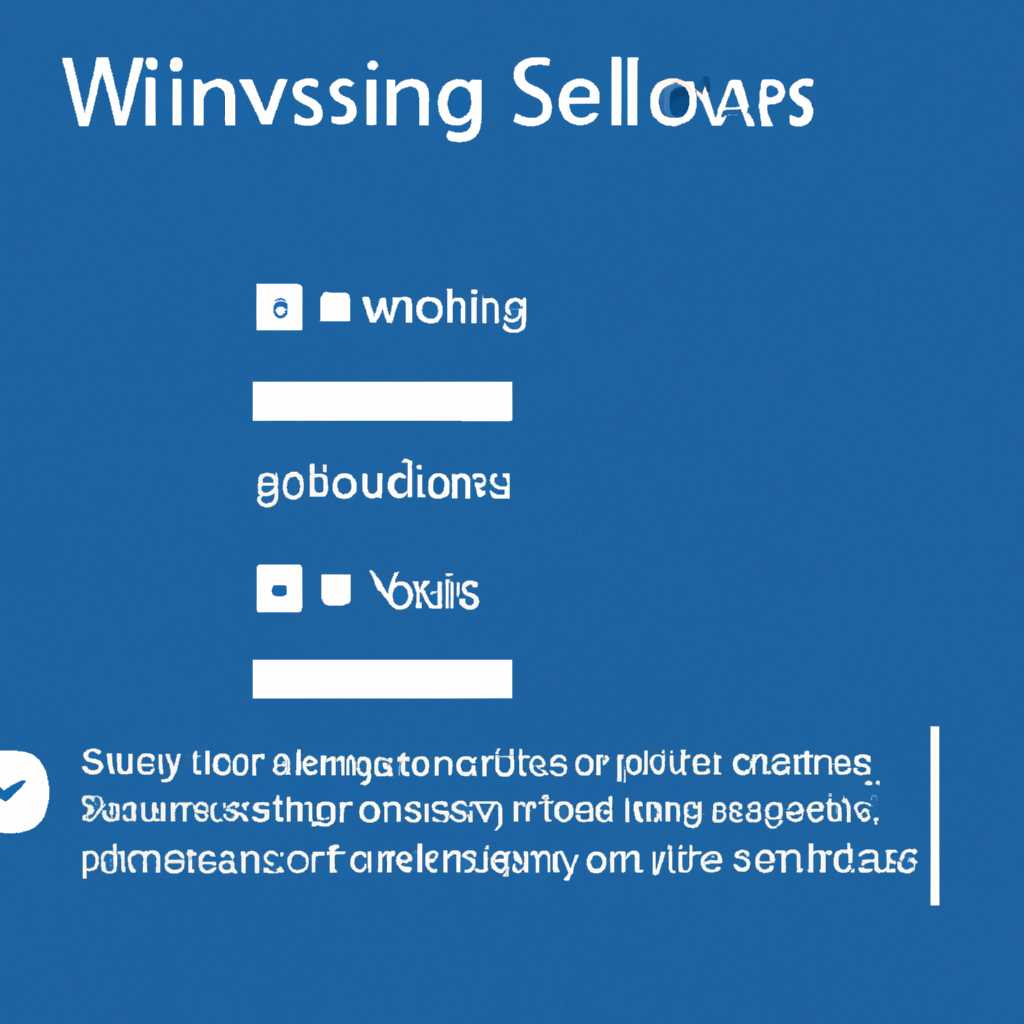- Приведение ограничений доступа к панели управления и «Параметрам Windows» ОС Windows 10
- Ограничение доступа к панели управления и «Параметры Windows» в Windows 10
- Ограничение доступа в редакторе локальных групповых политик gpedit.msc
- Шаг 1: Откройте редактор локальных групповых политик
- Шаг 2: Найдите нужную страницу политик
- Шаг 3: Измените настройки политик
- Шаг 4: Проверьте результат
- Ограничение доступа в редакторе реестра regedit.exe
- Закрытие доступа к некоторым настройкам системы Windows 10
- Использование групповых политик для ограничения доступа
- Редактирование реестра для ограничения доступа
- Управление видимостью страниц настроек
- Ограничение доступа с помощью групповой политики
- Ограничение доступа с помощью редактора реестра
- Управление видимостью настроек с помощью реестра
- Запрещение изменения настроек персонализации в Windows 8
- Использование групповой политики
- Использование редактора реестра
- Видео:
- Windows 10. Как запретить пользователям выключать или перезагружать компьютер
Приведение ограничений доступа к панели управления и «Параметрам Windows» ОС Windows 10
Панель управления и «Параметры Windows» – это два важных элемента операционной системы Windows 10, которые позволяют пользователю настраивать различные параметры и управлять функциональностью компьютера. Однако иногда возникает необходимость ограничить доступ к этим настройкам для того, чтобы предотвратить несанкционированные изменения и защитить компьютер от потенциальных угроз и нежелательных модификаций.
Существует несколько способов ограничить доступ к панели управления и «Параметрам Windows» в Windows 10. Рассмотрим один из них, который основан на использовании групповой политики и редактора реестра.
Для начала откройте групповую политику, нажав кнопку «Пуск» и введя в поле поиска слово «gpedit.msc». После этого нажмите Enter или кликните по найденному приложению.
В открывшемся окне групповой политики перейдите к следующему пути: Пользовательская конфигурация → Административные шаблоны → Панель управления.
Ограничение доступа к панели управления и «Параметры Windows» в Windows 10
Ограничение доступа к панели управления и «Параметры Windows» на компьютере можно выполнить с помощью групповой политики. Это позволяет только определенным пользователям изменять настройки и управлять параметрами системы.
Чтобы запустить групповой редактор политик на компьютере, найдите кнопку «Запустить», и в строковом поле введите «gpedit.msc». Нажмите «ОК», и откроется групповой редактор политик.
Затем перейдите по следующему пути в левой части группового редактора политик: Конфигурация компьютера -> Шаблоны администрирования -> Компоненты Windows -> Панель управления.
На правой части окна найдите политику «Помощник по настройке персонализации» и дважды кликните на ней. В открывшемся окне измените значение параметра на «Запретить» и нажмите «ОК».
Теперь перейдите к политике «Доступ к свойствам отображения». Выберете «Запретить» и нажмите «ОК».
После этого перейдите к политике «Запретить доступ к страницам настройки аппаратуры и звука». Измените значение параметра на «Включить» и закройте окно.
Чтобы запретить доступ к другим страницам настроек, можно выполнить подобные действия с соответствующими политиками в разделе «Панель управления».
Также доступ к панели управления и «Параметрам Windows» можно ограничить с помощью редактора реестра. Для этого найдите кнопку «Запустить», в строку ввода введите «regedit» и нажмите «ОК».
В открывшемся редакторе реестра перейдите по следующему пути: HKEY_CURRENT_USER\Software\Microsoft\Windows\CurrentVersion\Policies\Explorer. Создайте новый параметр с именем «NoControlPanel» и задайте ему значение «1».
После внесения изменений в групповые политики или редактор реестра закройте соответствующие окна. Теперь доступ к панели управления и «Параметрам Windows» будет ограничен для всех пользователей на компьютере.
Ограничение доступа в редакторе локальных групповых политик gpedit.msc
Для того чтобы ограничить доступ администратора к панели управления и «Параметры Windows» в ОС Windows 10, можно воспользоваться редактором локальных групповых политик gpedit.msc. Этот инструмент позволяет настроить различные параметры и ограничения, которые будут действовать только для данного компьютера.
Шаг 1: Откройте редактор локальных групповых политик
Для начала нажмите на клавишу Windows + R, чтобы открыть окно «Запустить». В строковое поле введите «gpedit.msc» и нажмите кнопку «ОК». После этого откроется редактор локальных групповых политик.
Шаг 2: Найдите нужную страницу политик
В окне редактора локальных групповых политик найдите в левой части страницы раздел «Пользовательская конфигурация» и перейдите по следующему пути: «Пользовательская конфигурация → Административные шаблоны → Компоненты Windows → Панель управления». На этой странице вы найдете список политик, связанных с настройками панели управления.
Шаг 3: Измените настройки политик
Для изменения доступа к панели управления и «Параметры Windows» выберете нужную политику из списка. Например, политика «Ограничить доступ к Панели управления и параметрам Windows» позволяет управлять настройками панели управления и «Параметры Windows». Приложение regedit позволяет изменять параметры реестра.
При выборе политики, нажмите правой кнопкой мыши на нее и выберете «Изменить». В открывшемся окне вы можете указать, какие настройки и действия будут доступны для пользователя. В поле «Задано» выберете значение «Отключено» или «Включено», в зависимости от того, какие политики вы хотите применить.
После настройки политики, нажмите кнопку «ОК» и закройте редактор локальных групповых политик.
Шаг 4: Проверьте результат
После настройки политик применяется на компьютере Windows. При попытке открыть панель управления или «Параметры Windows» администратор будет ограничен в действиях из-за указанных вами настроек.
В случае, если вам потребуется изменить настройки политик, вы можете снова открыть редактор локальных групповых политик и повторить описанные выше шаги.
Ограничение доступа в редакторе реестра regedit.exe
Ограничение доступа к редактору реестра regedit.exe в операционной системе Windows 10 может быть полезным для некоторых пользователей после настройки параметров Windows или приложений. Чтобы ограничить доступ к этому приложению только для определенных пользователей, выполните следующие шаги:
- Нажмите клавишу
Win+R, чтобы открыть «Выполнить». - Введите
gpedit.mscи нажмите кнопку «ОК». - На странице «Локальная групповая политика» перейдите к «Конфигурация пользователя» > «Административные шаблоны» > «Система» > «Отключить доступ к редактору реестра».
- Выберете «Включено» и нажмите «Применить» или «OK».
Приложение regedit.exe будет недоступно для всех пользователей после выполнения этих шагов. Однако администратору системы будет по-прежнему доступно изменение параметров реестра.
Если вы хотите ограничить доступ только к некоторым параметрам редактора реестра, можно воспользоваться другим способом, используя групповые политики. Чтобы настроить это, выполните следующее:
- Нажмите клавишу
Win+R, чтобы открыть «Выполнить». - Введите
gpedit.mscи нажмите кнопку «ОК». - На странице «Локальная групповая политика» перейдите к «Конфигурация пользователя» > «Административные шаблоны» > «Система» > «Не позволяет пользователю добавлять или удалять счетчики производительности».
- Выберете «Включено» и нажмите «Применить» или «OK».
Приложение regedit.exe будет доступно всем пользователям, но при попытке изменить локальные параметры он будет запрещен. Единственным способом изменить эти настройки будет через групповые политики или с помощью редактора реестра на уровне администратора.
Закрытие доступа к некоторым настройкам системы Windows 10
Для управления доступом к определенным настройкам операционной системы Windows 10 можно воспользоваться групповыми политиками или редактированием реестра. Это позволит ограничить доступ к панели управления и «Параметры Windows».
Использование групповых политик для ограничения доступа
Шаги для выполнения данного действия:
- Нажмите комбинацию клавиш Win + R для открытия окна «Выполнить».
- Введите gpedit.msc и нажмите клавишу Enter.
- В открывшемся окне «Редактор локальных групповых политик» перейдите в следующую папку: Конфигурация пользователя -> Шаблоны административных ветвей -> Панель управления.
- Настройте политику согласно вашим требованиям. Например, для отключения доступа к настройкам «Персонализация», выберите политику Управление доступностью поверхности рабочего стола и установите значение Не настроено.
Редактирование реестра для ограничения доступа
Если вы используете версию Windows 10 Home, в которой нет групповых политик, вы можете обратиться к реестру для ограничения доступа. Шаги такие же, как в предыдущем методе, но вместо запуска gpedit.msc выполните следующее:
- Нажмите комбинацию клавиш Win + R для открытия окна «Выполнить».
- Введите regedit и нажмите клавишу Enter.
- В редакторе реестра перейдите в следующую папку: HKEY_CURRENT_USER\Software\Microsoft\Windows\CurrentVersion\Policies\Explorer.
- Создайте новый параметр типа DWORD с названием, соответствующим настройке, к которой вы хотите ограничить доступ. Например, для ограничения доступа к настройкам «Персонализация» создайте параметр с названием NoControlPanel.
- Установите значение параметра в 1.
После выполнения вышеуказанных действий выбранные настройки будут недоступны для пользователей. Открыв панель управления или «Параметры Windows», они увидят только ограниченное количество доступных настроек.
Управление видимостью страниц настроек
В операционной системе Windows 10 пользователи могут получить доступ к различным настройкам и параметрам, позволяющим настроить работу системы под свои потребности. Однако, в некоторых случаях администратор может захотеть ограничить доступ пользователей к определенным страницам настроек или к панели управления в целом.
Для управления видимостью страниц настроек в ОС Windows 10 можно использовать политики групповой политики или реестра. В данной статье мы рассмотрим два подхода к ограничению доступа к различным страницам настроек.
Ограничение доступа с помощью групповой политики
1. Начните с открытия групповой политики, нажав клавишу Win+R и введите gpedit.msc, а затем нажмите кнопку «ОК».
2. Перейдите к «Пользовательской конфигурации» -> «Административные шаблоны» -> «Компоненты Windows» -> «Панель управления».
3. Видимость каждой страницы настроек настраивается отдельно. Найдите страницу настроек, которую вы хотите скрыть, и дважды кликните по ней.
4. В открывшемся окне установите параметр «Отключена» и нажмите кнопку «ОК».
5. Закройте групповую политику.
Ограничение доступа с помощью редактора реестра
1. Начните с открытия командного поля, нажав клавишу Win+R и введите regedit.exe, а затем нажмите кнопку «ОК».
2. Перейдите к следующему пути в реестре: HKEY_CURRENT_USER\Software\Microsoft\Windows\CurrentVersion\Group Policy Objects\{GUID-политики}\Software\Microsoft\Windows\CurrentVersion\Policies\Explorer, где {GUID-политики} — это идентификатор политики групповой политики, относящейся к данному ограничению.
3. Если путь полей не существует, создайте их, щелкнув правой кнопкой мыши на ключе Explorer, выбрав «Ново» -> «Ключ». Назовите этот ключ «DisallowCpl».
4. В созданном ключе DisallowCpl щелкните правой кнопкой мыши, выберите «Ново» -> «Значение DWORD (32-разрядное)». Назовите его именем страницы настроек, которую вы хотите скрыть.
5. Щелкните дважды на созданном параметре и в поле «Значение» введите 1, а затем нажмите кнопку «ОК».
6. Повторите шаги 4-5 для каждой страницы настроек, которую вы хотите скрыть.
7. Закройте редактор реестра.
После выполнения указанных выше шагов, приложение Параметры и панель управления будут недоступны пользователям. Если вам потребуется изменить параметры видимости страниц настроек, обратитесь к администратору или выполните соответствующие изменения в реестре. Управление видимостью страниц настроек также можно выполнить с помощью локальных групповых политик и изменить поле «Задано» на «Отменена».
Управление видимостью настроек с помощью реестра
Для изменения доступа к панели управления и «Параметрам Windows» в операционной системе Windows 10 можно использовать реестр. С помощью параметра «Групповые политики» (gpedit.msc) или редактора реестра (regedit.exe) пользователи смогут управлять видимостью различных настроек в системе.
Для начала откройте командное окно и введите команду «gpedit.msc», после чего нажмите кнопку «Enter». В открывшемся окне приложения «Групповые политики» выберете следующий пункт: «Пользовательские параметры → Административные шаблоны → Панель управления».
Далее, с помощью редактора реестра (regedit.exe), можно изменить доступ к настройкам панели управления и «Параметров Windows». Откройте редактор реестра, выберете следующий путь: «HKEY_CURRENT_USER\Software\Microsoft\Windows\CurrentVersion\Policies\Explorer» и создайте новый параметр типа DWORD со значением «NoControlPanel». Установите этому параметру значение «1» для отключения панели управления или значение «0» для включения.
После внесения изменений в реестр перезагрузите компьютер, чтобы изменения вступили в силу. Теперь пользователи с ограниченными правами не смогут получить доступ к панели управления и «Параметрам Windows».
Запрещение изменения настроек персонализации в Windows 8
При использовании операционной системы Windows 8 пользователи часто хотят ограничить доступ к настройкам персонализации, чтобы предотвратить несанкционированные изменения окружения компьютера. В этой статье я расскажу вам,как запретить изменение настроек персонализации в Windows 8 с помощью групповой политики и редактора реестра.
Использование групповой политики
1. Закройте все приложения и откройте групповую политику, нажав «Пуск» и введя «gpedit.msc» в поле поиска. Найдите и выберете приложение «gpedit.msc», чтобы открыть окно редактора групповых политик.
2. В окне групповых политик перейдите к следующей части: «Конфигурация компьютера» -> «Параметры Windows» -> «Панель управления» -> «Персонализация».
3. Установите политику «Запретить доступ к окну параметров персонализации» в состояние «Включено».
4. Щелкните правой кнопкой мыши на менее закрытой части окна политики персонализации и выберете «Свойства».
5. В окне свойств политики персонализации выберете «Включено» и нажмите «ОК».
6. Закройте окно редактора групповых политик.
Использование редактора реестра
1. Закройте все приложения и откройте редактор реестра, нажав «Пуск» и введя «regedit.exe» в поле поиска. Найдите и выберете приложение «regedit.exe», чтобы открыть окно редактора реестра.
2. В редакторе реестра перейдите к следующему пути: «HKEY_CURRENT_USER\Software\Microsoft\Windows\CurrentVersion\Policies\Explorer».
3. Щелкните правой кнопкой мыши на свободной области в окне редактора реестра и выберете «Создать» -> «Двоичное значение».
4. Назовите новое значение «NoControlPanel» и нажмите Enter.
5. Закройте окно редактора реестра.
После выполнения этих шагов пользователи не смогут открыть окно настроек персонализации в Windows 8 ни через групповую политику, ни через редактор реестра. Обратитесь к администратору системы для управления указанными настройками.
Видео:
Windows 10. Как запретить пользователям выключать или перезагружать компьютер
Windows 10. Как запретить пользователям выключать или перезагружать компьютер by CyberFan 2,237 views 5 years ago 5 minutes