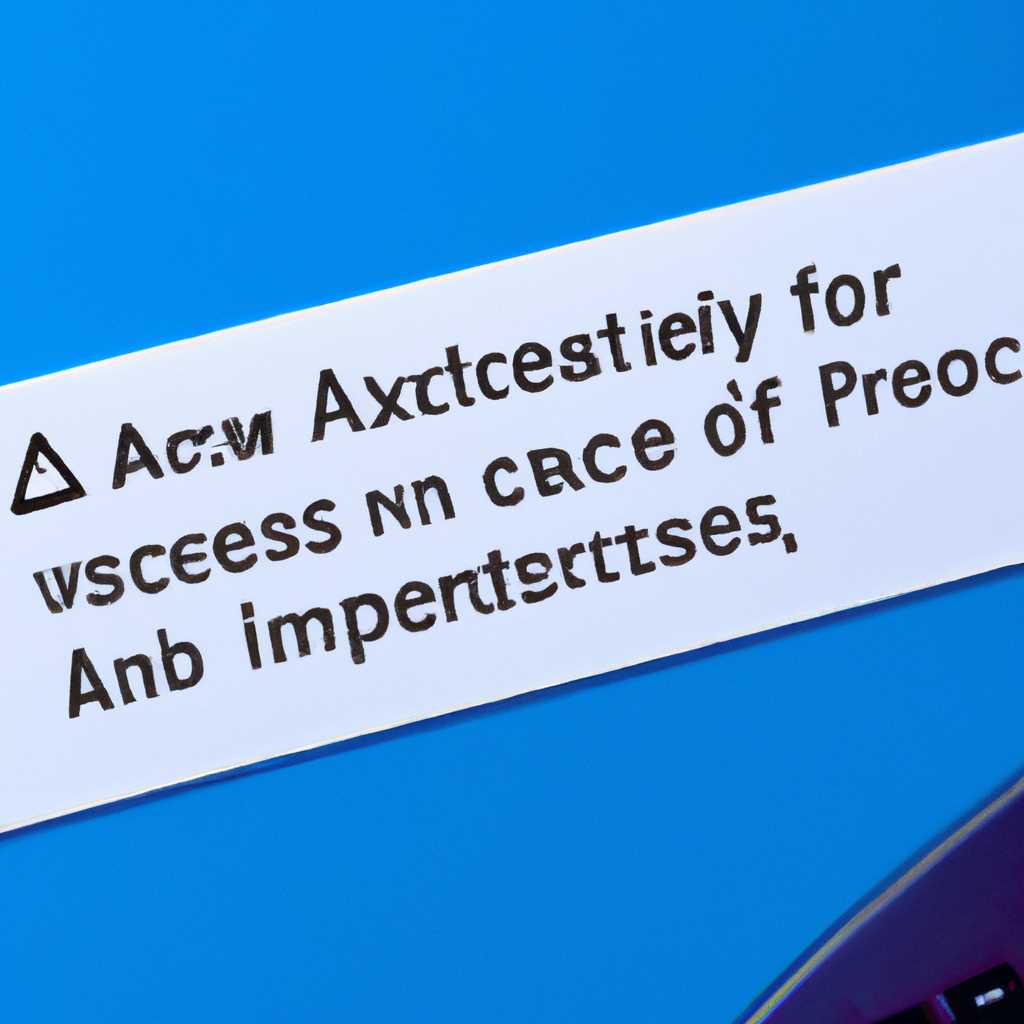- Инструкция по ограничению доступа программ к Интернету на Windows 10 и более ранних версиях операционных систем Windows
- Ограничение доступа программ к Интернету на Windows 10 и более старых ОС
- Возможности ограничения доступа
- Брандмауэр Windows
- Сторонние программы
- Почему может потребоваться ограничение доступа программ к Интернету
- Способы ограничения доступа программ к Интернету
- 1. Использование Windows Defender Firewall
- 2. Использование сторонних программ для блокировки трафика
- Как добавить приложение в исключение брандмауэра Windows 10
- Добавление исключения брандмауэра:
- Понятие брандмауэра и его роль
- Принцип работы брандмауэра Windows 10
- Основные принципы настройки брандмауэра:
- Как открыть окно настроек брандмауэра
- Шаги по добавлению приложения в исключение
- 1. Откройте настройки брандмауэра Windows
- 2. Создайте новое правило
- 3. Настройте тип правила
- 4. Укажите путь к приложению
- 5. Выберите типы соединений
- 6. Настройте профили
- 7. Назовите и сохраните правило
- Видео:
- Удаляем из Windows все лишнее! Выпилим хлам, повысим стабильность и скорость загрузки.
Инструкция по ограничению доступа программ к Интернету на Windows 10 и более ранних версиях операционных систем Windows
Интернет — это главный порт для обмена данными в современном мире. Однако, существуют ситуации, когда вы хотите закрыть доступ программе к Интернету. Это может быть полезно, например, когда вы хотите создать альтернативные профили для работы с безопасными программами или ограничить количество трафика, исходящего из определенной программы.
Windows 10 и более старые версии операционных систем предлагают гибкие инструменты для настройки брандмауэра и управления доступом программ к Интернету. С помощью встроенного брандмауэра вы можете создать правила, исключения для программ, и даже заблокировать программу полностью от доступа к Интернету.
В этом руководстве мы рассмотрим, как ограничить доступ программ к Интернету на Windows 10 и более старых ОС. Для этого откройте окно «Брандмауэр Windows» — нажмите комбинацию клавиш Win+R, введите firewall.cpl и нажмите Enter. В открывшемся окне найдите ссылку «Настройка брандмауэра» в левой колонке и кликните по ней.
Ограничение доступа программ к Интернету на Windows 10 и более старых ОС
Правила безопасности играют важную роль при использовании компьютера в сети Интернет. Доступ программ к Интернету может быть ограничен с помощью настроек безопасности операционной системы. В данном руководстве мы рассмотрим, как изменить правила безопасности на Windows 10 и более старых ОС, чтобы ограничить доступ программ к Интернету.
Самый простой способ ограничить доступ программ к Интернету — это использовать встроенный в Windows брандмауэр. Брандмауэр контролирует доступ программ к Интернету, блокируя или разрешая соединения в зависимости от настроек.
Чтобы приступить к созданию правил в брандмауэре, выполните следующие шаги:
-
Нажмите клавиши Win+R, чтобы открыть окно «Запуск».
-
Введите «wf.msc» и нажмите клавишу «Enter», чтобы открыть главное окно Брандмауэра Windows.
-
В главном окне Брандмауэра Windows найдите ссылку «Создать правила для входящих соединений» и щелкните на ней.
-
В окне «Мастер создания правил» выберите параметр «Программа» и нажмите кнопку «Далее».
-
Укажите путь к программе, которую вы хотите ограничить, и нажмите кнопку «Далее».
-
Выберите, какие типы соединений вы хотите разрешить или запретить, и нажмите кнопку «Далее».
-
Для каждого типа соединения укажите, что делать с исходящими соединениями, и нажмите кнопку «Далее».
-
Укажите, какие действия следует предпринять, когда брандмауэр обнаруживает существующее соединение данного типа, и нажмите кнопку «Далее».
-
Введите имя правила и описание (по желанию) и нажмите кнопку «Готово».
Теперь приложение будет иметь ограниченный доступ к Интернету, в соответствии с указанными правилами в брандмауэре.
Более продвинутые пользователи могут использовать пользовательские правила для брандмауэра. Пользовательские правила позволяют указать свои собственные параметры для ограничения доступа программ к Интернету.
Чтобы создать пользовательское правило в брандмауэре Windows, выполните следующие шаги:
-
В главном окне Брандмауэра Windows найдите ссылку «Создать правила для входящих соединений» и щелкните на ней.
-
Выберите параметр «Пользовательское» и нажмите кнопку «Далее».
-
Укажите типы протоколов и портов, для которых вы хотите создать правило, и нажмите кнопку «Далее».
-
Выберите, какие типы соединений вы хотите разрешить или запретить, и нажмите кнопку «Далее».
-
Для каждого типа соединения укажите, что делать с исходящими соединениями, и нажмите кнопку «Далее».
-
Укажите, какие действия следует предпринять, когда брандмауэр обнаруживает существующее соединение данного типа, и нажмите кнопку «Далее».
-
Введите имя правила и описание (по желанию) и нажмите кнопку «Готово».
Теперь приложение будет иметь ограниченный доступ к Интернету, исходя из указанных вами пользовательских правил.
Блокировка доступа программ к Интернету может быть полезной, чтобы защитить компьютер от нежелательных соединений и предотвратить потерю данных. Однако, следует помнить о том, что ограничение доступа программ к Интернету может вызвать некоторые проблемы, такие как невозможность восстановления подключений или похожие проблемы. Если возникают подобные проблемы, можно создать исключение в брандмауэре для программы или изменить правила безопасности, чтобы разрешить необходимые соединения.
В данной статье мы рассмотрели основные шаги по ограничению доступа программ к Интернету на Windows 10 и более старых ОС с помощью встроенного брандмауэра. При необходимости, вы можете создать пользовательские правила, указать типы протоколов и портов, а также установить лимитное количество соединений для программы, используя доступные опции в брандмауэре Windows.
Возможности ограничения доступа
Windows 10 и предыдущие версии операционной системы Windows предлагают несколько способов ограничить доступ программ к Интернету.
Брандмауэр Windows
Один из основных инструментов для ограничения доступа программ к Интернету в Windows – это встроенный брандмауэр. Для блокировки или разрешения доступа можно создать правила в брандмауэре Windows.
Чтобы создать правило в брандмауэре Windows, следуйте этим шагам:
- Нажмите Win+R, чтобы открыть окно «Выполнить».
- Введите «wf.msc» и нажмите Enter, чтобы открыть окно «Брандмауэр Windows с расширенными возможностями».
- На странице «Брандмауэр Windows с расширенными возможностями» нажмите правой кнопкой мыши на «Правила входящего соединения» и выберите «Новое правило».
- Выберите тип правила («Программа» или «Порт») и следуйте инструкциям, чтобы указать блокировку или разрешение доступа.
- Перейдите к следующему шагу, указав тип соединения и/или порты для блокировки или разрешения доступа.
- Задайте действие, которое должно быть применено к правилу («Заблокировать соединение» или «Разрешить соединение»), а также главные правила для восстановления и подключений, если необходимо.
- Завершив все настройки, нажмите кнопку «Далее» и указанные правила будут созданы в брандмауэре Windows.
Сторонние программы
Кроме использования встроенного брандмауэра, вы также можете установить сторонние программы для блокировки доступа к Интернету для отдельных программ или для установки общих правил для групп программ.
Стратегии ограничения доступа в сторонних программах могут быть похожи на использование брандмауэра Windows. Обычно вы выбираете программу, указываете ее путь или имя, а затем устанавливаете правила блокировки или разрешения доступа к Интернету для этой программы.
Сторонние программы также могут предлагать дополнительные функции, такие как обзор активного трафика, возможность создания правил для исходящего трафика, указание ограниченного количества подключений и т. д.
Почему может потребоваться ограничение доступа программ к Интернету
Закрыть доступ программ к Интернету может потребоваться по нескольким причинам. Во-первых, это может быть необходимо для улучшения безопасности вашей системы. Если вы уведомляетесь о несанкционированных попытках доступа к Интернету, вы можете столкнуться с угрозами безопасности, такими как вирусы или вредоносное ПО. Ограничение доступа программ предоставляет дополнительный уровень защиты и позволяет вам управлять, какие программы имеют доступ к Интернету и какие не имеют.
Еще одной причиной может быть необходимость ограничить использование интернет-трафика. Если вы располагаете ограниченным количеством трафика или пользуетесь мобильным интернетом с платой за трафик, ограничение доступа программ к Интернету позволит вам сохранить трафик для конкретных приложений или задач.
Способы ограничения доступа программ к Интернету
Если вы используете Windows 10 или более старые ОС, есть несколько способов ограничить доступ программ к Интернету:
- Использование Windows Defender Firewall
- Использование сторонних программ для блокировки трафика
1. Использование Windows Defender Firewall
Windows Defender Firewall — это инструмент, который позволяет вам контролировать доступ программ к Интернету. Чтобы ограничить доступ программ к Интернету с помощью Брандмауэра Windows Defender, выполните следующие шаги:
- Нажмите Win+R, чтобы открыть окно «Выполнить»
- Введите «wf.msc» в поле «Открыть» и нажмите «ОК»
- В окне Брандмауэр Windows Defender выберите «Создание правила…» в меню «Действие»
- В окне «Мастер создания правила» выберите «Программа» и нажмите «Далее»
- В следующем окне нажмите «Обзор» и укажите путь к программе, которую вы хотите заблокировать по Интернету
- Выберите «Заблокировать соединение» и нажмите «Далее»
- Выберите тип соединения (исходящий, входящий или все) и нажмите «Далее»
- Укажите, к каким портам или портам в диапазоне портов должно быть применено правило
- Выберите «Добавить исключение, если вы хотите, чтобы правило было исключением
- Продолжайте нажимать «Далее» и «Готово», чтобы завершить создание правила
Теперь программа, указанная в правиле Брандмауэра Windows Defender, будет заблокирована в доступе к Интернету.
2. Использование сторонних программ для блокировки трафика
Если у вас есть сторонняя программа для блокировки трафика, вы можете использовать ее для ограничения доступа программ к Интернету. Такие программы обычно предоставляют более гибкие настройки и могут быть полезны, если вам нужна более точная настройка доступа к Интернету для разных программ.
Независимо от того, какой способ вы выберете, ограничение доступа программ к Интернету поможет вам обеспечить уровень безопасности, защиты ваших данных и эффективное использование интернет-трафика.
Как добавить приложение в исключение брандмауэра Windows 10
Брандмауэр Windows 10 предоставляет возможность контролировать доступ программ к Интернету. Вы можете заблокировать исходящий трафик для определенных приложений, чтобы повысить уровень безопасности вашей сети. Однако, если вам необходимо разрешить доступ конкретной программе к интернету, вы можете добавить ее в исключение брандмауэра.
Добавление исключения брандмауэра:
- Нажмите клавиши Win+R на вашей клавиатуре, чтобы открыть окно «Запуск».
- В окне «Запуск» введите «control» и нажмите Enter, чтобы открыть Панель управления Windows.
- В Панели управления найдите и откройте «Брандмауэр Windows».
- На странице «Брандмауэр» в левой панели выберите «Управление правилами» или «Настройка правил» (в зависимости от версии Windows).
- В списке правил брандмауэра найдите раздел «Исходящие правила» и выберите его.
- Щелкните правой кнопкой мыши в области правил и выберите «Новое правило».
- Выберите тип правила — «Программа» и нажмите «Далее».
- Укажите путь к программе, которую вы хотите добавить в исключение брандмауэра, либо выберите ее из списка доступных программ.
- Выберите «Разрешить подключение» и нажмите «Далее».
- Выберите сеть, для которой вы хотите создать исключение (частная, общественная или доменная).
- Назовите правило и нажмите «Закрыть».
Теперь выбранное вами приложение будет иметь разрешение на обмен данными через Интернет, несмотря на ограничения, установленные брандмауэром Windows 10. Обратите внимание, что добавление исключения в брандмауэр может повысить уровень риска для безопасности вашей сети. Убедитесь, что вы добавляете исключение только для доверенных программ, которым вы доверяете.
Понятие брандмауэра и его роль
Для начала откройте «Брандмауэр Windows» выбрав «Пуск» и указав «Брандмауэр Windows» в поле поиска. Нажмите «Пуск» и перейдите к главной странице брандмауэра.
Включите исходящий трафик, выбрав «Исходящие правила» на странице брандмауэра. На странице конфигурации исходящего трафика нажмите «Новое правило» для создания нового правила обмена данными.
В открывшемся окне выберите «Пользовательское» при создании нового правила и нажмите «Далее».
На странице «Профиль» выберите нужный профиль и нажмите «Далее».
На странице «Программа» выберите «Позволить соединение» и укажите путь к приложению, для которого хотите ограничить доступ к Интернету.
Перейдите на страницу «Доступ к портам» и выберите «Только блокировать подключения, указанные ниже». Затем укажите номер порта или диапазон портов, которые хотите заблокировать.
На странице «Действие» выберите «Закрыть» или «Лимитное разрешение» в зависимости от того, какую политику безопасности хотите применить к данному приложению.
На последней странице нажмите «Готово», чтобы создать новое правило брандмауэра.
Теперь программа будет ограничена в доступе к Интернету на основе указанных правил брандмауэра, обеспечивая вам больший контроль над сетевыми подключениями вашего компьютера.
Принцип работы брандмауэра Windows 10
Основные принципы настройки брандмауэра:
- Политика доступа: Вы можете закрыть все входящие и исходящие соединения или выбрать отдельные приложения и порты для открытия.
- Исключения: Для добавления исключения и разрешения определенных программ или портов, откройте «Настройки» и выберите «Обновление и безопасность», затем «Брандмауэр и защитник Windows», и «Дополнительные настройки брандмауэра». Нажмите кнопку «Создать политику» для создания правила брандмауэра.
- Приложения и порты: В брандмауэре можно создать правила для приложения или указать номер порта для доступа. При добавлении исключения для приложения, выберите нужное приложение из списка или нажмите кнопку «Обзор», чтобы указать на исполняемый файл. Для указания порта, выберите тип, например, TCP или UDP, и укажите номер порта или диапазон портов.
- Профиль: Брандмауэр может применяться к различным профилям подключения, например, частным или общественным. Для каждого профиля можно настроить отдельные правила.
- Брандмауэр Windows 10 поддерживает как исходящий, так и входящий трафик. Исходящий трафик от компьютера в Интернет, входящий трафик от Интернета к компьютеру.
С помощью брандмауэра Windows 10 вы можете легко заблокировать или разрешить доступ программам к интернету, настроив соответствующие правила и исключения. Благодаря этой функции вы сможете контролировать обмен интернет-трафиком на вашем компьютере.
Как открыть окно настроек брандмауэра
Чтобы открыть окно настроек брандмауэра, выполните следующие действия:
- Нажмите Win+R, чтобы открыть окно Выполнить.
- Введите control и нажмите Enter, чтобы открыть Панель управления.
- В Панели управления выберите Система и безопасность.
- Выберите Защитник Windows в разделе Система и безопасность.
- В окне Защитник Windows щелкните на ссылку Настройка параметров брандмауэра Windows на левой панели.
- В открывшемся окне Настройка параметров брандмауэра Windows выберите Разрешить приложению или функции через брандмауэр Windows.
- Нажмите кнопку Изменить настройки и, при необходимости, подтвердите запрос подтверждения администратора.
- В списке программ выберите программу, для которой хотите ограничить доступ в Интернет. Если программа отсутствует в списке, нажмите кнопку Разрешить другую программу и указать путь к исполняемому файлу программы, чтобы добавить ее в список.
- Пометьте пункт Общедоступные, если вы хотите разрешить доступ к программе из локальной сети, а затем нажмите кнопку ОК.
- Теперь закройте окна настроек брандмауэра. Указанные вами правила блокировки или разрешения будут автоматически применены.
Готово! Вы только что создали правило в брандмауэре Windows, чтобы заблокировать или разрешить программам доступ в Интернет. Это позволит вам более гибко контролировать исходящий трафик программ и ограничить их доступ к Интернету.
Примечание: Для более расширенных настроек брандмауэра и управления исходящим трафиком вы также можете использовать сторонние программы от других разработчиков, которые предлагают дополнительные способы контроля трафика и доступа в Интернет.
Шаги по добавлению приложения в исключение
Когда вы хотите ограничить доступ приложения к Интернету на Windows 10 или более старых ОС, можно использовать Брандмауэр Windows. Этот руководство покажет вам, как добавить приложение в исключение, разрешив только ограниченные соединения.
1. Откройте настройки брандмауэра Windows
В Windows 10 откройте меню «Пуск» и перейдите в «Настройки». Затем щелкните на «Обновление и безопасность» и выберите «Брандмауэр Windows». На более старых версиях Windows вы можете найти настройки брандмауэра в панели управления.
2. Создайте новое правило
В главном окне брандмауэра Windows щелкните на «Создать правило» для добавления нового правила.
3. Настройте тип правила
В появившемся окне «Новое правило» выберите «Программа» и нажмите «Далее».
4. Укажите путь к приложению
Нажмите «Обзор» и найдите исполняемый файл вашего приложения. Выберите его и нажмите «Открыть».
5. Выберите типы соединений
Выберите «Дополнительные опции» и перейдите на страницу «Протоколы и порты». Здесь можно указать типы соединений, которые разрешены для приложения. Вы можете разрешить только исходящий трафик или выбрать конкретные порты и протоколы.
6. Настройте профили
На странице «Профили» выберите профили, для которых должно быть применено правило. Обычно выбирают профиль «Общественная» и/или «Частная», но выбор зависит от ваших потребностей и настроек сети.
7. Назовите и сохраните правило
На странице «Имя» введите имя правила, которое поможет вам распознать его в дальнейшем. Затем нажмите «Готово» и сохраните правило.
Теперь ваше приложение будет иметь исключение в брандмауэре Windows, и оно сможет подключаться к Интернету только с указанными ограничениями. Если вам понадобится изменить правило или удалить его, вы также можете сделать это в настройках брандмауэра Windows.
Видео:
Удаляем из Windows все лишнее! Выпилим хлам, повысим стабильность и скорость загрузки.
Удаляем из Windows все лишнее! Выпилим хлам, повысим стабильность и скорость загрузки. by Павел Мудрый 447,101 views 1 year ago 17 minutes