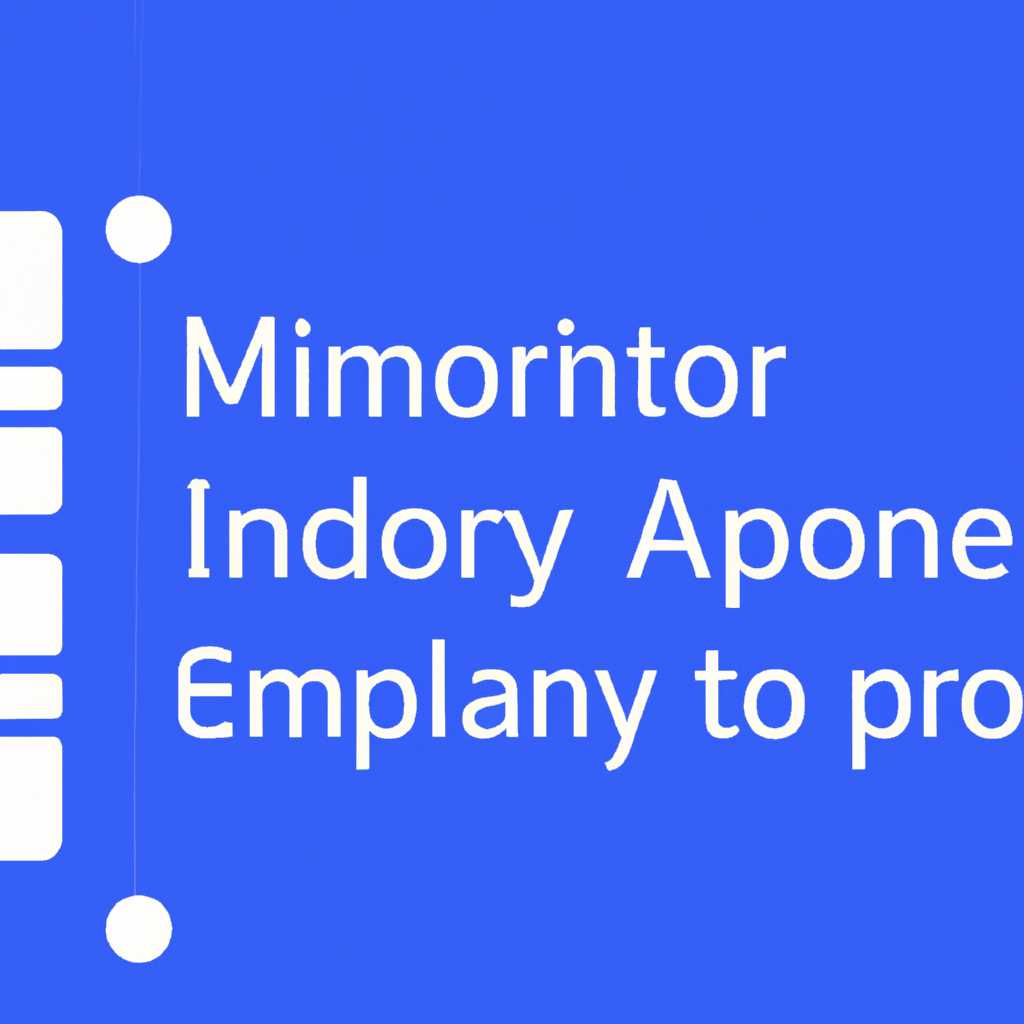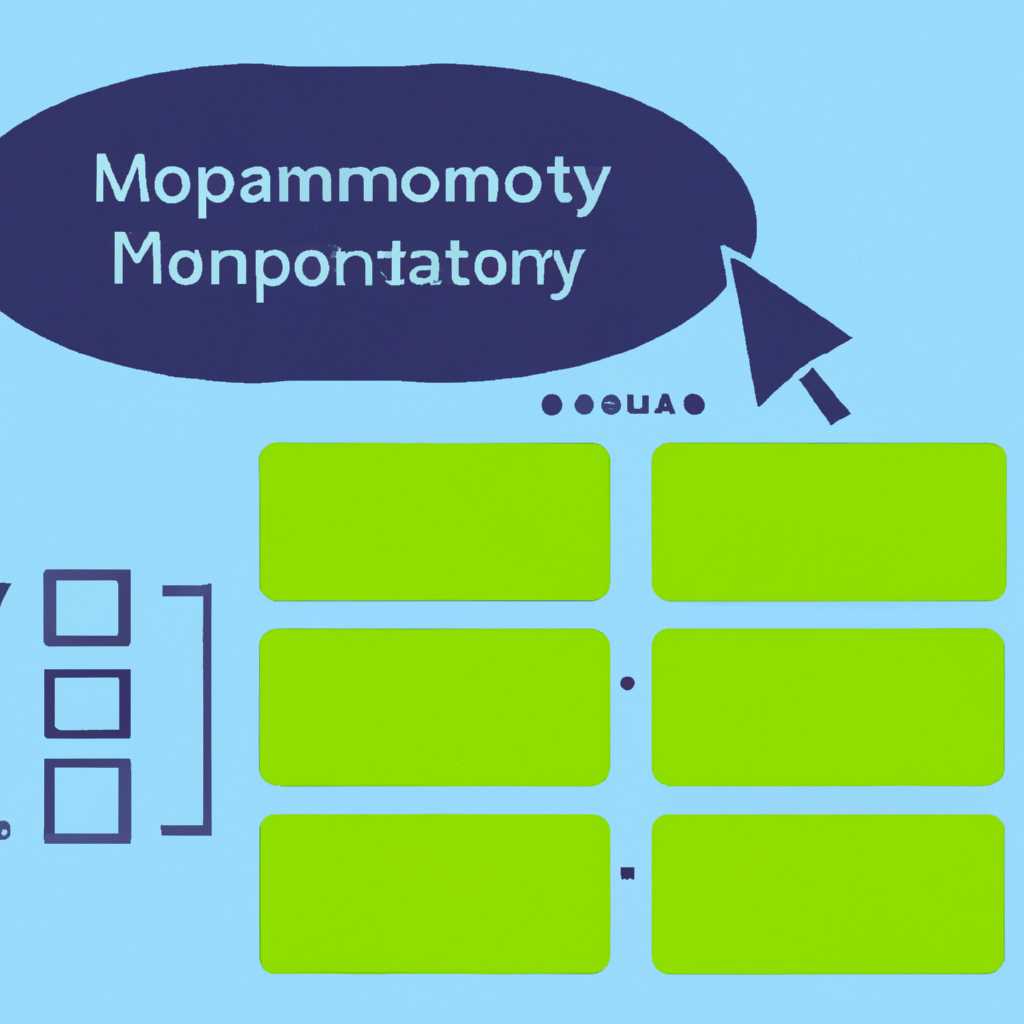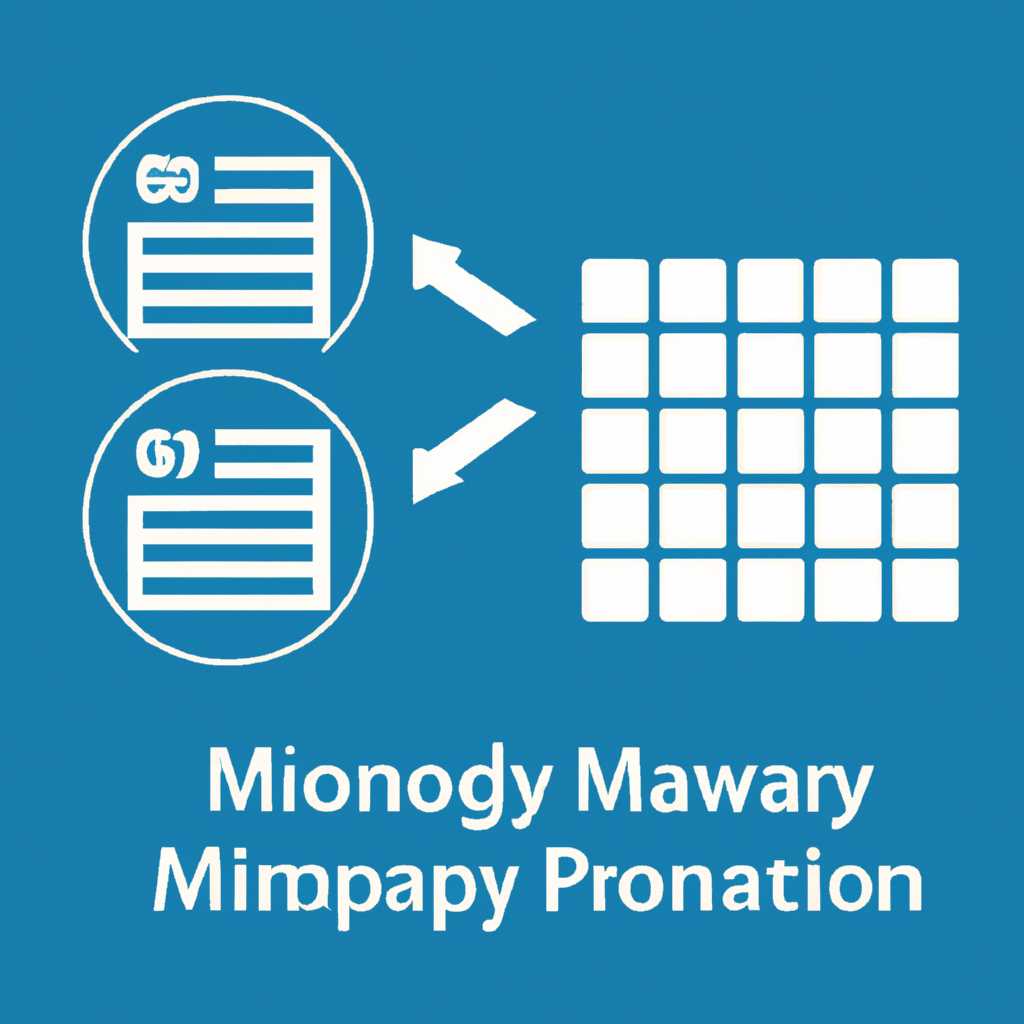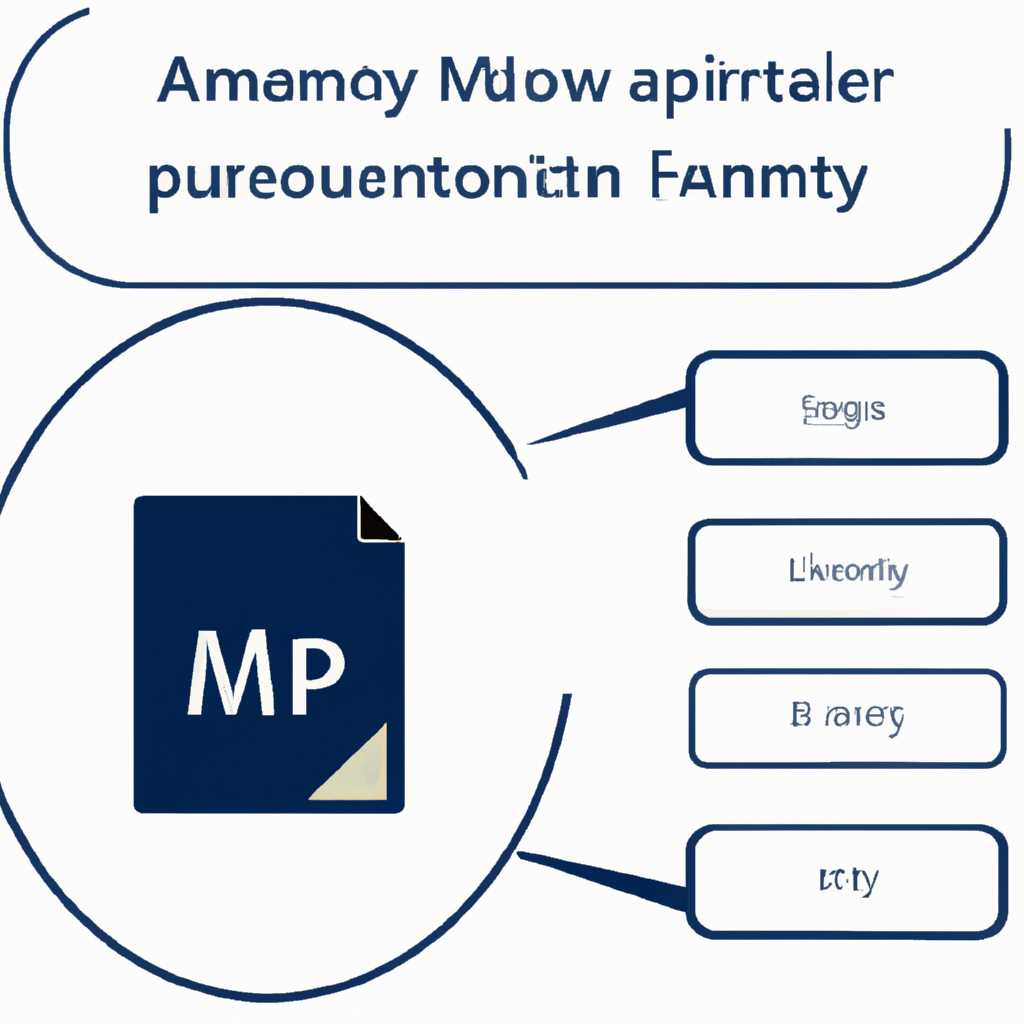- Ограничить память для приложения в Windows: полезные советы и инструкция
- Ограничить количество оперативной памяти для приложения
- 1. Использование командной строки
- 2. Использование диспетчера задач
- 3. Ограничение памяти для приложения
- 4. Очистить память от неиспользуемых приложений
- Сокращаем потребление ОЗУ браузером любой другой программой или «тяжелой» игрой
- 1. Установка приоритета
- 2. Ограничение памяти
- Как уменьшить использование оперативной памяти
- 1. Использование диспетчера задач
- 2. Настройки приложения
- 3. Очистка памяти с помощью специальной программы
- 4. Изменение приоритета задач в диспетчере задач
- Как очистить ОЗУ
- 1. Закрытие ненужных программ и процессов
- 2. Уменьшение использования памяти приложениями
- 3. Использование диспетчера задач
- 4. Использование командной строки
- Использование диспетчера задач
- Как открыть диспетчер задач?
- Как узнать потребление памяти каждым приложением?
- Как ограничить использование памяти для приложения?
- Как изменить приоритет работы приложения?
- Как очистить память в браузере?
- Ограничение использования оперативной памяти в приложениях
- Настройки операционной системы Windows 7 и более поздних версий
- Windows 7 и более поздние версии
- Windows XP
- Укажите объем оперативной памяти для каждой программы
- 1. Определите память для каждой программы
- 2. Ограничьте потребление памяти для приложения
- Ответы 7
- 1. Использование диспетчера задач
- 2. Использование командной строки
- 3. Использование специальных программ
- Ответы 7
- Видео:
- Тотальное УНИЧТОЖЕНИЕ ВИРУСОВ на ВАШЕМ ПК
Ограничить память для приложения в Windows: полезные советы и инструкция
Бывает так, что некоторые приложения в Windows начинают «тяжело» работать, забирая слишком большой объем оперативной памяти. Если вы столкнулись с этой проблемой, то у вас есть несколько способов уменьшить потребление памяти приложения и повысить общую быстродействие вашей операционной системы.
Одной из первых вещей, которую можно сделать, чтобы уменьшить потребление памяти приложением, является настройка приоритета задачи. Вы можете указать программай высокий или низкий приоритет, что поможет распределить доступную память между приложениями более эффективно.
Другой способ уменьшить потребление памяти заключается в отключении автосейва приложения. Если у вас есть возможность вручную сохранять свои данные, отключение автосейва может сократить использование памяти приложением во время его работы.
Один из самых эффективных способов уменьшить потребление памяти приложениями в Windows 7 и более поздних версиях операционной системы заключается в использовании командной программы increaseuserva. Это позволяет ограничить доступное приложению количество оперативной памяти. Если вы узнали, что некая программа слишком много потребляет памяти, укажите ей ограничение с помощью команды increaseuserva.
Использование менее «тяжелых» приложений или браузеров также может помочь уменьшить потребление памяти на вашем компьютере. Бывает полезно проверить свой список установленных программ и удалить те, которыми вы больше не пользуетесь или которые потребляют слишком много памяти. Также рекомендуется выбрать браузер, который потребляет меньше памяти, если вы активно используете интернет.
В этом отзыве мы рассмотрели несколько полезных советов по управлению памятью для приложения в Windows. Следуя этим советам, вы сможете сократить объем памяти, потребляемой этими приложениями, и улучшить производительность вашей операционной системы.
Ограничить количество оперативной памяти для приложения
Если ваш компьютер стал работать медленнее из-за тяжелой программы или игры, вы можете ограничить количество оперативной памяти, которое она использует. В этом разделе мы рассмотрим несколько способов, как уменьшить потребление памяти приложения и сделать его более быстрым.
1. Использование командной строки
Один из способов узнать количество памяти, которое использует ваше приложение, — это использовать командную строку. Откройте командную строку, нажав Win + X и выбрав «Командная строка (администратор)». В командной строке введите команду:
tasklist | find "название_приложения"
Вместо название_приложения укажите название программы или игры. Вы получите список задач, связанных с этим приложением, включая их идентификатор.
Затем введите команду:
tasklist /fi "PID eq идентификатор"
Вместо идентификатор укажите идентификатор задачи, связанный с вашим приложением. В результате вы получите информацию о потреблении памяти этим приложением.
2. Использование диспетчера задач
Другой способ узнать потребление памяти приложения — это использовать встроенный в Windows диспетчер задач. Чтобы открыть диспетчер задач, нажмите Ctrl + Shift + Esc. В диспетчере задач перейдите на вкладку «Процессы» и найдите своё приложение в списке. Щелкните правой кнопкой мыши на нем и выберите «Подробности». Вы увидите информацию о потреблении памяти этим приложением.
3. Ограничение памяти для приложения
Если вы удовлетворены объемом памяти, используемым вашим приложением, и хотите ограничить его потребление, можно воспользоваться специальными настройками операционной системы.
Для начала откройте командную строку от имени администратора, как описано в пункте 1. Затем введите команду:
BCDEDIT /set increaseuserva значение
Вместо значение укажите количество оперативной памяти, которое вы хотите выделить для приложения. Например, если вы хотите выделить 1 ГБ памяти, введите значение 3072 (1 ГБ = 1024 МБ = 3072).
После ввода команды перезагрузите компьютер, чтобы изменения вступили в силу. Теперь ваше приложение будет использовать ограниченное количество оперативной памяти.
4. Очистить память от неиспользуемых приложений
Если ваш компьютер работает медленно не только из-за одного приложения, но и в целом из-за большого потребления памяти, вы можете попробовать очистить память от неиспользуемых приложений. Для этого откройте диспетчер задач (Ctrl + Shift + Esc), найдите вкладку «Процессы» и закройте задачи, которые используют большой объем памяти, но не являются важными для вашей работы.
Также вы можете воспользоваться специальными программами для очистки памяти, такими как CCleaner, которые могут автоматически освобождать неиспользуемую память и улучшать производительность компьютера.
В этом разделе мы рассмотрели несколько способов, как ограничить количество оперативной памяти, которое используется приложением. У каждой программы или игры может быть свои настройки работы с памятью, поэтому, если вы не удовлетворены результатом, попробуйте найти в настройках приложения возможность управления памятью.
Сокращаем потребление ОЗУ браузером любой другой программой или «тяжелой» игрой
Для многих пользователей важно уменьшить потребление оперативной памяти приложениями, особенно когда речь идет о браузере, программе или игре с высоким потреблением ресурсов.
Первым шагом является узнать, сколько оперативной памяти использует каждое приложение или задача на вашем компьютере. Для этого откройте Диспетчер задач (нажмите комбинацию клавиш Ctrl + Shift + Esc) и перейдите на вкладку «Производительность». Проверьте используемый объем ОЗУ и укажите его в таблице ниже.
| Приложение/Задача | Используемый объем ОЗУ |
|---|---|
| Мой браузер | укажите объем ОЗУ |
| Моя программа | укажите объем ОЗУ |
| Моя игра | укажите объем ОЗУ |
1. Установка приоритета
Как правило, приложения имеют различные уровни приоритета выполнения. Установка более низкого приоритета для некоторых задач может значительно снизить потребление памяти.
Чтобы узнать приоритет программы, откройте Диспетчер задач, перейдите на вкладку «Подробности», найдите программу в списке и щелкните правой кнопкой мыши. В контекстном меню выберите «Установить приоритет» и выберите более низкий уровень приоритета. Попробуйте этот метод для каждой указанной программы в таблице выше.
2. Ограничение памяти
Другой способ снизить потребление ОЗУ состоит в ограничении использования памяти каждого приложения. Для этого в Windows 7 и более поздних версиях используется команда increaseuserva в командной строке.
Откройте командную строку от имени администратора (щелкните правой кнопкой мыши по значку «Пуск» и выберите «Командная строка (администратор)»). Введите команду bcdedit /set IncreaseUserVA 3072 и нажмите Enter. После выполнения этой команды система будет использовать большее количество памяти для пользовательских процессов.
Обратите внимание, что изменение этой настройки может повлиять на стабильность работы системы, поэтому перед этим действием рекомендуется создать точку восстановления или полное резервное копирование системы.
Если вы все еще не удовлетворены использованием памяти, вы можете попробовать отключить автосейв и очистить кэш в приложениях, чтобы сократить количество используемой памяти.
Как уменьшить использование оперативной памяти
Каждой программе необходима определенная оперативная память для работы. Однако, иногда использование памяти приложениями может быть слишком большим, что может привести к снижению производительности компьютера. В этом случае можно предпринять несколько действий для уменьшения потребления оперативной памяти.
1. Использование диспетчера задач
Один из способов узнать количество памяти, используемой каждой программой, — использовать стандартный диспетчер задач в Windows. Для этого нажмите комбинацию клавиш Ctrl + Shift + Esc, чтобы открыть диспетчер задач. Затем перейдите на вкладку «Процессы», чтобы увидеть список всех активных программ и их потребление памяти. Обратите внимание на программы с наибольшим потреблением памяти и определите, какие из них можно закрыть или заменить более легкими альтернативами.
2. Настройки приложения
Некоторые приложения могут иметь встроенные настройки, которые позволяют ограничить использование оперативной памяти. Например, в некоторых играх можно установить ограничение FPS (количество кадров в секунду), что может уменьшить потребление памяти. Прежде чем запустить приложение, обратите внимание на его настройки или документацию, чтобы узнать, есть ли такая возможность.
3. Очистка памяти с помощью специальной программы
Если у вас установлена «тяжелая» программа или приложение, которое постоянно использует большой объем оперативной памяти, можно попробовать установить программу, которая поможет очистить память. Например, CCleaner – это бесплатная программа, которая позволяет удалять временные файлы и очищать память компьютера.
4. Изменение приоритета задач в диспетчере задач
Другой способ уменьшить использование памяти – изменить приоритет задач. Для этого откройте диспетчер задач, найдите приложение или процесс, который потребляет больше всего памяти, щелкните правой кнопкой мыши и выберите пункт «Переключить приоритет». Здесь можно выбрать более низкий приоритет, чтобы приложение использовало меньше ресурсов оперативной памяти.
Важно отметить, что уменьшение использования оперативной памяти может привести к ухудшению производительности приложений, особенно если у вас уже есть проблемы с недостатком оперативной памяти. Поэтому перед внесением изменений рекомендуется оценить их влияние на производительность вашей системы и быть готовым отменить изменения, если они не удовлетворены вашими потребностями.
Как очистить ОЗУ
Наличие большого объема оперативной памяти (ОЗУ) может быть полезным для работы с различными программами и приложениями. Однако иногда может возникнуть необходимость очистить ОЗУ для более эффективной работы компьютера или для ускорения выполнения определенных задач.
Существует несколько способов очистить ОЗУ на компьютере с операционной системой Windows. Рассмотрим каждый из них:
1. Закрытие ненужных программ и процессов
Каждое открытое приложение или процесс в ОЗУ занимает определенное количество памяти. Если вы не используете какую-то программу или процесс в данный момент, закройте его, чтобы освободить память. Например, если у вас открыто много вкладок в браузере, закройте ненужные вкладки, чтобы уменьшить использование оперативной памяти.
2. Уменьшение использования памяти приложениями
Многие приложения, такие как игры или программа для обработки фотографий, могут использовать большое количество оперативной памяти. В настройках таких приложений обычно есть возможность ограничить использование памяти. Укажите меньший объем памяти для приложения, чтобы уменьшить его нагрузку на ОЗУ. Это может помочь ускорить работу приложения и освободить память для других задач.
3. Использование диспетчера задач
В операционной системе Windows 7 и более поздних версиях есть возможность узнать, какие программы и процессы используют больше всего оперативной памяти. Для этого можно воспользоваться встроенным в ОС диспетчером задач. Откройте его, найдите программу или процесс с большим объемом памяти и закройте его, если он не нужен.
4. Использование командной строки
В командной строке Windows можно выполнить определенные команды для управления памятью. Например, с помощью команды increaseuserva можно увеличить доступное приложению количество памяти ОЗУ. Подробная информация о командах и их использовании доступна в официальной документации Microsoft.
Очистка ОЗУ может помочь ускорить работу компьютера и выполнение задач. Выберите подходящий для вас способ и следуйте инструкциям. Если вы все еще не удовлетворены результатом, обратитесь к специалистам или попробуйте другие способы оптимизации работы вашего компьютера.
Использование диспетчера задач
Как открыть диспетчер задач?
Откройте диспетчер задач, нажав комбинацию клавиш Ctrl + Shift + Esc или щелкнув правой кнопкой мыши на панели задач и выбрав пункт «Диспетчер задач».
Как узнать потребление памяти каждым приложением?
В диспетчере задач перейдите на вкладку «Процессы». Здесь вы увидите список всех запущенных процессов и их потребление оперативной памяти. Отсортируйте процессы по столбцу «Память (А) (выбывание Доп.)», чтобы найти приложения с самым большим объемом памяти.
Как ограничить использование памяти для приложения?
Найдите приложение, для которого вы хотите ограничить использование памяти, и щелкните правой кнопкой мыши на нем. В открывшемся контекстном меню выберите пункт «Задать ограничение». В появившемся диалоговом окне указывается, сколько памяти (в МБ) вы хотите предоставить приложению. Введите нужное значение и нажмите кнопку «ОК».
Как изменить приоритет работы приложения?
Если вашей операционной системе требуется больше оперативной памяти для работы с другими приложениями, вы можете увеличить приоритет работы задачи. Выберите приложение, щелкните правой кнопкой мыши и в контекстном меню выберите «Установить приоритет». В открывшемся подменю выберите желаемый приоритет работы приложения. Например, если вы играете в игру, вы можете выбрать «Высокий» приоритет, чтобы обеспечить более быструю работу игры.
Кроме того, вы можете отключить автосейв приложения, чтобы сократить потребление памяти. Некоторые приложения автоматически сохраняют данные каждый определенный промежуток времени, что может привести к увеличению потребления памяти. Отключение автосейва позволит снизить потребление памяти во время работы с программой.
Как очистить память в браузере?
Если у вас возникают проблемы с памятью в браузере, вы можете освободить оперативную память путем очистки кэша и временных файлов. Как это сделать, зависит от используемого вами браузера. Например, в Google Chrome вы можете найти опцию «Очистить данные браузера» в настройках.
В операционной системе Windows 7 и выше вы также можете использовать «усеченную» версию операционной системы, называемую Windows Embedded Standard. Она позволяет использовать большее количество оперативной памяти (до 128 ГБ), чем обычные версии Windows.
Воспользуйтесь этими полезными советами и инструкциями, чтобы эффективно управлять памятью вашего приложения и улучшить его производительность.
Ограничение использования оперативной памяти в приложениях
Укажите объем оперативной памяти (RAM), который приложение может использовать
Когда программа начинает работать и выполнять задачи, она может потреблять все больше оперативной памяти. Это может привести к снижению производительности компьютера и вызвать проблемы с запуском других приложений. Чтобы регулировать количество памяти, которую приложение потребляет, можно использовать определенные настройки и команды в командной строке.
Настройки операционной системы Windows 7 и более поздних версий
Чтобы узнать, сколько памяти использует каждое приложение, откройте диспетчер задач. В окне диспетчера перейдите на вкладку «Процессы». Здесь вы увидите список всех запущенных программ и объем памяти, который они потребляют.
Сокращаем потребление памяти браузером
Браузеры являются одними из самых «тяжелых» программ, поэтому они могут занимать большое количество оперативной памяти. Чтобы уменьшить потребление памяти браузером, воспользуйтесь следующими рекомендациями:
- Очистить кэш и историю браузера;
- Отключить автосейв и автозагрузку вкладок;
- Установить ограничение на количество одновременно открытых вкладок;
- При закрытии браузера завершать все его процессы.
Ограничение приложения в ОС Windows
Есть несколько способов ограничить использование памяти приложением:
- Изменить приоритет программы в диспетчере задач;
- Использовать команду «increaseuserva» в командной строке;
- Установить ограничение на количество памяти, которое программа может использовать.
Некоторые программы позволяют вам установить ограничение использования оперативной памяти прямо в их настройках или параметрах. Если программа не имеет таких возможностей, можно воспользоваться программами третьих сторон, которые позволяют установить ограничение только для определенных приложений.
Ограничение памяти в игре или другой программе
Чтобы ограничить использование памяти в игре или другой программе, следуйте этим шагам:
- Откройте диспетчер задач;
- Найдите нужное приложение в списке процессов;
- Щелкните правой кнопкой мыши на процессе и выберите пункт «Установить приоритет»;
- Выберите нужный приоритет для приложения.
Как установить ограничение памяти в каждой версии Windows
Windows 7 и более поздние версии
Для установки ограничения используйте команду «increaseuserva» в командной строке с правами администратора. Например, введите «bcdedit /set increaseuserva 3072». Это установит ограничение памяти на 3 ГБ для приложений.
Windows XP
В Windows XP ограничение памяти для каждого приложения называется приоритетом. Чтобы установить ограничение памяти для программы в Windows XP, следуйте этим шагам:
- Откройте диспетчер задач;
- Перейдите на вкладку «Процессы»;
- Щелкните правой кнопкой мыши на нужной программе и выберите пункт «Задать приоритет»;
- Выберите нужный приоритет для приложения.
Ограничение использования оперативной памяти в приложениях позволит улучшить производительность компьютера и предотвратить проблемы с запуском других программ. Укажите нужное количество памяти для каждого приложения и настройте ограничение в соответствии с вашими потребностями и возможностями компьютера.
Укажите объем оперативной памяти для каждой программы
Если вы заметили, что некоторые программы занимают слишком много оперативной памяти и замедляют работу вашего компьютера, то можете ограничить количество памяти, которую они могут использовать. Это может быть полезно, особенно если у вас есть приложения, которые потребляют большое количество ресурсов.
1. Определите память для каждой программы
Чтобы узнать, сколько памяти использует каждая программа, вы можете воспользоваться Диспетчером задач. Для этого выполните следующие действия:
- Нажмите сочетание клавиш
Ctrl + Shift + Esc, чтобы открыть Диспетчер задач. - Перейдите на вкладку «Процессы».
- Нажмите правой кнопкой мыши на столбец «Память» и выберите пункт «Память (приватная рабочая установка)».
- Теперь вы увидите список всех запущенных процессов и их потребление оперативной памяти.
2. Ограничьте потребление памяти для приложения
После того, как вы узнали, какая программа использует больше всего памяти, вы можете принять одну из следующих мер:
- Уменьшить приоритет задачи: Если программа является «тяжелой», то установите ей более низкий приоритет. Для этого откройте Диспетчер задач, найдите нужное приложение и щелкните правой кнопкой мыши. Затем выберите пункт «Приоритет» и установите меньшее значение.
- Отключить автосейв: Некоторые приложения автоматически сохраняют изменения, что может привести к увеличению потребления памяти. В настройках программы найдите опцию автосейва и отключите ее.
- Использование командной строки: Для «тяжелых» приложений вы также можете попробовать использовать командную строку. Например, для запуска приложения с ограниченной памятью вы можете использовать команду
increaseuserva 2560, где 2560 — количество памяти в МБ. - Очистить память: Если программа использует слишком много памяти, вы можете попробовать очистить память. Для этого откройте Диспетчер задач, найдите нужное приложение и щелкните правой кнопкой мыши. Затем выберите пункт «Очистить память».
Указывайте объем оперативной памяти для каждой программы в соответствии с вашими потребностями. Если вы удовлетворены работой вашего компьютера и не испытываете проблем с памятью, то нет нужды ограничивать его потребление.
Ответы 7
Если у вас есть задачи или приложения, которые часто используют большой объем памяти и вы хотите ограничить их использование, то есть несколько способов сделать это.
1. Использование диспетчера задач
Один из самых простых способов ограничить использование памяти для задач или приложений — использовать встроенный диспетчер задач.
- Нажмите комбинацию клавиш
Ctrl + Shift + Esc, чтобы открыть диспетчер задач. - Перейдите на вкладку «Подробности».
- Найдите приложение или задачу в списке и щелкните правой кнопкой мыши.
- Выберите опцию «Установить приоритет» и выберите более низкий приоритет, чтобы ограничить использование памяти.
- Повторите эти действия для каждой задачи или приложения, которое вы хотите ограничить.
2. Использование командной строки
Еще один способ ограничить использование памяти для приложений — использовать командную строку.
- Нажмите комбинацию клавиш
Win + Xи выберите «Командная строка (администратор)». - Введите команду
increaseuserva 2048, где «2048» указывает количество оперативной памяти, которую вы хотите отключить. - Нажмите клавишу
Enterи перезагрузите компьютер.
3. Использование специальных программ
Если вам не нравятся встроенные способы ограничения использования памяти в Windows, вы также можете воспользоваться специальными программами.
- Найдите и загрузите программу, которая называется «Memory Cleaner» или что-то похожее.
- Установите программу на свой компьютер.
- Откройте программу и настройте ее так, чтобы она автоматически сокращала потребление памяти в вашем приложении или игре.
- Сохраните настройки и пользуйтесь приложением на ваше усмотрение.
Ответы 7
Надеюсь, эти ответы помогут вам ограничить использование памяти для ваших приложений и задач в Windows. Если у вас есть другие вопросы или отзывы, пожалуйста, оставьте комментарий.
Видео:
Тотальное УНИЧТОЖЕНИЕ ВИРУСОВ на ВАШЕМ ПК
Тотальное УНИЧТОЖЕНИЕ ВИРУСОВ на ВАШЕМ ПК door Павел Мудрый 400.132 weergaven 9 maanden geleden 50 minuten