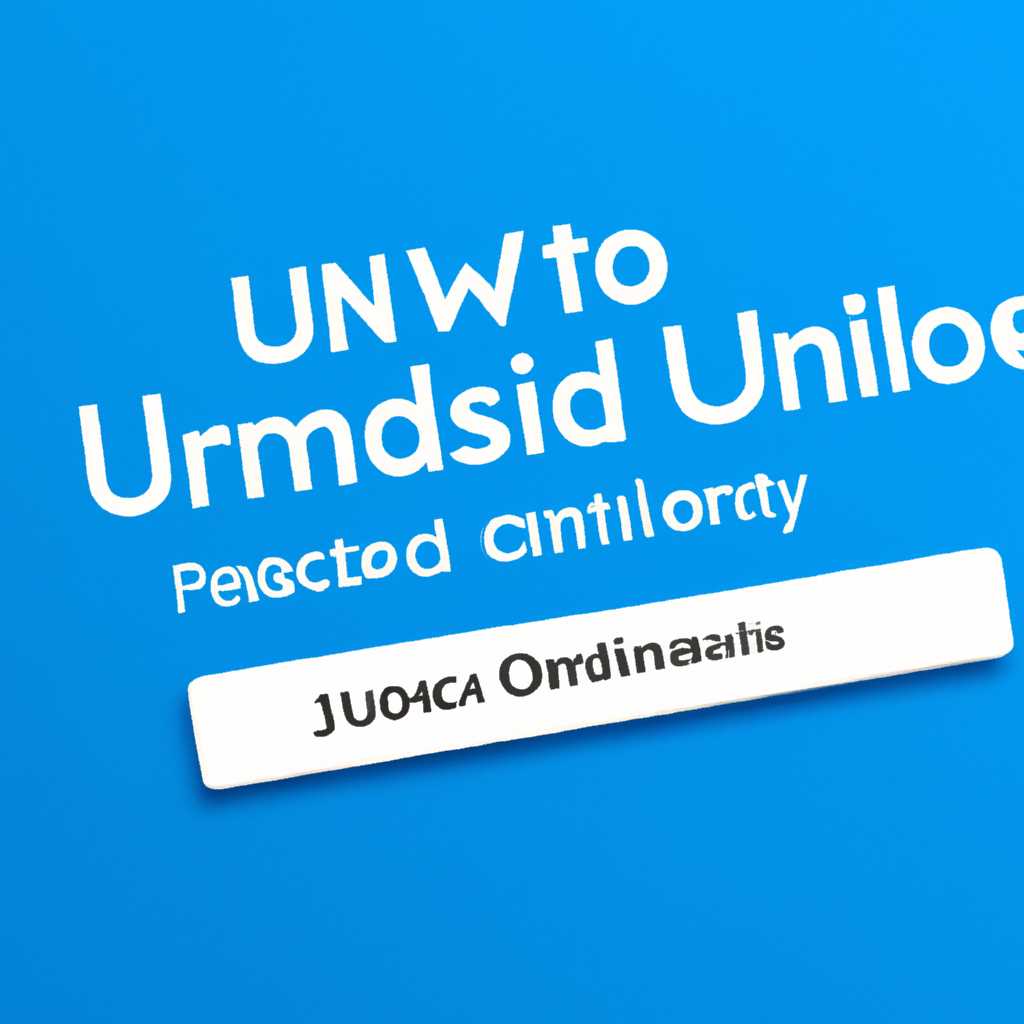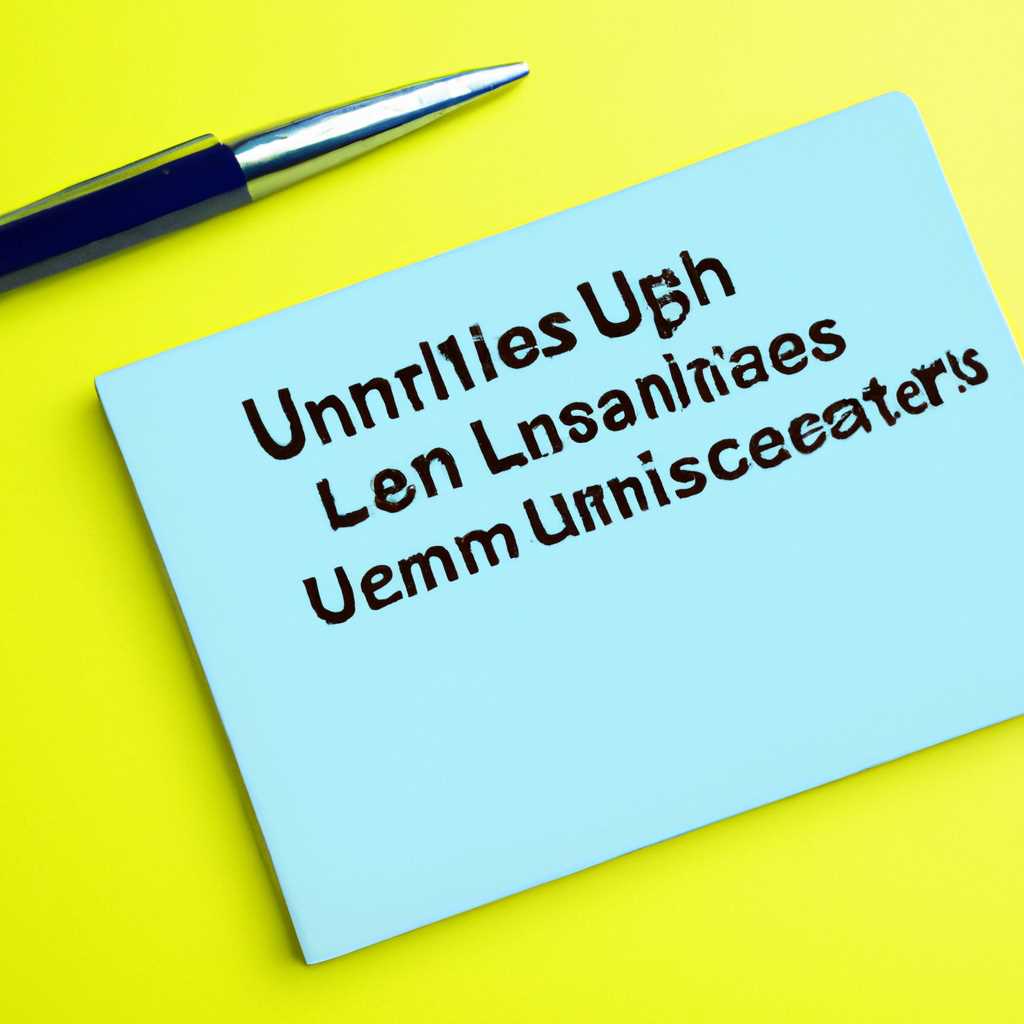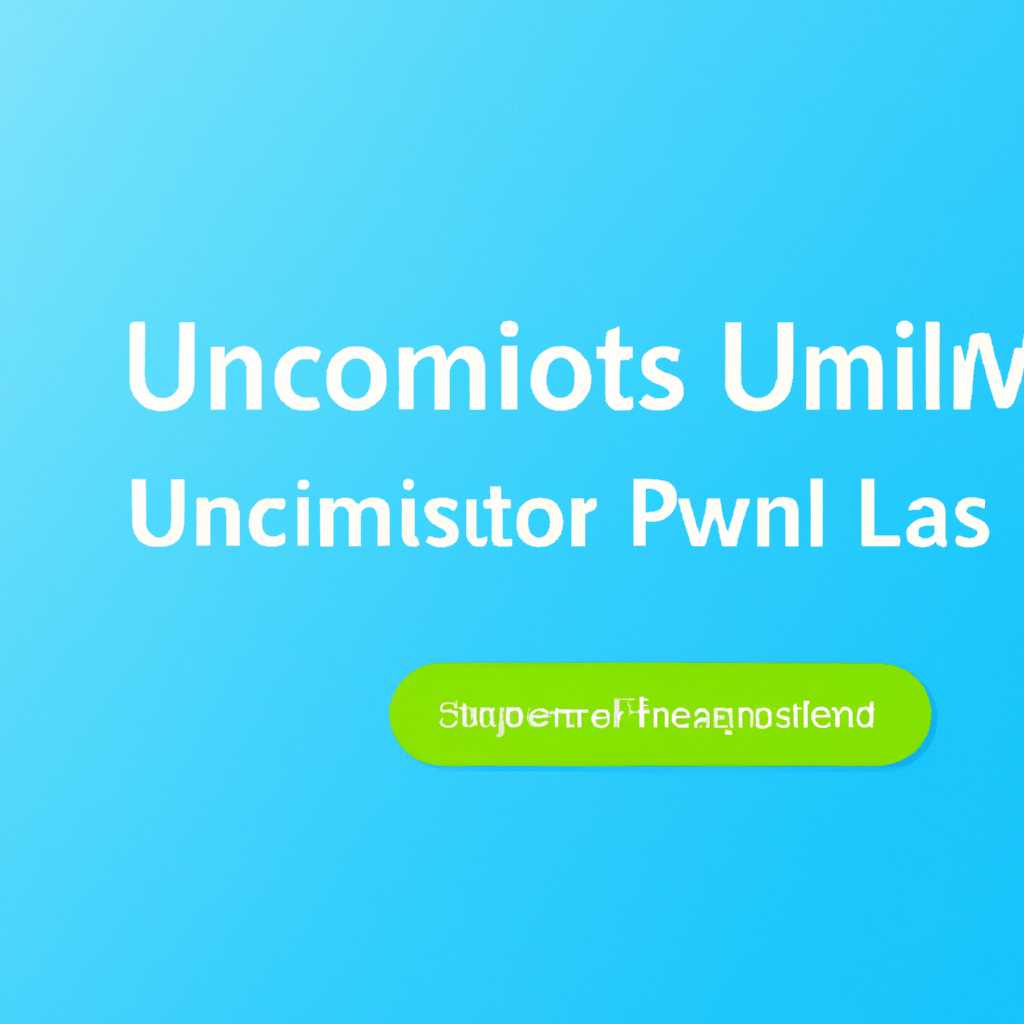- Как настроить ограничения прав для пользователя в операционной системе Windows 10: шаг за шагом руководство
- Запуск только одного UWP-приложения
- Шаг 1: Открываем окно управления учетными записями
- Шаг 2: Запрет на запуск UWP-приложений
- Шаг 3: Настройка доступа к файлам и настроек
- Шаг 4: Добавление разрешенного UWP-приложения
- Шаг 5: Настройка запуска только одного UWP-приложения
- Видео:
- Как сделать пользователя администратором Windows 10
Как настроить ограничения прав для пользователя в операционной системе Windows 10: шаг за шагом руководство
Windows 10 предоставляет возможность управления правами доступа учетных записей пользователей. Это полезно, например, когда вы хотите ограничить доступ к определенным системным настройкам, файлам или программам для безопасности вашей системы и конфиденциальности данных.
Для начала, запустите «Параметры» Windows, чтобы получить доступ к различным настройкам вашей операционной системы. Вводим в поиске название «Параметры» и нажимаем на соответствующую программу. В открывшемся окне выбираем пункт «Учетные записи».
Затем, выберите ту учетную запись, для которой вы хотите ограничить доступ. Это может быть ваша учетная запись, учетная запись члена вашей семьи или гостя. В данной статье мы рассмотрим ограничение доступа для учетной записи гостя.
Чтобы урезать права доступа гостевой учетной записи, потребуется перейти на вкладку «Семья и другие пользователи». На этой вкладке выберите учетную запись гостя и нажмите на кнопку «Изменить тип учетной записи».
В открывшемся окне выберите «Школьники» или «Дети» (в зависимости от версии операционной системы) и нажмите на кнопку «Далее». Таким образом, вы ограничите доступ гостевой учетной записи к системным настройкам и управлению пользователями.
Кроме того, вы можете установить ограничения доступа для отдельных программ или UWP-приложений. Для этого перейдите на вкладку «Особенные возможности». Здесь можно разрешить или запретить использование определенных программ гостевой учетной записью.
Запуск только одного UWP-приложения
Если вам требуется ограничить возможности пользователей для работы с Windows 10, в частности запретить запуск определенных программ, таких как UWP-приложения, можно воспользоваться специальными параметрами учетной записи пользователя.
Чтобы настроить запрет на запуск UWP-приложений для определенной учетной записи пользователя, следуйте указанным ниже шагам:
Шаг 1: Открываем окно управления учетными записями
1. Нажмите комбинацию клавиш WIN + X и выберите Панель управления. В открывшемся контекстном меню выберите Учетные записи пользователей.
2. В открывшемся окне учетных записей пользователей выберите учетную запись, для которой требуется ограничить доступ к UWP-приложениям.
3. Нажмите на ссылку Изменение типа учетной записи.
4. В появившемся окне выберите Ограниченная учетная запись.
Шаг 2: Запрет на запуск UWP-приложений
1. Откройте PowerShell с административными правами. Для этого нажмите WIN + X и выберите Windows PowerShell (администратор).
2. Скопируйте и выполните следующий алгоритм команд в PowerShell:
Get-AppxPackage -AllUsers | where Foreach {Remove-AppxPackage -Package $_.PackageFullName
3. После выполнения команды все UWP-приложения будут удалены из системы.
Шаг 3: Настройка доступа к файлам и настроек
1. В окне учетных записей пользователей найдите учетную запись, для которой требуется ограничить доступ к файлам и настройкам.
2. Нажмите на ссылку Изменение типа учетной записи.
3. В появившемся окне выберите Ограниченная учетная запись.
4. Когда пользователь с ограниченными правами войдет в систему, его возможности управления системными настройками будут ограничены.
Шаг 4: Добавление разрешенного UWP-приложения
1. Создайте учетную запись гостя с ограниченными правами.
2. Войдите в систему с учетной записью гостя.
3. Откройте интернет-браузер и найдите требуемое UWP-приложение в Магазине Microsoft.
4. Установите и запустите программу.
5. Закройте сеанс работы с учетной записью гостя.
Шаг 5: Настройка запуска только одного UWP-приложения
1. Войдите в систему с учетной записью админа.
2. Откройте PowerShell с административными правами.
3. Скопируйте и выполните следующую команду в PowerShell, чтобы получить идентификатор программы, которую требуется разрешить:
Get-AppxPackage -AllUsers | where-object {$_.InstallLocation -like «*Program*»}
4. Запишите идентификатор программы, который отображается в результате выполнения команды.
5. Воспользуйтесь следующей командой, чтобы ограничить запуск только одного UWP-приложения:
Set-AppUserModelId -Package
Замените `
6. Войдите в систему с учетной записью гостя.
7. Теперь учетная запись гостя будет иметь возможность запускать только одно разрешенное UWP-приложение.
В результате выполнения всех указанных шагов вы успешно ограничили возможности пользователей относительно управления программами, файлами и настройками в Windows 10. Учетная запись гостя будет иметь доступ только к разрешенному UWP-приложению, а доступ к другим функциям будет запрещен.
Видео:
Как сделать пользователя администратором Windows 10
Как сделать пользователя администратором Windows 10 by remontka.pro video 112,337 views 5 years ago 2 minutes, 54 seconds