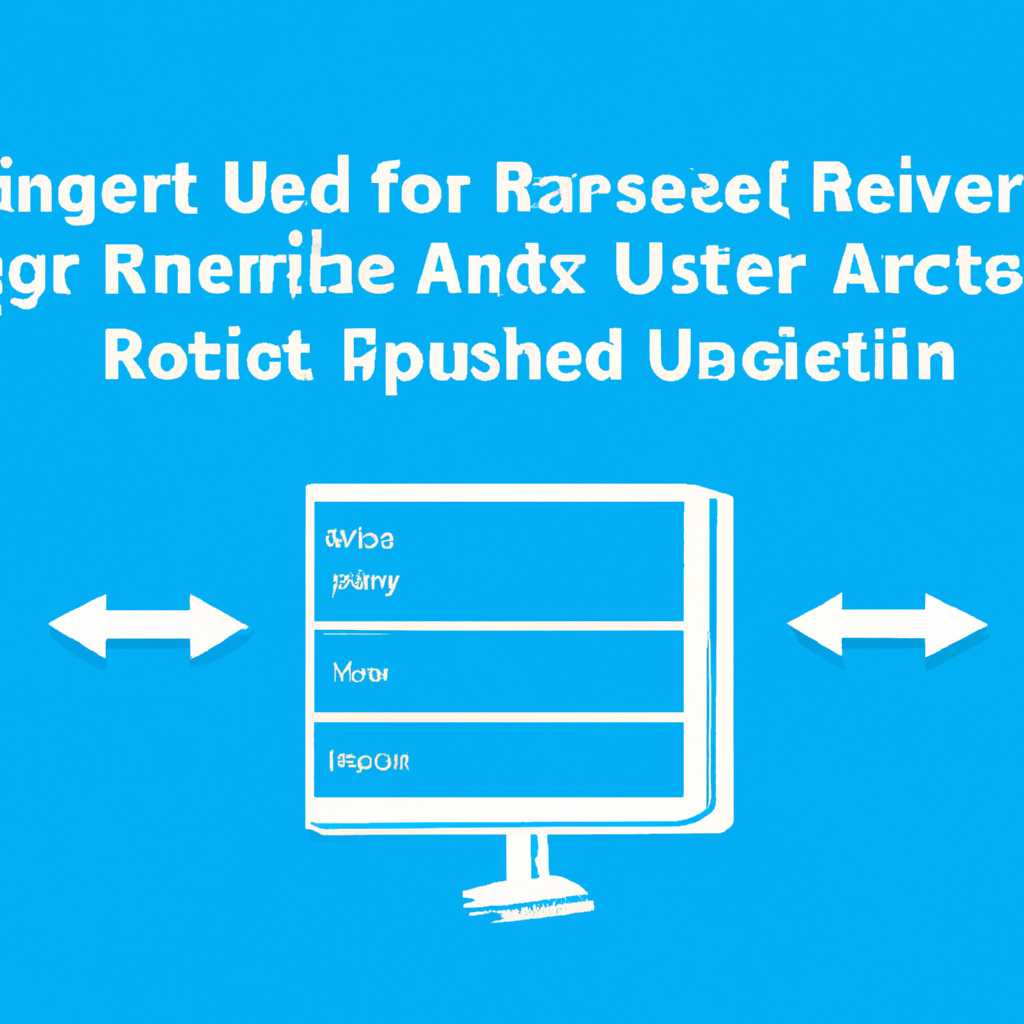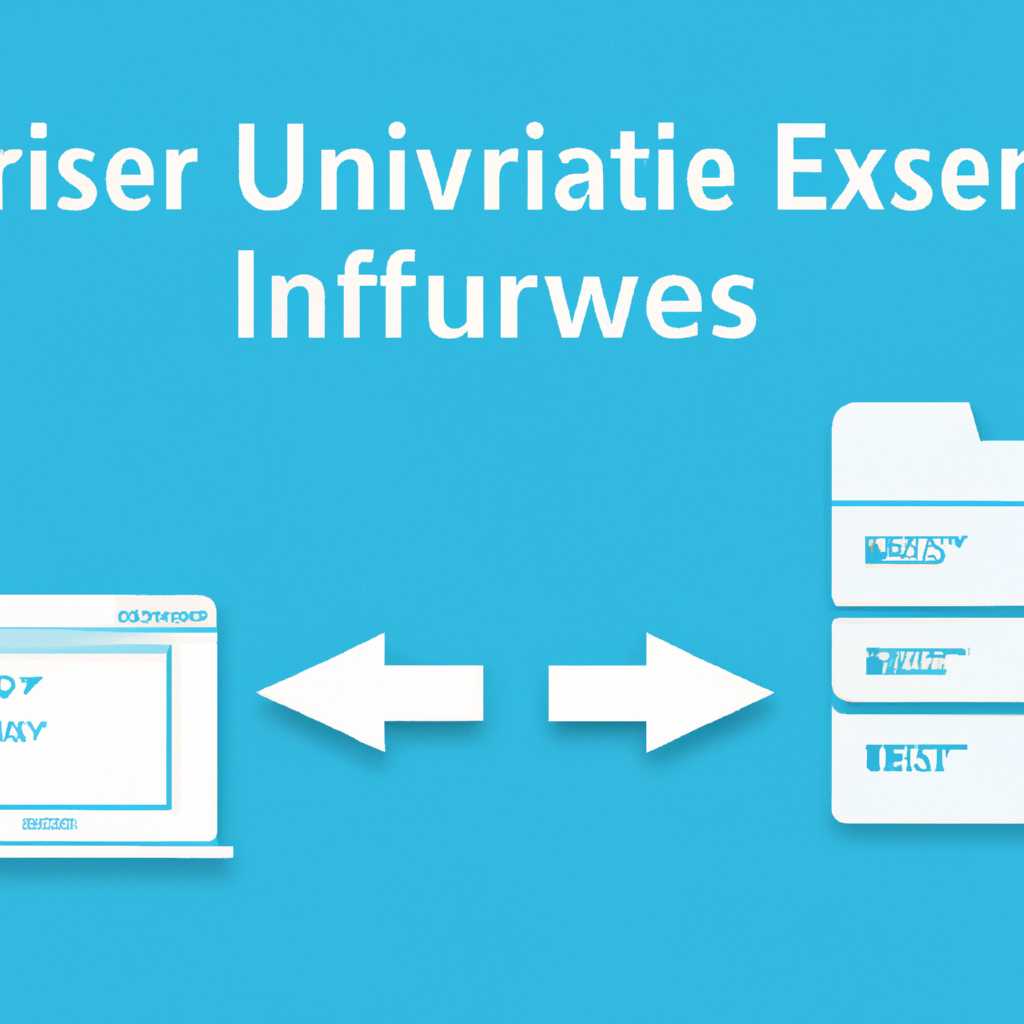- Как ограничить ресурсы пользователя на Windows Server: настройка и использование
- Балансировка дисковых операций на RDSH хосте
- Что такое Dynamic Fair Share Scheduling (DFSS)
- Пример использования CPU Fair Share
- Терминальный сервер 1 — Ограничение прав пользователей
- Ограничение доступа к реестру и диспетчеру задач
- Ограничение доступа к дисковым ресурсам
- Проблема: один из пользователей потребляет 90% и более CPU
- Балансировка CPU на RDSH хосте
- Шаг 1: Добавление ключа реестра
- Шаг 2: Настройка групповой политики
- Вот так называются три компонента входящие в состав DFSS
- 1. FairShare
- 2. DiskShare
- 3. NetworkFairShare
- Видео:
- #14. Установка и настройка терминального сервера на Windows Server 2019.
Как ограничить ресурсы пользователя на Windows Server: настройка и использование
В ситуации, когда на сервере Windows Server может быть несколько пользователей, которые запускают множество приложений и процессов, возникает проблема управления доступом к ресурсам сервера. Бесконтрольное использование системных мощностей может привести к перегрузке сервера и снижению производительности для всех пользователей.
Чтобы ограничить ресурсы пользователей и предоставить равный доступ к системным ресурсам, можно использовать политики ограничения ресурсов. Одним из способов настройки ограничений на Windows Server является использование функциональности Remote Desktop Session Host (RDSH). RDSh распределяет ресурсы сервера между пользователями, позволяя каждому из них использовать только определенный объем ресурсов.
Для настройки ограничения ресурсов пользователю на сервере Windows Server можно включить функцию «Enable CPU Quota» в политике группы. Это позволит системе динамически изменять выделение CPU между пользователями в зависимости от их использования. Также можно ограничить доступ к сетевым ресурсам, установив ограничения на скорость соединения или количество одновременных соединений.
Однако, чтобы правильно настроить ограничение ресурсов на сервере, необходимо быть внимательным и учитывать различные ситуации. Не все пользователи имеют одинаковые требования к ресурсам, поэтому необходимо определить, какие приложения и процессы могут запускать пользователи на серверах. Для каждого типа приложений или процессов можно добавить отдельные групповые политики.
Например, для пользователей, которые работают с административными инструментами, можно ограничить доступ к определенным ресурсам, чтобы предотвратить возникновение проблем с безопасностью или перегрузкой сервера. Для пользователей, которые работают сетевыми приложениями, можно настроить ограничение скорости соединения, чтобы не допустить перегрузки сети.
Включение и настройка политик ограничения ресурсов на сервере Windows Server может быть сложной задачей для администраторов. Однако, правильно настроенные политики позволят более эффективно использовать ресурсы сервера и предоставить пользователям равный доступ к системным мощностям. Также необходимо учитывать, что политика ограничения ресурсов может быть ключевым инструментом для решения проблемы с обеспечением производительности и стабильности работы серверов.
Балансировка дисковых операций на RDSH хосте
Одним из распространенных сценариев сети является ситуация, когда пользователи работают с различными дисками и папками на сервере RDSH. Вот пример: на RDSH хосте установлено приложение Citrix, и пользователи имеют доступ к различным сетевым папкам для работы. Однако при использовании этого типа дискового доступа может возникнуть проблема нарушения равенства дисковых операций между пользователями.
С помощью групповой политики (gpedit.msc) вы можете создать и изменить политику управления дисками. Вот пример настройки фильтрации пути:
1. Откройте gpedit.msc на сервере RDSH.
2. Перейдите в «Компьютерная конфигурация» -> «Шаблоны администрирования» -> «Система» -> «Диски»
3. Включите политику «Ограничить пользовательский доступ к дискам»
4. В списке доступных дисков выберите те, к которым вы хотите ограничить доступ пользователей. Например, вы можете добавить «C:» и «D:».
5. Сохраните изменения и закройте gpedit.msc.
Этот пример показывает, как создать политику, с помощью которой можно ограничить доступ пользователей к определенным дискам на RDSH хосте.
Вот еще один пример, когда нескольким пользователем требуется доступ к одной папке на RDSH хосте:
1. Откройте gpedit.msc на сервере RDSH.
2. Перейдите в «Компьютерная конфигурация» -> «Шаблоны администрирования» -> «Система» -> «Диски»
3. Включите политику «Ограничить пользовательский доступ к дискам»
4. В списке доступных дисков выберите те, которые вы хотите ограничить. Например, вы можете добавить «C:».
5. В поле «Балансировка сети» выберите «fairshare»
6. В разделе «Записи дисков очереди» выберите «dynamic»
7. Сохраните изменения и закройте gpedit.msc.
Теперь пользователи смогут получить доступ к одной папке на RDSH хосте, и балансировка дисковых операций будет распределять ресурсы между пользователями справедливым образом.
В этом разделе мы рассмотрели, как ограничить доступ пользователей к дискам и папкам на RDSH хосте, а также как настроить балансировку дисковых операций. С помощью этих политик вы сможете эффективно управлять ресурсами пользователя на сервере Windows Server.
Что такое Dynamic Fair Share Scheduling (DFSS)
Когда множество пользователей работают на одном сервере, неравномерное распределение ресурсов может вызывать проблемы производительности, например, низкую отзывчивость системы или долгое время ожидания выполнения задач. DFSS был разработан для борьбы с этими проблемами, обеспечивая справедливое распределение ресурсов между пользователями на основе динамического планирования.
DFSS управляет ресурсами системы на уровне операционной системы и позволяет контролировать потребление ресурсов для определенных групп пользователей или пользователей с определенными учетными записями. Например, пользователи, выполняющие задачи на терминальных серверах или виртуальных машинах Citrix, могут быть ограничены в использовании ресурсов, чтобы обеспечить равное распределение мощностей сервера для всех пользователей.
С DFSS можно настроить различные политики управления ресурсами, такие как лимиты использования CPU, дискового пространства, сети и других. Например, можно установить ограничение на количество процессорного времени, которое пользователь может потреблять или максимальный объем дискового пространства, который пользователь может использовать.
Настройка DFSS может быть выполнена с помощью административных панелей в системе или через групповые политики. Например, в Windows Server можно использовать групповую политику для включения или отключения DFSS и настройки ограничений ресурсов для пользователей.
Вот пример, как настроить DFSS на сервере:
| Шаг | Действие |
|---|---|
| 1 | Откройте «gpedit.msc» на сервере. |
| 2 | Перейдите к «Компьютерная конфигурация» > «Модули Windows» > «Неактивные модули» > «Dynamic Fair Share Scheduling». |
| 3 | Включите или отключите DFSS, изменяя настройки этого компонента политики. |
| 4 | Настройте ограничение ресурсов для пользователей, если это необходимо. |
| 5 | Сохраните и закройте настройки политики. |
DFSS — мощный инструмент для управления ресурсами системы на сервере и обеспечения равного доступа к ресурсам пользователями. Какая-то проблема с производительностью? Включите и настройте DFSS, и получится более справедливое использование мощностей сервера!
Если у вас возникли вопросы или у вас есть опыт использования DFSS на сервере, пожалуйста, поделитесь своими комментариями ниже!
Пример использования CPU Fair Share
Чтобы воспользоваться этим инструментом, вам необходимо включить функцию учета времени процессора с помощью системного реестра или групповой политики. Для этого вы можете создать и настроить три различных записи реестра в следующей папке: HKEY_LOCAL_MACHINE\SYSTEM\CurrentControlSet\Control\Session Manager\Quota System.
После включения функции учета времени процессора, вы сможете настроить ограничение времени CPU для каждого пользовательского учетного имени на сервере Windows. Для этого необходимо открыть групповую политику с помощью команды gpedit.msc или административную панель управления и перейти в раздел Конфигурация компьютера > Шаблоны администратора > Система > Дисковые квоты.
Администратору доступны следующие параметры для управления временем CPU пользователя:
- Enable CPU Quota — переключатель, который включает или отключает учет времени процессора для пользователей на сервере.
- Fair Share CPU Scheduling — параметр, который, когда включен, гарантирует относительно равное распределение процессорного времени между всеми пользователями на сервере.
- Limit CPU Usage — устанавливает максимальное значение процессорного времени, которое может использовать пользователь.
С помощью этих настроек администратор может решить проблему неравномерного использования ресурсов CPU между пользователями на терминальном сервере. Например, если один пользователь потребляет значительное количество процессорного времени из-за запущенных приложений, это может привести к замедлению работы других пользователей. Включение параметра Fair Share CPU Scheduling позволит справедливо распределить доступное процессорное время между всеми пользователями, чтобы каждый из них получал примерно одинаковую долю CPU.
Таким образом, использование CPU Fair Share в Windows Server позволяет более эффективно использовать ресурсы процессора и обеспечить справедливое распределение процессорного времени между пользователями на сервере.
Терминальный сервер 1 — Ограничение прав пользователей
Как мы уже упомянули, терминальный сервер может быть использован одновременно несколькими пользователями. В некоторых ситуациях может возникнуть необходимость ограничить доступ и использование ресурсов пользователя. В этом разделе мы рассмотрим, как создать ограничения для пользователей на терминальном сервере.
Ограничение доступа к реестру и диспетчеру задач
Одним из основных инструментов для ограничения доступа пользователя к каким-то ресурсам является групповая политика (Group Policy). С помощью групповой политики можно определить права доступа пользователей к разным операциям на сервере.
Например, вы можете ограничить доступ к редактированию определенных ключей реестра или запретить запуск диспетчера задач для определенных пользователей. Такое ограничение позволит предотвратить нежелательные изменения в системе и повысить безопасность сервера.
Ограничение доступа к дисковым ресурсам
Чтобы ограничить доступ пользователю к определенным дисковым ресурсам (например, к определенной папке или диску), можно использовать механизм подключения сетевых ресурсов. В этом случае, пользователю будет отображаться только те папки или диски, к которым у него есть доступ.
Для создания ограничений доступа к дискам и папкам можно использовать политику группы (Group Policy) или настройки совместного использования (Share). Они позволяют определить, какие диски и папки могут быть совместно использованы, а какие должны быть скрыты или ограничены по доступу.
Например, вы можете настроить политику группы так, чтобы пользователи имели доступ только к определенным дискам или папкам, а остальные были скрыты. Такое ограничение позволит повысить безопасность данных и предотвратить несанкционированный доступ.
Вот пример того, как можно ограничить доступ пользователя к диски и папки:
1. Откройте групповую политику с помощью команды gpedit.msc.
2. Перейдите в раздел «Конфигурация пользователя» -> «Административные шаблоны» -> «Система» -> «Постоянное подключение устройств» -> «Ограничение по типу сетевых устройств».
3. Включите политику и выберите тип дисков, к которым хотите ограничить доступ.
4. Сохраните изменения и закройте редактор групповой политики.
Таким образом, вы ограничите доступ пользователя к определенным дискам и папкам, предотвратив возможность несанкционированного доступа к вашим данным.
В примере выше речь шла о создании ограничений с помощью групповой политики. Однако, настройки совместного использования также могут быть полезны в ограничении доступа пользователя к дисковым ресурсам.
Например, с помощью настроек совместного использования вы можете ограничить доступ пользователю к определенным папкам или дискам в сети. Такое ограничение позволит вам контролировать, какие файлы и ресурсы пользователь может использовать в сети, а какие — нет.
Для создания ограничений с помощью настроек совместного использования можно воспользоваться командой «net share». Она позволяет создавать, изменять и удалять ресурсы, которые будут доступны в сети.
Вот пример того, как можно ограничить доступ пользователя к папке «Share» на сервере:
1. Откройте командную строку от имени администратора.
2. Введите команду «net share Share=C:\Share /GRANT:username,READ».
3. Замените «username» на имя пользователя, которому хотите дать доступ только на чтение.
Таким образом, вы ограничите доступ пользователя к папке «Share», разрешив только чтение файлов. Пользователь не сможет делать никаких изменений или создавать новые записи в этой папке.
В этот разделе мы рассмотрели, как можно ограничить права пользователей на терминальном сервере, чтобы предотвратить несанкционированный доступ к ресурсам сервера. В следующих разделах мы будем рассматривать более подробно различные способы ограничения ресурсов пользователя на Windows Server.
Проблема: один из пользователей потребляет 90% и более CPU
Если у вас возникла такая проблема, вам необходимо найти способы ограничить использование ресурсов CPU этим пользователем. Вот несколько шаблонов, которые вы можете использовать в системе управления групповыми политиками для изменения поведения пользователей и ограничения использования CPU:
- Политика Fair Share CPU. Эта политика позволяет распределить мощности между пользователями и приложениями равномерно, чтобы один пользователь не мог забрать все ресурсы CPU. Вы можете включить эту политику, чтобы установить максимальный процент выделения ресурсов для каждого пользователя.
- Политика Учетные записи FS-Share. Эта политика позволяет ограничить использование ресурсов CPU для определенных пользователей или групп пользователей. Вы можете создать отдельную политику для проблемного пользователя и установить максимальный процент выделения CPU.
Кроме настройки политик, вы также можете использовать инструменты системы Windows, чтобы найти и устранить проблему:
- Диспетчер задач. Используйте Диспетчер задач для определения, какие приложения или процессы потребляют большую долю CPU. Вы можете завершить ненужные задачи или приложения, чтобы освободить ресурсы для других пользователей.
- Командная строка. Откройте командную строку и используйте команды, такие как
tasklistиtaskkill, чтобы выявить и завершить процессы, которые потребляют много CPU. Иногда подобные процессы могут быть вызваны вредоносным программным обеспечением или скрытыми задачами. - Реестр системы. В реестре системы Windows есть ряд настроек, которые могут помочь в управлении ресурсами CPU. Найдите и измените такие параметры, как
HKEY_LOCAL_MACHINE\SYSTEM\CurrentControlSet\Control\Session Manager\QuotaSystemиHKEY_LOCAL_MACHINE\SYSTEM\CurrentControlSet\Control\Session Manager\Executive, чтобы установить ограничение использования CPU для пользователей и процессов.
Если у вас есть терминальный сервер (RDSH) или виртуальная среда (VDI), вы можете использовать функции управления ресурсами, такие как Dynamic Fair Share Scheduling (DFSS) или Share CPU, чтобы равномерно распределить мощности CPU между пользователями и предотвратить ситуацию, когда один пользователь забирает все ресурсы.
В отличие от работы на локальном рабочем столе, в терминальных серверах и VDI комментариях может также быть проблема с сетью и дисками, которые могут сильно повлиять на производительность. В этом случае, вы можете отключить определенные компоненты сети или использовать групповые политики для ограничения использования дисков пользователем. Например, вы можете отключить сеть или ограничить доступ пользователя к определенной папке или реестру. Вторую папку разместить на другом диске и включить ограничение ресурсов на дискам.
Как вы видите, есть множество способов управления ресурсами пользователей на Windows Server. В зависимости от вашей конкретной проблемы, вы можете выбрать различные шаблоны политик и использовать функции системы Windows для настройки и мониторинга использования ресурсов. Не бойтесь экспериментировать с разными настройками и способами, чтобы найти наилучшее решение для вашей среды и требований.
Балансировка CPU на RDSH хосте
Когда речь идет о балансировке CPU на RDSH (Remote Desktop Session Host) хосте, записи составляют подход для ограничения использования ресурсов процессора разными пользователями. Это позволяет обеспечить равный доступ к вычислительным ресурсам и предотвращает ситуацию, когда один пользователь потребляет больше CPU, чем другие.
Ограничение и балансировка процессора на RDSH хосте осуществляется с помощью политик групповой политики. Для настройки этих политик необходимо выполнить следующие шаги:
- Откройте локальную групповую политику на сервере RDSH, используя команду gpedit.msc в командной строке
- Перейдите в раздел «Конфигурация компьютера» → «Административные шаблоны» → «Система» → «Планирование ресурсов процессора»
- Включите параметр «Включить квоту процессора»
- В поле «Процессор доступен» укажите значение, выраженное в процентах, которое хотите выделить для каждого пользовательского сеанса. Например, если вы укажете значение «25», каждому пользователю будет доступно не более 25% вычислительного ресурса процессора
После применения этих настроек, рабочий стол пользователей будет отображаться только в случае, если имеются достаточные свободные ресурсы CPU. Если CPU загружен в большей степени, сеансы пользователей могут быть приостановлены или создание новых сеансов может быть отклонено.
Вот пример того, как можно настроить балансировку CPU с помощью групповой политики:
Шаг 1: Добавление ключа реестра
Для включения данной возможности необходимо добавить ключ реестра на сервере RDSH следующим образом:
- Откройте редактор реестра на сервере RDSH, используя команду regedit в командной строке
- Перейдите к следующей ветке реестра: HKEY_LOCAL_MACHINE\SOFTWARE\Microsoft\Windows NT\CurrentVersion\Multimedia\SystemProfile
- Создайте новую строку со значением «SystemResponsiveness» и установите его значение равным «0000000000000000» (это отключит функцию fair scheduling)
Шаг 2: Настройка групповой политики
Далее необходимо настроить групповую политику на сервере RDSH следующим образом:
- Откройте локальную групповую политику на сервере RDSH, используя команду gpedit.msc в командной строке
- Перейдите в раздел «Конфигурация компьютера» → «Административные шаблоны» → «Система» → «Планирование ресурсов процессора»
- Включите параметр «Включить квоту процессора»
- В поле «Процессор доступен» укажите значение, выраженное в процентах, которое хотите выделить для каждого пользовательского сеанса
- Примените изменения и перезагрузите сервер RDSH для их вступления в силу
В результате сервер RDSH будет ограничивать использование CPU каждым пользователем и обеспечивать более равномерное распределение вычислительных ресурсов. Пользователи с более требовательными задачами не смогут потреблять больше ресурсов, чем им выделено, что поможет предотвратить неравномерную нагрузку на сервер и обеспечить более стабильную работу системы.
О возможных ограничениях и ситуациях, которые могут возникнуть при настройке балансировки CPU, вы можете узнать в комментариях к данной статье.
Вот так называются три компонента входящие в состав DFSS
1. FairShare
FairShare — это механизм балансировки мощностей процессора (CPU) между пользователями. Он активируется на сервере или терминальном сервере при наличии учетных записей пользователей и позволяет ограничить использование CPU в зависимости от задач, выполняемых пользователями. Например, если у одного пользователя выполняется тяжелая задача, то другие пользователи не будут замедляться.
2. DiskShare
DiskShare — это компонент, который позволяет ограничивать использование дисковых ресурсов (дискового пространства) пользователей. С помощью этого компонента можно ограничить доступ пользователей к определенным папкам или путям на сервере. Например, администратор может отключать или устанавливать значение ограничений использования дисковых ресурсов для каждого пользователя отдельно.
3. NetworkFairShare
NetworkFairShare — это компонент, который позволяет ограничивать использование сетевых ресурсов (пропускной способности сети) пользователей. С помощью этого компонента администратор сервера может ограничить использование сети пользователем или группой пользователей. Например, если у пользователя имеются ограничения в использовании сетевых ресурсов, то его задачи на сервере не будут замедлять работу других пользователей.
Видео:
#14. Установка и настройка терминального сервера на Windows Server 2019.
#14. Установка и настройка терминального сервера на Windows Server 2019. door Компьютер — это просто! 30.930 weergaven 2 jaar geleden 13 minuten en 11 seconden