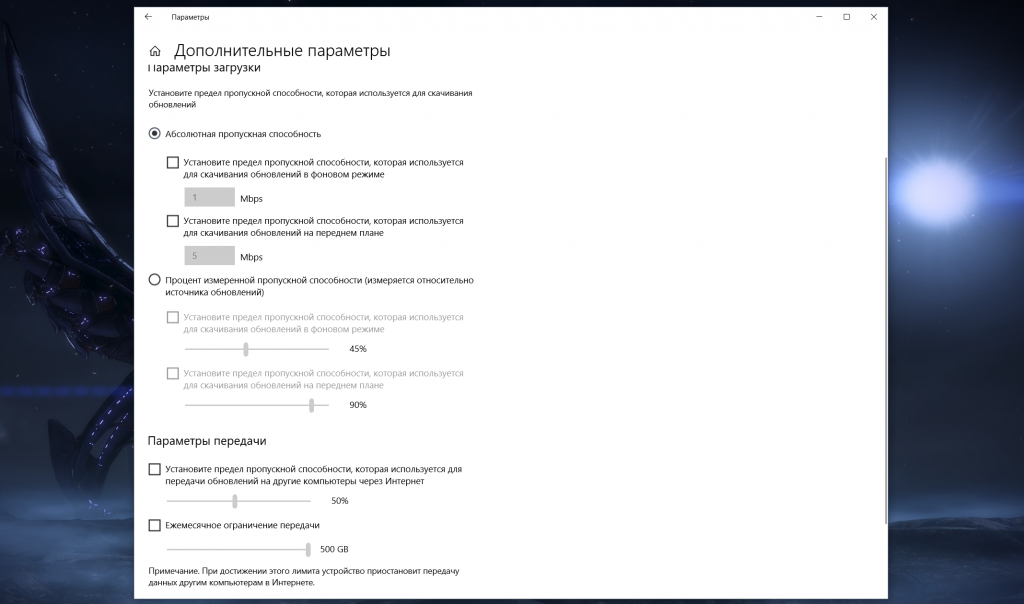- Методы установки ограничения скорости загрузки обновлений на компьютере с операционной системой Windows 10
- Как ограничить скорость загрузки обновлений в Windows 10
- Ограничение скорости скачивания обновлений в Windows 10
- Ограничение скорости через настройки Windows
- Ограничение скорости через роутер
- Ограничение скорости через сторонние программы или редактор реестра
- Ограничение скорости загрузки обновлений в параметрах системы
- Как ограничить скорость загрузки обновлений на роутере
- Как найти модель вашего роутера
- Как настроить ограничение скорости загрузки на роутере
- Способ 1: Использование редактора реестра Windows
- Способ 2: Использование сторонних программ
- Способ 3: Изменение настроек роутера
- Как задать ограничение скорости загрузки на роутере
- Настраиваем ограничение скорости загрузки обновлений для Windows 10
- Настройка ограничения скорости загрузки обновлений через параметры
- Настройка ограничения скорости загрузки обновлений через сторонние программы или роутер
- Использование сторонних программ для ограничения скорости загрузки обновлений
- 1. Использование программного обеспечения для ограничения скорости загрузки
- 2. Изменение параметров роутера для ограничения скорости загрузки
- Ограничение скорости загрузки обновлений на компьютере
- Как ограничить доступ к сети для контроля скорости загрузки обновлений в Windows 10
- 1. Используйте редактор реестра для настройки параметров обновлений
- 2. Используйте параметры роутера для ограничения скорости загрузки
- 3. Используйте сторонние программы для контроля скорости загрузки
- 3 способа ограничить скорость интернета на компьютере от WiFiGid
- 1. Ограничение скорости загрузки через параметры роутера
- 2. Ограничение скорости с помощью сторонних программ
- 3. Ограничение скорости через реестр Windows
- Ограничение скорости загрузки обновлений в редакторе реестра
- Видео:
- Как Увеличить Скорость ТОРРЕНТА. Увеличение Скорости ИНТЕРНЕТ в 10 РАЗ.Обходим Блокировку Провайдера
Методы установки ограничения скорости загрузки обновлений на компьютере с операционной системой Windows 10
Windows 10 — это операционная система, которая предлагает множество возможностей для настройки параметров компьютера. Одним из таких параметров является ограничение скорости загрузки обновлений. Ведь не всегда пользователю нужно, чтобы обновления системы скачивались с максимальной скоростью. Многие могут столкнуться с проблемой, когда обновления занимают всю пропускную способность интернета и снижают скорость доступа к другим ресурсам.
Для того чтобы ограничить скорость скачивания обновлений системы в Windows 10, можно использовать несколько способов. Первый способ — настройка параметров загрузки обновлений через меню Windows. Для этого нужно открыть «Настройки» — «Обновление и безопасность» — «Доставка обновлений». Нажмите на «Настроить параметры доставки», где вы увидите ползунок «Ограничить использование трафика». Передвиньте ползунок на нужное вам значение и нажмите «Сохранить».
Если у вас есть роутер, то вы можете ограничить скорость загрузки обновлений также на стороне роутера. Во многих моделях роутеров есть параметр «Traffic Control» или «Bandwidth Control», где можно задать ограничения на скорость загрузки и отдачи. Вам нужно найти нужный параметр в настройках роутера и задать нужное вам ограничение.
Если у вас нет роутера или вы не хотите изменять параметры настройки Windows или роутера, вы всегда можете воспользоваться сторонними программами для ограничения скорости загрузки. Сейчас на рынке существует множество таких программ, и вы можете выбрать ту, которая вам больше всего подходит.
Таким образом, вы можете ограничить скорость загрузки обновлений в Windows 10 различными способами: при помощи настроек системы, настройками роутера или сторонней программы. Все эти способы позволяют вам установить необходимое ограничение и контролировать использование пропускной способности интернета на компьютере.
Как ограничить скорость загрузки обновлений в Windows 10
Обновления Windows 10 могут потреблять большое количество трафика и приводить к проседанию скорости интернета на других компьютерах в вашей сети. Чтобы задать ограничение на скорость загрузки обновлений, можно использовать несколько способов. В этой статье рассмотрим два из них: использование параметров обновлений Windows и редактирование реестра системы.
Способ 1: Использование параметров обновлений Windows
- Откройте меню «Параметры» Windows 10 (можно нажать на клавиатуре Win + I).
- Находим и выбираем «Обновление и безопасность».
- В общей таблице находим и открываем «Доставка обновлений».
- В параметрах доставки обновлений находим «Общая пропускная способность» и нажимаем на «редактировать».
- Первый способ ограничить скорость загрузки обновлений — это задать желаемую скорость вручную, переместив ползунок влево или вправо. Выбираем значение, которое будет соответствовать требуемому ограничению.
- Если хотите ограничить скорость загрузки обновлений полностью, переключите ползунок в положение «Выключено».
- Нажмите «Применить» и «ОК», чтобы сохранить настройки.
Способ 2: Редактирование реестра системы
- Откройте Редактор реестра, нажав Win + R и введя «regedit».
- В редакторе реестра перейдите к следующему пути: HKEY_LOCAL_MACHINE\Software\Policies\Microsoft\Windows\DeliveryOptimization
- Если ветки DeliveryOptimization нет, создайте ее, щелкнув правой кнопкой мыши на Windows и выбрав «Новый» -> «Ключ». Назовите новый ключ «DeliveryOptimization».
- В полученной ветке выбираем правым щелчком мыши -> Новый -> DWORD-значение (32 бита). Назовите его «DownloadThrottleLimit».
- Дважды кликните на DownloadThrottleLimit и выберите «Десятичный». Введите число, выраженное в КБ/с, которое соответствует желаемому ограничению скорости загрузки обновлений Windows 10.
- Нажмите «ОК», чтобы сохранить изменения.
Это были два способа ограничить скорость загрузки обновлений в Windows 10. Обратите внимание, что эти параметры ограничивают только скорость загрузки обновлений Windows, и не влияют на другие программы или обновления сторонних приложений.
Времена загрузки обновлений могут значительно варьироваться в зависимости от параметров вашего интернет-соединения и пропускной способности вашего роутера. Если у вас возникают проблемы с интернетом во время скачивания обновлений, рекомендуется уменьшить ограничение скорости загрузки.
Ограничение скорости скачивания обновлений в Windows 10
Обновления операционной системы Windows 10 могут занимать значительное количество трафика и замедлять работу интернета на других устройствах в сети. Если у вас ограничен доступ к интернету или вы просто хотите ограничить скорость загрузки обновлений, существуют несколько способов, как это сделать.
Ограничение скорости через настройки Windows
1. Откройте меню «Параметры» в Windows 10, нажмите настройки сети и выберите «Wi-Fi» или «Ethernet», в зависимости от вашего типа подключения.
2. В окне «Настройки Wi-Fi» или «Настройки Ethernet» выберите вашу сеть и нажмите на название сети.
3. В открывшемся окне нажмите на ссылку «Дополнительные параметры сети» или «Дополнительные параметры Wi-Fi».
4. В открывшемся окне прокрутите до раздела «Ограничение скорости». Введите значение в поле «Предел скорости (Мбит/с)».
5. Если вы хотите ограничить скорость только для загрузки обновлений, нажмите на галочку «Ограничить скорость загрузки обновлений».
6. Нажмите «Сохранить», чтобы применить настройки.
Ограничение скорости через роутер
1. Откройте интерфейс роутера, введя его IP-адрес в адресную строку браузера.
2. Вам потребуется войти в режим администратора, используя логин и пароль от роутера.
3. Откройте раздел «Traffic Control» или «Управление трафиком». Этот раздел может также называться «Bandwidth Control» или «Управление пропускной способностью».
4. В настройках Traffic Control найдите параметр для ограничения скорости и выберите его. Обычно это параметр «Upload/Download Bandwidth Limit» или «Ограничение скорости загрузки/отдачи».
5. Введите установленное вами ограничение скорости загрузки/отдачи в поле «Upload Bandwidth» или «Download Bandwidth».
6. Нажмите «Сохранить» или «Применить», чтобы применить настройки.
Ограничение скорости через сторонние программы или редактор реестра
Также можно воспользоваться сторонними программами или редактором реестра для ограничения скорости загрузки обновлений в Windows 10. Многие такие программы и редакторы реестра позволяют задать правила ограничения скорости для определенных процессов или программ.
Помимо вышеперечисленных способов, существуют и другие способы ограничения скорости загрузки обновлений в Windows 10. Однако, прежде чем применять эти настройки, рекомендуется ознакомиться с документацией вашего роутера или использовать сторонние программы с учетом возможных рисков и последствий.
Ограничение скорости загрузки обновлений в параметрах системы
Чтобы настроить ограничение скорости загрузки обновлений через параметры системы, откройте меню «Параметры» в Windows 10. Для этого нажмите правой кнопкой мыши на кнопку «Пуск», которая обычно находится в левом нижнем углу экрана, и выберите пункт «Параметры».
В меню «Параметры» найдите и выберите пункт «Обновление и безопасность». Для этого вам нужно щелкнуть на первый пункт меню «Параметры», который выглядит как значок шестеренки.
В разделе «Обновление и безопасность» выберите вкладку «Windows Update» в левой части окна. Затем нажмите на кнопку «Дополнительные параметры» в правой части окна под заголовком «Обновление Windows».
Откроется новое окно, где вы увидите различные настройки для обновлений Windows 10. Находим параметр «Ограничение скорости доставки» и нажимаем на него.
Теперь вам нужно включить галочку «Включить ограничение скорости доставки» и задать нужные значения для скорости загрузки обновлений. Вы можете указать скорость загрузки обновлений в мегабайтах или в процентах от общей пропускной способности вашего интернет-соединения.
Имейте в виду, что скорость загрузки обновлений будет ограничена только во время скачивания обновлений. Если ограничения нужны и для загрузки обновлений с других компьютеров в локальной сети, то вам нужно настроить ограничение скорости загрузки на роутере или использовать сторонние программы.
Теперь, когда вы знаете, как настроить ограничение скорости загрузки обновлений через параметры системы, вы можете быть уверены, что загрузка обновлений не будет сильно влиять на скорость работы вашего компьютера и интернет-трафика на других компьютерах в вашей сети.
Как ограничить скорость загрузки обновлений на роутере
Если у вас есть проблемы с проседанием скорости интернета на компьютерах в сети, вызванные загрузкой обновлений Windows 10, вы можете ограничить скорость загрузки на роутере. Это может быть полезно, особенно если у вас ограниченный объем трафика или низкая пропускная способность.
Как найти модель вашего роутера
Перед тем как настраивать ограничение скорости загрузки обновлений на роутере, вам нужно узнать модель своего роутера. Обычно имя модели указано на самом роутере или вы можете найти его в настройках роутера.
Как настроить ограничение скорости загрузки на роутере
Давайте рассмотрим несколько способов, как ограничить скорость загрузки обновлений на роутере.
Способ 1: Использование редактора реестра Windows
1. Нажмите клавишу «Win + R» на клавиатуре, чтобы открыть окно «Выполнить».
2. Введите «regedit» и нажмите «ОК», чтобы открыть Редактор реестра Windows.
3. В Редакторе реестра перейдите по следующему пути: HKEY_LOCAL_MACHINE\SOFTWARE\Policies\Microsoft\Windows\DeliveryOptimization
4. Если в папке DeliveryOptimization нет параметра «DownloadMode», то нажмите правой кнопкой мыши на папку DeliveryOptimization, выберите «Создать» и «Ключ» и назовите новый ключ «DownloadMode».
5. В папке DeliveryOptimization найдите параметр «DownloadMode» и дважды кликните по нему.
6. В поле «Значение данных» укажите значение «3» и нажмите «ОК».
7. Закройте Редактор реестра Windows.
Способ 2: Использование сторонних программ
Если вы не хотите использовать Редактор реестра Windows, вы также можете воспользоваться сторонними программами для настройки ограничения скорости загрузки на роутере. Некоторые из таких программ включают в себя «WifiGuard» и «NetLimiter». Вы можете найти их в интернете и установить на свой компьютер.
Способ 3: Изменение настроек роутера
Вариант 1: Если у вас есть роутер с функцией ограничения скорости загрузки, то вы можете войти в его настройки через веб-интерфейс. Обычно для этого вам нужно ввести IP-адрес вашего роутера в браузере.
Вариант 2: Если у вас есть роутер, который поддерживает стандарт UPnP (Универсальный плаг-энд-плей), вы можете использовать программу, такую как «UPnP Wizard», чтобы ограничить скорость загрузки и отдачи.
Как задать ограничение скорости загрузки на роутере
1. Откройте веб-интерфейс вашего роутера, введя IP-адрес роутера в браузере.
2. В меню роутера найдите параметры «Traffic Control» или «Bandwidth Control».
3. В параметрах «Traffic Control» или «Bandwidth Control» установите ползунок на нужное вам значение скорости загрузки.
4. Нажмите «Сохранить» или «Применить» для сохранения изменений и выхода из настроек.
Теперь вы знаете, как ограничить скорость загрузки обновлений на роутере. Это может быть полезно, если у вас есть ограниченный объем трафика или проблемы с пропускной способностью интернета во время загрузок обновлений операционной системы Windows 10.
Настраиваем ограничение скорости загрузки обновлений для Windows 10
Обновления операционной системы Windows 10 могут занимать много пропускной способности вашего интернет-соединения, что может вызывать проседание скорости доступа к интернету для других программ и компьютеров в сети. В этой статье мы рассмотрим несколько способов, как настроить ограничение скорости загрузки обновлений для вашей системы Windows 10, чтобы уменьшить отдачу трафика.
Первый способ — использование параметров Windows 10. Для начала откройте Меню Пуск и щелкните по значку «Параметры». В открывшемся окне находим раздел «Обновление и безопасность» и выбираем его. Затем переходим на вкладку «Обновление Windows».
В параметрах обновлений Windows 10 есть несколько способов настройки ограничения скорости загрузки обновлений. Режим «Автоматически (рекомендуется)» не позволяет задать ограничение скорости и загружает обновления с максимальной скоростью.
 | Настройки обновления Windows 10 |
Если вы хотите ограничитить скорость загрузки обновлений, то выберите режим «Настраиваемое расписание». Затем нажмите на «Изменить параметры» и отметьте галочку «Ограничить пропускную способность + задать время загрузки». Это позволит вам задать ограничение скорости и выбрать время, когда загрузка обновлений будет происходить.
Настройка ограничения скорости загрузки обновлений через параметры
Для настройки ограничения скорости загрузки обновлений через параметры Windows 10 выполните следующие действия:
- Откройте Меню Пуск и выберите «Параметры».
- Перейдите в раздел «Обновление и безопасность» и выберите «Обновление Windows».
- На вкладке «Обновление Windows» выберите режим «Настраиваемое расписание».
- Нажмите на «Изменить параметры».
- Отметьте галочку «Ограничить пропускную способность + задать время загрузки».
- Настройте ползунок для ограничения скорости загрузки обновлений.
- Выберите желаемое время загрузки обновлений.
- Нажмите «Сохранить».
Второй способ — настройка ограничения скорости загрузки обновлений через сторонние программы или роутер. Многие модели роутеров имеют возможность задать ограничение скорости загрузки для определенных устройств или всей сети. Для этого обычно нужно зайти в настройки роутера через веб-интерфейс.
Скачивания сторонних программ также могут помочь ограничить скорость загрузки обновлений. Некоторые из таких программ позволяют задать правила для ограничения пропускной способности трафика на вашем компьютере. Например, вы можете использовать NetLimiter или cFosSpeed для настройки ограничения скорости загрузки обновлений.
Настройка ограничения скорости загрузки обновлений через сторонние программы или роутер
Для настройки ограничения скорости загрузки обновлений через сторонние программы или роутер выполните следующие действия:
- Откройте интерфейс вашего роутера.
- Найдите раздел настройки ограничения скорости загрузки трафика.
- Задайте ограничение скорости загрузки для конкретных устройств или всей сети.
- Сохраните изменения.
- Если используете стороннюю программу, установите ее на компьютер.
- Запустите программу и задайте правила для ограничения скорости загрузки обновлений.
- Сохраните настройки программы.
Если у вас Windows 10, то вы можете использовать различные способы, чтобы ограничить скорость загрузки обновлений и уменьшить отдачу трафика для других программ и устройств в сети. Настройте ограничение скорости загрузки обновлений через параметры системы или используйте сторонние программы или роутер для задания правил ограничения пропускной способности трафика.
Использование сторонних программ для ограничения скорости загрузки обновлений
Если вы хотите более гибко управлять ограничением скорости загрузки обновлений в Windows 10, вы можете использовать сторонние программы. Это предоставляет дополнительные параметры и возможности для настройки ограничения скорости загрузки.
1. Использование программного обеспечения для ограничения скорости загрузки
Многие программы доступны для ограничения скорости загрузки в Windows 10. Одна из таких программ — NetLimiter. С его помощью вы можете ограничить скорость загрузки через параметры, которые указываете вы.
После установки NetLimiter, запустите программу и выберите процесс, связанный с обновлениями Windows. Вы можете найти его в списке запущенных процессов или провести поиск по имени программы, связанной с обновлениями.
Выберите этот процесс и откройте его окно параметров. В настройках установите ограничение скорости загрузки в соответствии с вашими предпочтениями.
2. Изменение параметров роутера для ограничения скорости загрузки
Если у вас есть доступ к настройкам роутера, вы можете ограничить скорость загрузки обновлений Windows 10 на уровне роутера. Это позволит ограничить скорость загрузки для всех компьютеров, подключенных к этому роутеру.
Чтобы настроить ограничение скорости загрузки на роутере, следуйте этим шагам:
- Откройте веб-браузер и в адресной строке введите IP-адрес вашего роутера. Обычно адрес выглядит как 192.168.1.1 или 192.168.0.1. Если вы не знаете IP-адрес своего роутера, вы можете найти его в редакторе Wi-Fi (Wi-FiGid) или в руководстве по эксплуатации вашей модели роутера.
- Войдите в настройки роутера, введя логин и пароль. Если вы не устанавливали свои учетные данные для доступа к роутеру, попробуйте стандартные комбинации «admin»/»admin» или «admin»/»password». Если вы не знаете учетные данные доступа к роутеру, обратитесь к документации вашей модели роутера.
- Найдите в меню роутера параметры ограничения скорости загрузки (traffic shaping, bandwidth control, QoS и т. д.). Вам может понадобиться нажать на галочку или переключатель, чтобы включить эту функцию.
- Задайте ограничение скорости загрузки, установив ползунок или введя нужные параметры.
- Сохраните изменения и перезапустите роутер для применения новых настроек.
После настройки ограничения скорости загрузки на роутере, все устройства, подключенные к этому роутеру, будут иметь ограничение скорости загрузки обновлений Windows 10.
Используя сторонние программы или меняя параметры роутера, вы можете ограничить скорость загрузки обновлений Windows 10 по вашему желанию. Это поможет уменьшить проседание скорости интернета во время загрузки обновлений и управлять доступом к трафику.
Ограничение скорости загрузки обновлений на компьютере
Если ваш компьютер используется для загрузки обновлений Windows, может возникнуть необходимость ограничить скорость загрузки, чтобы не перегружать вашу сеть Интернет. В Windows 10 есть несколько способов настройки этого параметра.
- Используем параметры режима доставки обновлений. В меню «Параметры» откройте раздел «Обновление и безопасность», а затем нажмите на «Доставка обновлений». В следующих пунктах выбираем нужные настройки: «Предел скорости загрузки» и «Предел скорости отправки». Задайте нужные значения и ограничение будет установлено.
- Изменяем параметры реестра. Откройте редактор реестра и найдите ключ «HKEY_LOCAL_MACHINE\SOFTWARE\Policies\Microsoft\Windows\DeliveryOptimization». Если ключа нет, создайте его. Создайте новую запись типа «DWORD» с названием «DODownloadMode». Задайте ей значение «2». После перезагрузки компьютера скорость загрузки обновлений будет ограничена.
- Установка ограничения на роутере. Если ваш роутер имеет возможность управления пропускной способностью, вы можете использовать эту функцию для ограничения скорости доступа к Интернету для вашего компьютера. Обратитесь к руководству по использованию вашей модели роутера для настройки этого параметра.
Используя один из указанных способов, вы можете ограничить скорость загрузки обновлений на своем компьютере. Это поможет избежать проседания скорости интернета и обеспечит более стабильную работу системы во время загрузки обновлений.
Как ограничить доступ к сети для контроля скорости загрузки обновлений в Windows 10
Если вы столкнулись с проблемой медленной загрузки обновлений в Windows 10 и хотите ограничить доступ к сети для контроля скорости скачивания, то вам потребуется следующие действия.
1. Используйте редактор реестра для настройки параметров обновлений
Самый простой способ ограничить скорость загрузки обновлений в Windows 10 — это использовать редактор реестра.
Для этого откройте меню «Пуск» и введите «regedit», затем щелкните по соответствующему результату.
Откройте редактор реестра и находим следующий путь:
HKEY_LOCAL_MACHINE\SOFTWARE\Policies\Microsoft\Windows\WindowsUpdate\AU
Если эти ключи не существуют, то их нужно создать. Для этого щелкните правой кнопкой мыши на ключе «WindowsUpdate» и выберите «Создать» -> «Ключ». Дайте этому ключу название «AU».
Щелкните правой кнопкой мыши на пустой области в правой части редактора реестра и выберите «Создать» -> «DWORD-значение (32 бита)». Дайте параметру название «UseWUServer».
Затем дважды щелкните на созданном параметре «UseWUServer» и измените его значение на «1».
Вернитесь в предыдущую папку «WindowsUpdate» и создайте новый параметр «MaxDownloadBandwidth». Щелкните правой кнопкой мыши на пустой области в правой части редактора реестра и выберите «Создать» -> «DWORD-значение (32 бита)». Дайте новому параметру название «MaxDownloadBandwidth».
Дважды щелкните на параметре «MaxDownloadBandwidth» и измените значение в соответствии с нужным вам ограничением скорости загрузки. Значение указывается в битах в секунду.
Сохраните изменения и перезагрузите компьютер.
2. Используйте параметры роутера для ограничения скорости загрузки
Если у вас есть доступ к настройкам роутера, вы можете использовать их для ограничения скорости загрузки обновлений.
Откройте веб-браузер и введите в адресной строке IP-адрес вашего роутера. Этот адрес обычно указан на наклейке на обратной стороне роутера или в его документации.
Войдите в настройки роутера, используя соответствующие учетные данные.
Найдите раздел с настройками полосы пропускания (bandwidth) или QoS (Quality of Service).
В этом разделе вы найдете поля, в которых можно указать ограничение скорости загрузки для компьютеров в вашей сети. Укажите нужное вам ограничение и сохраните изменения.
3. Используйте сторонние программы для контроля скорости загрузки
Если вы не хотите заниматься редактированием реестра или настройками роутера, вы можете использовать сторонние программы для контроля скорости загрузки в Windows 10.
Есть много программ, которые позволяют ограничить скорость загрузки обновлений, например, «NetBalancer» или «Traffic Shaper XP». Вы можете найти эти программы в Интернете и установить их на свой компьютер.
Откройте программу, настройте параметры ограничения скорости загрузки и активируйте функцию. После этого программа будет автоматически ограничивать скорость загрузки обновлений в Windows 10.
Установка ограничения скорости загрузки обновлений в Windows 10 может быть полезна, если у вас есть медленное интернет-соединение или если вы хотите уменьшить использование трафика.
3 способа ограничить скорость интернета на компьютере от WiFiGid
Если вы хотите ограничить скорость интернета на компьютере, чтобы избежать таких проблем, как медленная загрузка обновлений в Windows 10, то у вас есть несколько способов сделать это. В этой статье мы рассмотрим 3 способа, которые вы можете использовать для ограничения скорости интернета на вашем компьютере от WiFiGid.
1. Ограничение скорости загрузки через параметры роутера
Первый способ состоит в том, чтобы ограничить скорость загрузки через параметры вашего роутера. Для этого откройте меню роутера, которая обычно доступна через веб-интерфейс. Назовите параметр параметры ваш роутер и выберите настройки ограничения скорости в параметрах загрузки.
2. Ограничение скорости с помощью сторонних программ
Второй способ — использовать сторонние программы для ограничения скорости интернета на вашем компьютере. Сейчас есть многие программы, которые позволяют задать правила ограничения скорости для конкретных приложений или в целом для всей системы.
3. Ограничение скорости через реестр Windows
Третий способ — использование реестра Windows для ограничения скорости интернета. Для этого откройте реестр и найдите параметры, которые отвечают за ограничение скорости интернета. Примером может быть параметр «Компьютер\HKEY_CURRENT_USER\Software\Microsoft\Windows\CurrentVersion\Internet Settings». Задайте параметр, который определяет скорость вашего интернет-соединения, и уменьшите его значение.
Теперь у вас есть 3 способа ограничить скорость интернета на компьютере от WiFiGid. Выберите тот, который вам больше подходит, и наслаждайтесь более стабильным интернет-соединением!
Ограничение скорости загрузки обновлений в редакторе реестра
Если у вас возникают проблемы с загрузкой обновлений в Windows 10 из-за ограниченной скорости интернет-соединения, то вы можете воспользоваться редактором реестра для установки ограничения скорости загрузки.
Ограничение скорости загрузки обновлений в редакторе реестра является одним из способов настройки параметров скачивания обновлений в Windows 10. Чтобы ограничить скорость загрузки, выполните следующие шаги:
- Нажмите клавишу Win + R на клавиатуре, чтобы открыть окно «Выполнить».
- Введите в строке «Выполнить» команду regedit и нажмите клавишу Enter, чтобы открыть редактор реестра.
- В редакторе реестра перейдите к следующему пути: HKEY_LOCAL_MACHINE\SOFTWARE\Policies\Microsoft\Windows\DeliveryOptimization.
- Если папка «DeliveryOptimization» не существует, создайте ее, щелкнув правой кнопкой мыши по папке «Windows», выбрав «НовоеОбьект» и «Ключ», а затем назовите новую папку «DeliveryOptimization».
- Щелкните правой кнопкой мыши на папке «DeliveryOptimization», выберите «Новый» и «DWORD-параметр (32-разрядный)».
- Назовите новый параметр «DownloadThrottleSettings» и дважды щелкните на нем, чтобы открыть его свойства.
- В свойствах параметра «DownloadThrottleSettings» введите значение «n» (где n — число от 0 до 100), которое определяет ограничение скорости загрузки в процентах. Например, если вы хотите ограничить скорость загрузки до 50%, введите значение «50».
- Нажмите кнопку «ОК», чтобы сохранить изменения.
После выполнения этих шагов Windows 10 будет ограничивать скорость загрузки обновлений в соответствии с установленным параметром. Теперь у вас будет больше контроля над потоком данных и можно спокойно использовать интернет для других нужд без проседания скорости.
Обратите внимание, что данный способ установки ограничения скорости загрузки обновлений доступен только в редакторе реестра Windows 10 и может потребоваться администраторские права.
Видео:
Как Увеличить Скорость ТОРРЕНТА. Увеличение Скорости ИНТЕРНЕТ в 10 РАЗ.Обходим Блокировку Провайдера
Как Увеличить Скорость ТОРРЕНТА. Увеличение Скорости ИНТЕРНЕТ в 10 РАЗ.Обходим Блокировку Провайдера by RebootGene 74,083 views 3 years ago 3 minutes, 4 seconds