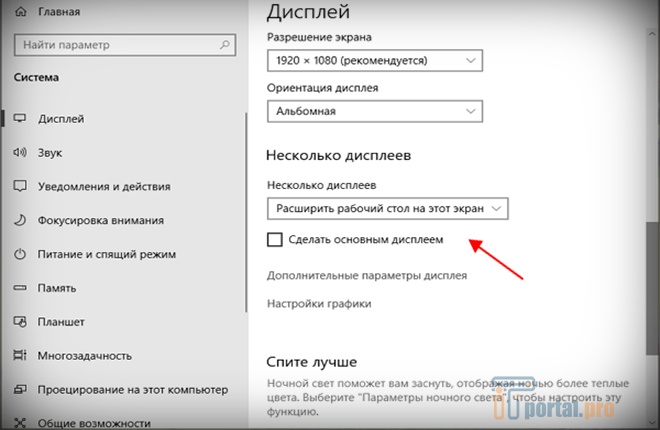- Как сделать монитор основным дисплеем на Windows 10 и Windows 7 подробная инструкция
- Как сделать монитор основным дисплеем на Windows 10
- Подробная инструкция по настройке
- Шаг 1: Подключение дополнительного монитора
- Шаг 2: Установка драйверов видеокарты
- Шаг 3: Изменение настройки монитора
- Шаг 4: Упорядочение мониторов
- Как сделать монитор основным дисплеем на Windows 7
- Шаг 1: Проверяем наличие дополнительного монитора
- Шаг 2: Перейти в настройки монитора
- Шаг 3: Идентификация мониторов
- Шаг 4: Настройка параметров мониторов
- Шаг 5: Настройка системного драйвера
- Шаг 6: Проверяем настройки
- Подробная инструкция с примерами
- Шаг 1: Подключение мониторов
- Шаг 2: Идентификация мониторов
- Шаг 3: Выбор основного монитора
- Шаг 4: Переупорядочение мониторов
- Панель управления NVIDIA
- Шаг 1: Откройте Панель управления NVIDIA
- Шаг 2: Идентификация мониторов
- Шаг 3: Выбор основного монитора
- Как открыть и настроить панель управления NVIDIA
- Шаг 1: Проверяем установку драйвера
- Шаг 2: Открываем панель управления NVIDIA
- Как выбрать основной дисплей в Windows 10
- Проверяем подключение мониторов
- Идентификация и проверка аппаратной версии мониторов
- Настройка основного дисплея через параметры Windows
- Настройка основного дисплея через панель управления NVIDIA (для видеокарт NVIDIA)
- Шаги для выбора главного монитора
- Как выбрать основной дисплей в Windows 7
- Видео:
- Как подключить и настроить два монитора к компьютеру на WIndows 10, 8 или 7 📺🖥️📺
Как сделать монитор основным дисплеем на Windows 10 и Windows 7 подробная инструкция
В сегодняшний день многие люди используют несколько мониторов для работы или досуга. С помощью беспроводного или проводного подключения второго монитора к компьютеру можно значительно увеличить удобство работы, расширить область рабочего пространства и повысить эффективность выполнения задач. Большинство современных операционных систем, таких как Windows 10 и Windows 7, предоставляют возможность легко и быстро изменить настройки отображения и сделать второй монитор основным.
Перед тем как начать, убедитесь, что ваш компьютер подключен к обоим мониторам и обнаружение устройств включено. Для этого откройте панель управления, выберите «Система и безопасность», а затем «Система». На левой стороне экрана найдите и щелкните на ссылке «Дополнительные параметры системы». Появится окно «Свойства системы», в котором нужно выбрать вкладку «Оборудование» и нажать кнопку «Установки драйвера». В появившемся окне выберите «Автоматический поиск драйверов». Это позволит системе обнаружить и установить все необходимые драйвера для работы мониторов.
Следующим шагом вам потребуется изменить расположение и ориентацию мониторов. В Windows 10 это можно сделать через панель управления отображением. Нажмите правой кнопкой мыши на пустой области рабочего стола и выберите пункт «Настройка дисплея». В открывшемся окне вы увидите все подключенные мониторы и сможете выбрать нужный вам монитор в качестве основного. Нажмите на кнопку «Применить» для сохранения изменений.
Если вы пользуетесь Windows 7, то изменение настроек мониторов можно сделать через командную строку или панель управления. В командной строке введите команду «displayswitch.exe /extend» для расширения рабочего стола на второй монитор или «displayswitch.exe /internal» для принудительного отключения второго монитора и использования только первого. Чтобы изменить настройки через панель управления, выберите «Настройка дисплея» в Главном меню, а затем настройте параметры для каждого монитора в отдельности.
В конце руководства по работе с двумя мониторами очень важно обновить драйвера вашей видеокарты до последней версии. Часто обновление драйверов может значительно улучшить работу мониторов и предоставить больше возможностей для настройки. Для обновления драйверов перейдите на официальный сайт производителя вашей видеокарты и скачайте последнюю версию драйвера для вашей операционной системы. Установите драйвера и перезапустите компьютер, чтобы изменения вступили в силу.
Это была подробная инструкция по изменению основного монитора на Windows 10 и Windows 7. Следуя этим шагам, вы сможете легко и быстро настроить работу двух мониторов, решить проблемы с отображением и улучшить качество работы ваших устройств. Не забывайте экспериментировать с настройками, чтобы найти оптимальное решение для вашей работы или досуга!
Как сделать монитор основным дисплеем на Windows 10
Для того чтобы сделать монитор основным дисплеем в Windows 10, вам необходимо выполнить несколько простых шагов. Это может быть полезно при подключении нескольких мониторов к одному компьютеру или ноутбуку.
1. Подключите дополнительный монитор к компьютеру или ноутбуку. Затем перейдите в раздел «Настройки» (можно найти в меню «Пуск» или нажать сочетание клавиш Win + I) и выберите вкладку «Система».
2. В разделе «Дисплей» вы увидите все подключенные мониторы. Щелкните левой кнопкой мыши на втором мониторе и выберите опцию «Сделать основным дисплеем». Если система не видит второй монитор, выполните принудительное обнаружение устройств.
3. Теперь ваш второй монитор станет основным дисплеем. Вы можете изменить его расположение и ориентацию, выбрав вкладку «Управление мониторами».
4. Если у вас есть дополнительные параметры видеокарты, вы можете использовать их для более детальной настройки основного монитора.
После выполнения этих шагов ваш монитор будет основным дисплеем, на котором будут открываться все новые окна и запускаться приложения.
Подробная инструкция по настройке
Для использования второго монитора в качестве основного на компьютере под управлением Windows 10 или Windows 7, необходимо изменить настройки системы и настроить параметры отображения.
Шаг 1: Подключение дополнительного монитора
В начале убедитесь, что ваш компьютер и мониторы выключены, и подключите второй монитор к компьютеру через один из доступных разъемов (HDMI, DVI или VGA). Убедитесь в наличии подходящего разъема и кабеля для соединения двух мониторов.
Шаг 2: Установка драйверов видеокарты
Перед началом настройки убедитесь в наличии последней версии драйверов для вашей видеокарты. Обновите их с помощью официального приложения производителя видеокарты (например, NVIDIA или AMD).
Шаг 3: Изменение настройки монитора
После обновления драйверов перейдите к настройкам обнаружения и идентификации мониторов. Щелкните правой кнопкой мыши на рабочем столе и выберите «Настройки дисплея» или «Параметры экрана».
| Windows 10 | Windows 7 |
|---|---|
| В открывшемся окне «Настройки» выберите раздел «Система», затем «Дисплей» и нажмите на кнопку «Идентификация». | В открывшемся окне «Параметры экрана» выберите раздел «Разрешение экрана» и нажмите на кнопку «Распознать». |
После нажатия кнопки «Идентификация» или «Распознать» две цифры будут появляться на экранах, обозначающие порядок подключения мониторов.
Шаг 4: Упорядочение мониторов
Для сделать второй монитор основным, нужно выбрать его в качестве «основного» монитора и упорядочить их положение.
| Windows 10 | Windows 7 |
|---|---|
| В разделе «Настройки» щелкните на втором мониторе и отметьте опцию «Сделать главным монитором». Затем установите нужное расположение, перетаскивая иконку одного монитора к другому. | В разделе «Параметры экрана» нажмите на второй монитор, установите флажок «Сделать главным монитором» и установите нужное расположение, перетаскивая один монитор к другому. |
После применения изменений, нажмите «ОК» для сохранения настроек.
Теперь вы можете использовать второй монитор в качестве основного дисплея на вашем компьютере. Помните, что эта инструкция довольно общая и варианты настроек могут отличаться в зависимости от вашей системы и видеокарты.
Как сделать монитор основным дисплеем на Windows 7
Настройка основного монитора на Windows 7 может быть необходима, если у вас подключено несколько мониторов или если вы хотите изменить порядок, в котором они отображаются. В этой статье мы рассмотрим подробную инструкцию по настройке основного монитора на Windows 7.
Шаг 1: Проверяем наличие дополнительного монитора
Перед началом настройки убедитесь, что у вас есть дополнительный монитор, который вы хотите использовать в качестве основного. Подключите его к системному блоку или ноутбуку.
Шаг 2: Перейти в настройки монитора
Щелкните правой кнопкой мыши на свободной области рабочего стола и выберите «Панель управления».
В окне «Панель управления» найдите и выберите «Настройка экрана».
Шаг 3: Идентификация мониторов
В открывшемся окне настройки монитора вы увидите несколько вкладок. Перейдите на вкладку «Настройка» и нажмите кнопку «Идентификация».
На каждом экране будет отображаться номер. Убедитесь, что номер 1 отображается на втором мониторе, который вы хотите сделать основным.
Шаг 4: Настройка параметров мониторов
Если у вас есть несколько видеокарт или беспроводного устройства для подключения мониторов, перейдите на вкладку «Видеокарта» или «Беспроводное устройство» и убедитесь, что используется правильная видеокарта или устройство для вашего второго монитора.
Щелкните правой кнопкой мыши на иконке вашей видеокарты или устройства и выберите «Настройки» или «Свойства».
Настройте параметры монитора для второго монитора или устройства в соответствии с вашими предпочтениями, например, разрешение дисплея, ориентацию и расположение монитора.
Шаг 5: Настройка системного драйвера
Если вам необходимо изменить порядок, в котором мониторы отображаются, можно принудительно поменять номера мониторов. Для этого выполните следующие действия:
1. Откройте командную строку, нажав клавишу Windows + R и введите «cmd». Нажмите Enter.
2. В командной строке введите команду «desk.cpl» и нажмите Enter.
3. В открывшемся окне параметров монитора выберите вкладку «Управление мониторами» и убедитесь, что порядок мониторов соответствует вашим предпочтениям.
Шаг 6: Проверяем настройки
Чтобы убедиться, что настройки успешно применены, выполните следующие действия:
1. Настройте основной монитор на второй монитор.
2. Посмотрите на оба монитора и убедитесь, что на основном мониторе отображается рабочий стол, а на втором мониторе отображается только фон.
Теперь вы успешно настроили основной монитор на Windows 7.
Подробная инструкция с примерами
Представим ситуацию: у вас есть два монитора, и вы хотите сделать один из них основным на Windows 10 или Windows 7. Это довольно простая задача, которую можно выполнить через параметры компьютера и панель управления. В этом руководстве мы рассмотрим все шаги, чтобы помочь вам настроить основной монитор.
Шаг 1: Подключение мониторов
Перед началом работы убедитесь, что ваш компьютер имеет несколько разъемов для подключения мониторов. Обычно они расположены на задней панели компьютера. Если у вас есть только один разъем, вам может потребоваться использовать разветвитель или дополнительную видеокарту.
После подключения обоих мониторов к компьютеру, включите мониторы и перейдите к следующему шагу.
Шаг 2: Идентификация мониторов
Перейдите в параметры компьютера, нажав правой кнопкой мыши по рабочему столу и выбрав пункт «Настройки дисплея». В открывшемся окне вы увидите два монитора, обозначенных как «1» и «2». Чтобы упорядочить дисплеи, идентифицируйте их, щелкнув по кнопке «Идентификация» — на каждом мониторе появится цифра.
Шаг 3: Выбор основного монитора
Чтобы сделать один монитор основным, просто переместите его в начало списка. Щелкните на мониторе, который должен стать основным, и в параметрах выберите опцию «Сделать основным дисплеем». В результате ваш компьютер будет видеть этот монитор как основной.
Шаг 4: Переупорядочение мониторов
Если вы хотите изменить расположение мониторов, вы можете сделать это в параметрах дисплея. Нажмите переключатель «Упорядочить дисплеи по» и выберите нужное расположение мониторов. Вы можете попробовать различные варианты, чтобы найти наиболее удобное для вас расположение.
Теперь вы знаете, как сделать один из мониторов основным на Windows 10 или Windows 7. Если у вас есть дополнительные вопросы, вы можете обратиться к гайду на Youtube или поискать дополнительные инструкции в приложении помощи Windows.
Панель управления NVIDIA
Если у вас установлена видеокарта NVIDIA на компьютере, вы можете использовать Панель управления NVIDIA для быстрой настройки основного дисплея на Windows 10 и Windows 7. В этой части статьи мы расскажем о том, как использовать Панель управления NVIDIA для изменения расположения дисплеев и сделать нужный монитор основным.
Шаг 1: Откройте Панель управления NVIDIA
Первым шагом перед изменением настроек дисплея на основном мониторе с помощью Панели управления NVIDIA — это открыть саму программу. Для этого можно воспользоваться несколькими способами:
- Нажмите правой кнопкой мыши на рабочем столе и выберите «Панель управления NVIDIA».
- Зайдите в Системные настройки (путем щелчка на иконку «Система» в панели задач или поиска в меню Пуск) и выберите «Панель управления NVIDIA».
Шаг 2: Идентификация мониторов
После открытия Панели управления NVIDIA вы увидите окно с различными параметрами и настройками для вашей видеокарты. Чтобы изменить основной монитор, выберите вкладку «Управление конфигурацией NVIDIA». Здесь вы увидите графическое изображение всех подключенных мониторов к вашей системе.
В идеале, на этом экране вы должны увидеть все подключенные мониторы. Если ваш компьютер видит только один монитор или некоторые мониторы отображаются неправильно, обновите драйвера графической карты до последней версии и перезагрузите компьютер.
Шаг 3: Выбор основного монитора
Чтобы сделать конкретный монитор основным, щелкните на нем правой кнопкой мыши на графическом изображении и выберите «Сделать основным дисплеем». Затем нажмите кнопку «Применить», чтобы сохранить изменения. Теперь ваш выбранный монитор станет основным.
Если вы хотите поменять расположение мониторов, вы можете перетаскивать их на графическом изображении и выставлять нужное упорядочение. Не забудьте нажать кнопку «Применить» после изменения расположения мониторов.
В случае проблем с обнаружением мониторов или работой приложений на основном мониторе, вы также можете использовать функцию «Изменение разъема» или «Принудительное обнаружение» во вкладке «Управление конфигурацией NVIDIA». Это может помочь вашей системе правильно идентифицировать мониторы и включить дополнительный монитор в работу.
Вот и все! Настройка основного дисплея с помощью Панели управления NVIDIA довольно проста даже для новичков. Следуйте этой инструкции и сделайте нужный монитор основным в вашей системе Windows 10 или Windows 7.
Как открыть и настроить панель управления NVIDIA
Если у вас установлена видеокарта NVIDIA, вы можете открыть и настроить панель управления NVIDIA, чтобы настроить различные параметры и функции вашей видеокарты. Это особенно полезно, если вы хотите изменить настройки мониторов или оптимизировать производительность приложений и игр.
Чтобы открыть панель управления NVIDIA, выполните следующие действия:
Шаг 1: Проверяем установку драйвера
В Windows 10 и Windows 7 есть два варианта установки драйвера NVIDIA:
- Автоматическая установка с помощью Windows Update
- Ручная установка с официального сайта NVIDIA
Если драйвер уже установлен, переходите к шагу 2. Если нет, обновите или установите драйвера для вашей видеокарты. Для новичков рекомендуется использовать автоматическую установку через Windows Update.
Шаг 2: Открываем панель управления NVIDIA
Чтобы открыть панель управления NVIDIA, выполните следующие действия:
- Щелкните правой кнопкой мыши на пустом месте на рабочем столе и выберите «Панель управления NVIDIA».
- В открывшемся окне панели управления выберите «Управление изображением NVIDIA» или «Настройка многомониторного работаю».
Если в списке нет пунктов «Панель управления NVIDIA» или «Управление изображением NVIDIA», это может указывать на проблемы с установкой драйверов. Попробуйте переустановить драйвера или обновить их до последней версии.
Теперь вы можете настраивать и управлять параметрами своей видеокарты через панель управления NVIDIA. Здесь вы можете изменить настройки мониторов, настроить идентификацию мониторов, выбрать основной монитор и многое другое.
Как выбрать основной дисплей в Windows 10
Настройка и выбор основного дисплея на компьютере с Windows 10 может быть необходима, если у вас подключено несколько мониторов, и вы хотите изменить порядок их расположения или использовать один из них в качестве основного.
Проверяем подключение мониторов
Перед тем, как приступить к настройке основного дисплея, необходимо убедиться, что все мониторы правильно подключены к компьютеру. Проверьте, что разъемы мониторов вставлены в соответствующие порты видеокарты.
Идентификация и проверка аппаратной версии мониторов
Приложение «Windows 10» видит все подключенные мониторы и отображает их числовыми идентификаторами, чтобы упростить работу при настройке. Чтобы идентифицировать мониторы, перейдите в настройки системы и выберите раздел «Система > Дисплей». Обновите параметры видео и проверьте аппаратную версию каждого монитора.
Настройка основного дисплея через параметры Windows
Для начала, откройте настройки Windows, нажав правой кнопкой мыши на рабочем столе и выбрав «Настройки дисплея». Также, вы можете использовать комбинацию клавиш «Windows + I» для открытия параметров.
- В открывшемся окне параметров выберите раздел «Система» и перейдите во вкладку «Дисплей».
- В разделе «Множественные дисплеи» найдите вариант «Расположение дисплеев».
- Настройте параметры расположения мониторов и выберите нужный монитор, который будет основным. Определите его позицию (левая или правая) и ориентацию (горизонтальная или вертикальная).
- Измените параметры таким образом, чтобы основной дисплей был на первом месте.
Настройка основного дисплея через панель управления NVIDIA (для видеокарт NVIDIA)
Если у вас установлена видеокарта NVIDIA, вы можете воспользоваться панелью управления NVIDIA для настройки основного дисплея.
- Нажмите правой кнопкой мыши на рабочем столе и выберите «Панель управления NVIDIA».
- В левой панели кликните по разделу «Управление настройками 3D» и выберите «Настройка множественных дисплеев».
- В появившемся окне выберите вкладку «Настройка множественных дисплеев».
- Выберите нужный монитор в списке доступных дисплеев.
- Установите флажок «Сделать этот мой основным дисплеем».
- Нажмите «Применить» для сохранения изменений.
После завершения настроек основной дисплей должен быть изменен в соответствии с вашими указанными параметрами.
Шаги для выбора главного монитора
Если у вас есть несколько мониторов и вы хотите сделать один из них основным на компьютерах с операционными системами Windows 10 или Windows 7, следуйте этому пошаговому руководству, чтобы настроить параметры отображения.
1. Проверяем подключение мониторов: убедитесь, что все мониторы правильно подключены к компьютеру через соответствующие разъемы (HDMI, VGA, DisplayPort и т. д.).
2. Перейдите в настройки экрана: на Windows 10 нажмите правой кнопкой мыши на свободной области рабочего стола и выберите «Настройки дисплея», на Windows 7 перейдите в «Панель управления» и выберите «Обнаружение устройств».
3. Измените расположение мониторов (если необходимо): на экране настроек дисплея у вас будет возможность изменить расположение мониторов. Перетащите значок монитора, чтобы установить его в нужном месте.
4. Выберите основной монитор: в разделе параметров отображения выберите дополнительный монитор, который вы хотите сделать основным. Убедитесь, что основной монитор находится слева, если вы хотите использовать его как основной.
5. Примените изменения и перезагрузите компьютер: после настройки параметров отображения нажмите кнопку «Применить», чтобы сохранить изменения, и перезагрузите компьютер для вступления новых настроек в работу.
Теперь ваш основной монитор должен быть выбран и работать так, как вы задали. Если у вас возникли проблемы или не удалось установить основной монитор с первого раза, можно просмотреть гайд на YouTube или почитать дополнительные инструкции от производителя вашей видеокарты или системного блока.
Как выбрать основной дисплей в Windows 7
Правильная идентификация и настройка основного дисплея в Windows 7 может быть важной частью работы с компьютером, особенно для новичков. В этой статье мы рассмотрим, как выбрать основной дисплей в Windows 7 и настроить его параметры.
Перед началом работы проверяем подключение устройств. Убедитесь, что оба монитора имеют рабочие разъемы и правильные кабели для подключения.
1. Подключите второй монитор к компьютеру через разъем для подключения монитора.
2. Зайдите в Панель управления Windows 7 и выберите «Настройка экрана» в разделе «Вид и оборудование» или через стартовую строку поиска.
3. В открывшемся окне «Настройка экрана» вы увидите два окна с изображениями мониторов. Монитор, который необходимо сделать основным, будет обозначен как «1».
4. Щелкните по окну второго монитора (обозначенного как «2»), чтобы выделить его и выберите параметр «Делать этот монитор основным» внизу окна.
5. Если вы хотите изменить порядок отображения мониторов или их расположение, щелкните и перетащите окна 1 и 2 в нужное место.
6. Нажмите «Применить» и затем «ОК», чтобы сохранить изменения.
7. Перед тем, как закрыть окно настроек, вы можете просмотреть изменения, щелкнув по кнопке «Сохранить», а затем «Да».
Как видите, выбор основного дисплея в Windows 7 может быть достаточно простым. Если возникнут проблемы с распознаванием или правильной идентификацией мониторов, проверьте, что драйверы для видеокарты обновлены до последней версии.
Теперь вы можете использовать основной дисплей для работы и наслаждаться управлением мониторами в системе Windows 7.
Видео:
Как подключить и настроить два монитора к компьютеру на WIndows 10, 8 или 7 📺🖥️📺
Как подключить и настроить два монитора к компьютеру на WIndows 10, 8 или 7 📺🖥️📺 by Hetman Software: Восстановление данных и ремонт ПК 531,308 views 5 years ago 7 minutes, 24 seconds