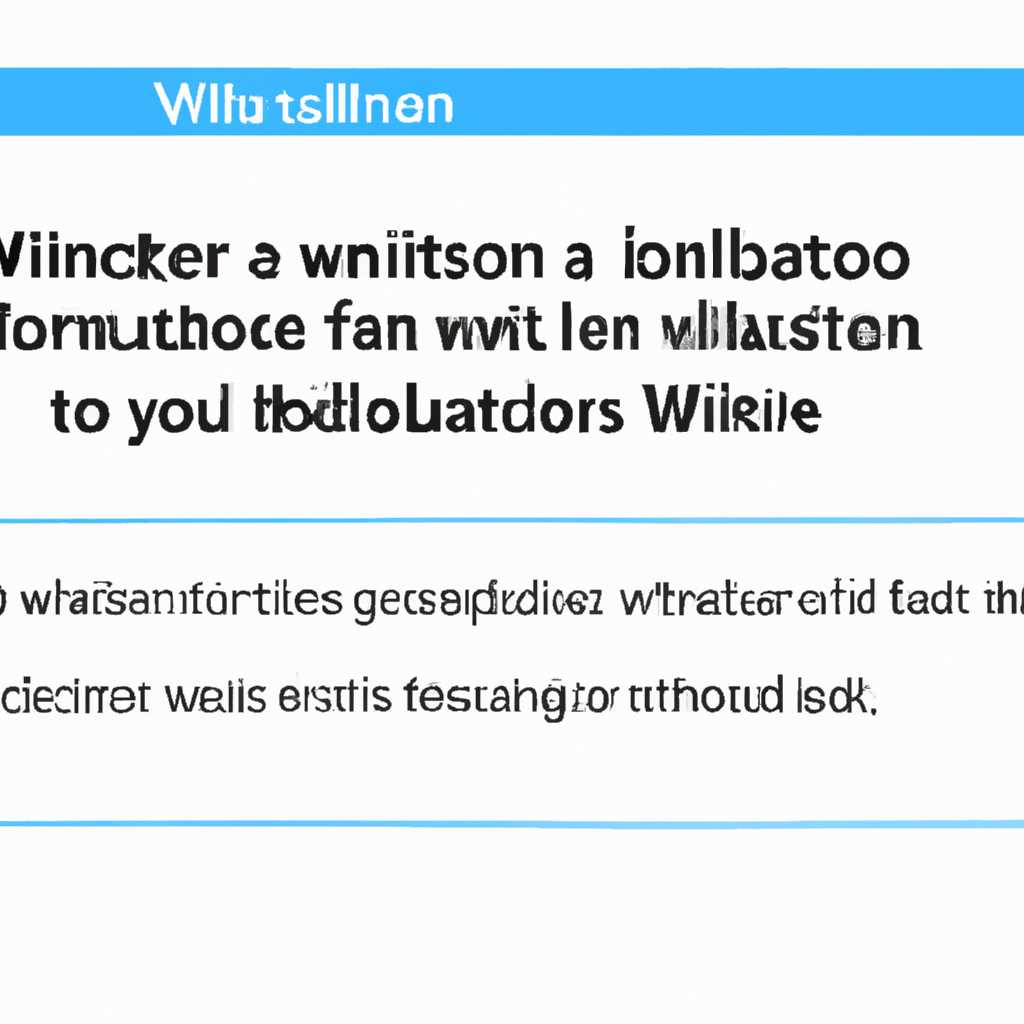- Как проверить исправность Windows через установщик: подробное руководство
- Определение исправности Windows по установщику: важность процесса
- Определение разрядности операционной системы
- Определение исправности Windows с помощью установщика
- Как установить Windows: полное руководство для начинающих
- Шаг 1: Подготовка к установке
- Шаг 2: Выбор версии Windows
- Шаг 3: Запуск установки
- Заключение
- Как использовать установщик для проверки исправности Windows
- Определение x64 и x32 систем: разница и преимущества
- Видео:
- ✅ КАК ИСПРАВИТЬ ОШИБКИ НА ДИСКАХ В WINDOWS 10 💻
Как проверить исправность Windows через установщик: подробное руководство
Определение исправности операционной системы Windows может быть ключевым в решении многих проблем, возникающих на вашем компьютере. Так давайте узнаем, как определить исправность Windows по установщику.
В зависимости от того, какую версию Windows вы используете — Windows 10, Windows 8 или Windows 7 — откройте меню «Пуск» и щелкните на значке «Настройки». В открывшемся окне выберите опцию «Система».
Операционные системы Windows имеют различие в разрядности. На 32-битных компьютерах установлены 32-разрядные версии операционной системы, в то время как на 64-битных компьютерах — 64-разрядные версии. Теперь давайте узнаем, как определить разрядность вашего компьютера.
Определение исправности Windows по установщику: важность процесса
Определение разрядности операционной системы
Прежде чем запустить установщик и определить исправность Windows, важно знать разрядность операционной системы. Зная разрядность, можно выбрать версию установщика, подходящую для вашего компьютера.
Для определения разрядности Windows, следуйте указанным ниже способам:
| Версия Windows | Способ определения разрядности |
|---|---|
| Windows 10, Windows 8.1, Windows 8, Windows 7 |
|
| Windows Vista |
|
Определение исправности Windows с помощью установщика
Когда вы узнали разрядность операционной системы Windows, можно приступить к процессу определения ее исправности с помощью установщика. Установщик позволяет проверить целостность системных файлов и выполнить диагностику, чтобы выявить возможные проблемы и ошибки в Windows.
Для определения исправности Windows с помощью установщика, следуйте указанным ниже шагам:
- Запустите установщик для вашей версии операционной системы:
- Для 32-битных версий Windows — использовать установщик x86.
- Для 64-битных версий Windows — использовать установщик x64.
- Нажмите кнопку Далее, чтобы начать процесс установки.
- Установщик автоматически проверит целостность системных файлов и выполнит диагностику.
- По окончании проверки, установщик выведет информацию о состоянии исправности Windows.
Важно отметить, что процесс проверки и диагностики может занять некоторое время, в зависимости от размера и состояния вашей операционной системы Windows.
Определение исправности Windows с помощью установщика является важным и рекомендуемым процессом для всех пользователей. Это позволяет выявить возможные проблемы и ошибки в системе, что помогает обеспечить ее надежную и стабильную работу.
Как установить Windows: полное руководство для начинающих
Установка операционной системы Windows может быть сложной задачей для начинающих пользователей. В данном руководстве мы рассмотрим подробные инструкции о том, как установить Windows на вашем компьютере.
Шаг 1: Подготовка к установке
Перед тем, как приступить к установке Windows, убедитесь, что у вас есть следующие вещи:
- Целевой компьютер, на котором вы собираетесь установить Windows
- Установочный диск или образ операционной системы Windows
- Доступ к интернету (для загрузки последних обновлений и драйверов)
Шаг 2: Выбор версии Windows
На данный момент существует несколько версий операционной системы Windows, таких как Windows 7, Windows 8.1 и Windows 10. Определите, какая версия Windows подходит для вашего компьютера. Чтобы узнать разрядность вашей системы, вы можете использовать один из следующих способов:
- Просмотреть разрядность системы в панели управления
- Использовать командную строку
- Использовать программу-диагностику, такую как AIDA64 или PowerShell
Рекомендую вам выбрать 64-битную версию Windows, если ваш компьютер поддерживает данную разрядность. 64-битная версия Windows может работать быстрее и эффективнее на современных компьютерах.
Шаг 3: Запуск установки
Теперь, когда вы знаете, какая версия операционной системы Windows вам подходит, можно переходить к установке. Вставьте установочный диск или подключитесь к образу операционной системы и следуйте инструкциям на экране.
Установочная программа Windows позволит вам выбрать язык установки, раздел для установки операционной системы и другие опции. Также вы можете выбрать «Пользовательский вариант установки», если хотите настроить дополнительные параметры.
После выбора всех опций и настроек, установка Windows начнется. Полностью завершить процесс установки может занять некоторое время, поэтому будьте терпеливы.
Заключение
Теперь вы знаете, как установить операционную систему Windows на своем компьютере. Перед установкой обязательно убедитесь, что вы выбрали правильную версию Windows для вашей системы, проверяйте разрядность системы и следуйте инструкциям на экране во время установки.
Установка Windows может показаться сложной задачей, особенно для новичков, но при следовании этому руководству у вас должны не возникнуть проблем. Удачной установки!
Как использовать установщик для проверки исправности Windows
Для определения исправности Windows вы можете использовать инструменты, предоставленные операционной системой, а также сторонние программы и установщики. В данной статье мы рассмотрим, как использовать установщик для проверки исправности Windows.
Один из способов определить исправность Windows — это просмотр информации о системе воспользовавшись установщиком. Следуя ниже приведенной инструкции, вы сможете определить различные характеристики вашей системы и узнать, работает ли все так, как задумано.
- Нажмите кнопку «Пуск» и выберите панель управления.
- Откройте раздел «Система и безопасность» и выберите «Система».
- В открывшемся окне вы увидите информацию о вашей системе, включая версию ОС, разрядность и другие характеристики. Здесь будет указана версия Windows (например, Windows 7, Windows 8 или Windows 10) и разрядность системы (32-битная или 64-битная).
- Среди прочих разделов системной информации вы можете найти информацию о процессоре, объеме оперативной памяти, типе системы и т. д.
- Если вам необходима более подробная информация о вашей системе, вы можете воспользоваться сторонними программами, такими как AIDA64, которые предоставляют расширенные сведения о компьютере.
Кроме просмотра информации о системе, вы можете использовать установщик для проверки функциональности конкретных компонентов Windows, таких как DirectX.
Для проверки версии и функциональности DirectX вам нужно воспользоваться командной строкой:
- Нажмите кнопку «Пуск» и выберите «Выполнить».
- В появившемся окне введите команду «dxdiag» и нажмите Enter.
- В открывшемся окне DirectX Diagnostic Tool вы увидите информацию о текущей версии DirectX, которая указывается в строке «Версия DirectX» и «Совместимость драйверов DirectX».
- Вы также можете протестировать различные функции DirectX, переходя в разделы «Дисплей», «Звук» и «Инпут». Здесь вы найдете информацию о поддерживаемых версиях DirectX и функциях, которые они поддерживают.
В зависимости от того, на какой версии Windows вы работаете, может быть несколько способов определить исправность системы с помощью установщика. Обратитесь к официальным источникам и документации своей операционной системы, чтобы получить более подробную информацию.
Итак, установщик позволяет определить важные характеристики и проверить исправность Windows. Используйте данные способы, чтобы узнать, какая версия ОС установлена на вашем компьютере, а также проверить функциональность компонентов, таких как DirectX.
Определение x64 и x32 систем: разница и преимущества
Когда вы работаете на компьютерах с операционной системой Windows, важно знать, на какой системе вы сейчас работаете. Знание разрядности вашей системы (x64 или x32) может быть полезно для выбора правильных программ и оптимизации работы компьютера. В этом разделе статьи мы расскажем о различиях между системами x64 и x32 и о том, как узнать разрядность вашей установленной операционной системы.
Первый способ узнать разрядность вашей системы – это проверить свойства вашего компьютера. Для этого щелкните правой кнопкой мыши на значок «Мой компьютер» на рабочем столе или в проводнике, затем выберите «Свойства». В открывшемся окне в разделе «Система» вы увидите информацию о вашей операционной системе, включая указание на разрядность («бит»).
Второй способ узнать разрядность системы в Windows 10 и Windows 8 – использовать командную строку или PowerShell (командную оболочку Windows). Проще всего запустить командную строку (или PowerShell) воспользовавшись поиском. Например, в Windows 10 можно кликнуть на кнопку «Пуск» и начать вводить «командная строка» или «PowerShell», чтобы найти соответствующие программы.
Если вы выбрали PowerShell, введите следующую команду: Get-WmiObject Win32_OperatingSystem | Select-Object Caption, OSArchitecture. В результате вы получите информацию о версии и разрядности вашей операционной системы.
Третий способ узнать разрядность системы – через DirectX. Для этого запустите командную строку или PowerShell, введите следующую команду: dxdiag. Откроется окно с информацией о вашей системе, включая разрядность операционной системы.
Моменты, которые стоит учитывать при установке программ и выборе операционной системы:
- Системы x64 поддерживают более 4 ГБ оперативной памяти, в то время как системы x32 ограничены объемом 4 ГБ. Если у вас имеется большое количество оперативной памяти, использование системы x64 может значительно ускорить работу компьютера.
- Некоторые программы и игры могут быть доступны только для определенной разрядности системы. Некоторые производители программ предлагают как 32-битную, так и 64-битную версию своего ПО.
- DirectX – это набор программных интерфейсов, используемых для работы с графикой и звуком в Windows. Он также имеет свои версии для разных разрядностей операционных систем – x32 и x64.
Надеемся, вам было полезно узнать разницу между системами x64 и x32 и как определить разрядность вашей системы. Знание этой информации может помочь вам принять правильные решения при установке программ и выборе операционной системы для вашего компьютера.
Видео:
✅ КАК ИСПРАВИТЬ ОШИБКИ НА ДИСКАХ В WINDOWS 10 💻
✅ КАК ИСПРАВИТЬ ОШИБКИ НА ДИСКАХ В WINDOWS 10 💻 by WINdaDEL 34,008 views 2 years ago 9 minutes, 41 seconds