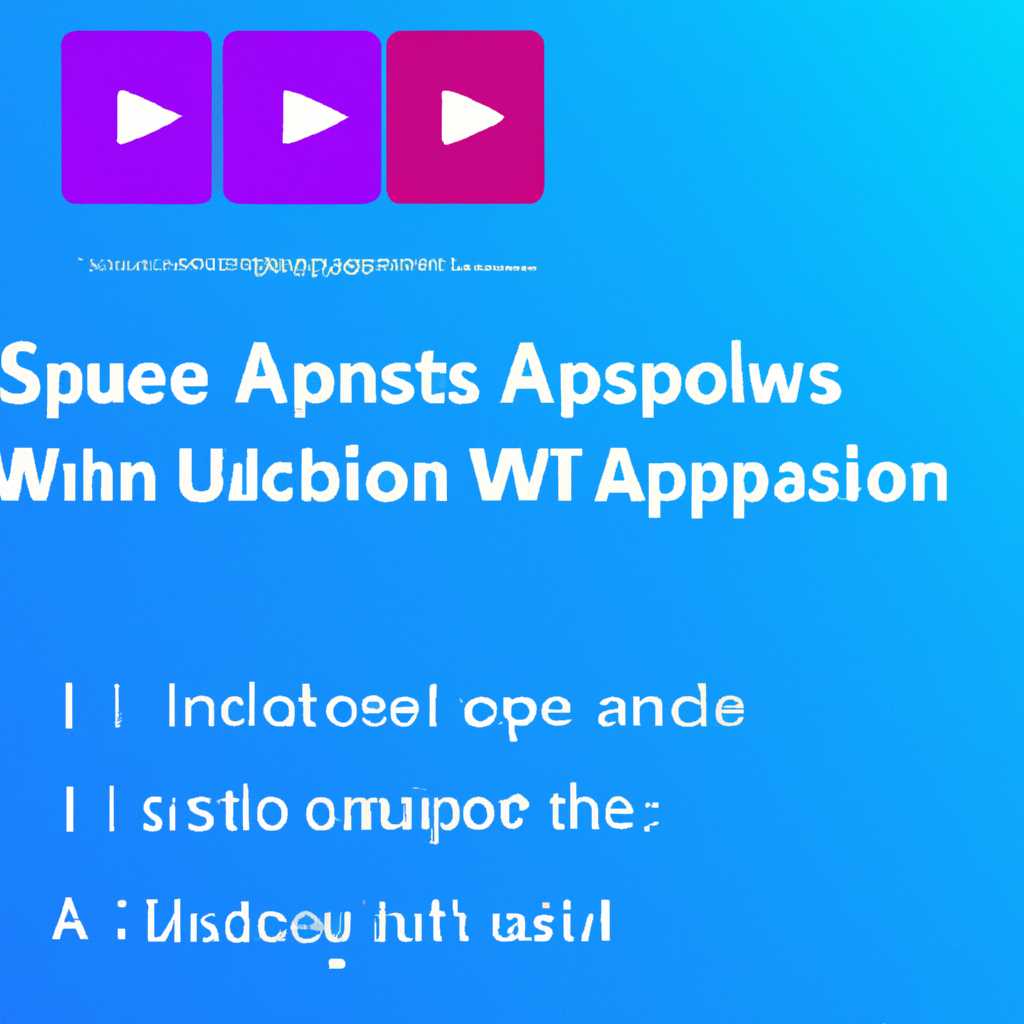- Как узнать, какое приложение играет звук в Windows 10
- Как определить воспроизводящее приложение звука в Windows 10
- Настройка аудиоустройств в Windows 10
- Использование встроенного инструмента «Управление звуком»
- Просмотр активных приложений звука в диспетчере задач
- Использование специализированных программ для определения приложений звука
- Устранение проблем со звуком в Windows 10
- Проверка громкости и состояния звукового устройства
- Проверка наличия обновлений для аудиокодека и драйвера
- Проверка наличия универсальных драйверов
- Проверка наличия других приложений, воспроизводящих звук
- Проверка настроек звука в операционной системе
- 1. Проверьте уровень громкости и настройки звука
- 2. Проверьте настройки устройства воспроизведения и записи
- 3. Проверьте настройки приложения и громкость
- 4. Устранение конфликтов и обновление драйверов
- Обновление аудио драйверов
- Проверка наличия конфликтующих программ и устройств
- Проверка программ и драйверов
- Проверка конфликтующих программ и устройств
- Дополнительные советы по устранению проблем с звуком
- Видео:
- Полная оптимизация Windows 11/10 для ИГР. Нереальное повышение ФПС и занижение задержек в играх 2022
Как узнать, какое приложение играет звук в Windows 10
Windows 10 предлагает удобные инструменты для управления громкостью звука на компьютере. Однако иногда возникают проблемы с определением источника звука. Если вы не можете понять, какое устройство или приложение в данный момент воспроизводит звук, мы подготовили для вас инструкцию по устранению этой проблемы.
Самым простым способом проверить, какое приложение производит звук на вашем компьютере, является открытие панели громкости. Для этого щелкните правой кнопкой мыши на значке звука в панели задач и выберите «Открыть громкость». В открывшемся окне вы увидите список всех запущенных приложений и устройств, которые воспроизводят звук. Динамик или наушники, которые в данный момент производят звук, будут выделены. Если звук отключен, убедитесь, что положение ползунка устройства не находится в крайнем левом положении.
Также, чтобы определить, какое приложение воспроизводит звук, вы можете воспользоваться системной утилитой «Выполнить». Чтобы открыть «Выполнить», нажмите клавишу «Win» + «R» на клавиатуре. В открывшемся окне введите «sndvol» (без кавычек) и нажмите «OK». Звуковое устройство будет открыто в новом окне. На вкладке «Воспроизведение» вы увидите список всех подключенных звуковых устройств. Если звук в данный момент воспроизводится, вы увидите зеленую полоску со стрелкой, указывающую на источник звука.
Если у вас возникли проблемы с звуком, сначала убедитесь, что все необходимые элементы оборудования подключены и включены. Проверьте, подключены ли динамики, наушники, микрофон и другие устройства правильно. Проверьте также наличие обновлений драйверов устройств. Для этого откройте «Устройства и принтеры» в панели управления, найдите нужное устройство, щелкните правой кнопкой мыши и выберите «Свойства». Во вкладке «Драйверы» выберите «Обновить драйвер». После завершения обновления перезагрузите компьютер, чтобы изменения вступили в силу.
В случае, если указанные выше методы не помогли определить источник звука или устранить проблему, возможно, вам потребуется воспользоваться специализированными службами технической поддержки или обратиться в сервисный центр для более глубокого анализа и устранения проблемы.
Как определить воспроизводящее приложение звука в Windows 10
Если у вас возникла проблема с звуком на вашем компьютере под управлением Windows 10, важно проверить, какое приложение в данный момент воспроизводит звук. Это может помочь в устранении проблемы и выборе правильных действий для восстановления звука.
Вот несколько шагов, которые вы можете выполнить, чтобы определить воспроизводящее приложение звука в Windows 10:
- Найдите и откройте «Панель управления» на вашем компьютере.
- В «Панели управления» найдите и выберите раздел «Оборудование и звук».
- В разделе «Оборудование и звук» найдите и выберите «Звук».
- На вкладке «Воспроизведение» вы увидите список всех доступных звуковых устройств на вашем компьютере.
- Выберите звуковое устройство, которое используете в данный момент (обычно это аудиодрайвер вашей звуковой платы или универсальный динамик).
- Щелкните правой кнопкой мыши на выбранном устройстве и выберите «Свойства».
- В открывшемся окне «Свойства», перейдите на вкладку «Уровни» и проверьте, работает ли звуковой уровень на максимуме.
- Если аудиодрайвер устройства отключен или не работает должным образом, попытайтесь обновить драйвера, щелкнув на кнопке «Обновить драйвер».
- Если обновление драйвера не помогло, попробуйте перезагрузить компьютер.
- Если вы используете аудиодрайвер проводных или беспроводных наушников, проверьте их подключение и уровень громкости.
- Если все вышеперечисленные шаги не помогли, попробуйте выбрать другое звуковое устройство в списке доступных устройств.
- Если проблема остается, может быть есть обновления для вашего аудиодрайвера. Проверьте на сайте изготовителя вашей звуковой платы.
Упомянутые выше действия и рекомендации могут помочь вам определить воспроизводящее приложение звука и устранить проблему с воспроизведением звука на вашем компьютере под управлением Windows 10.
Настройка аудиоустройств в Windows 10
При работе на компьютере под управлением Windows 10 иногда возникают проблемы с аудиоустройствами. Для устранения неполадок и настройки звука необходимо воспользоваться панелью управления звуковым оборудованием.
1. Перезагрузите компьютер. Иногда простая перезагрузка помогает устранить многие неполадки.
2. Проверьте, что все кабели подключены к соответствующим разъемам. Убедитесь, что динамики и микрофон подключены к компьютеру правильно.
3. Щелкните правой кнопкой мыши по значку звука на панели задач и выберите «Звуки» из появившегося меню. Появится панель управления звуковым оборудованием.
4. Во вкладке «Воспроизведение» вы увидите список всех доступных устройств. Щелкните правой кнопкой мыши по нужному устройству и выберите «Включить» или «Сделать основным».
5. Чтобы устранить проблемы с звуковым устройством, перейдите на вкладку «Запись». Здесь также есть список доступных устройств. Щелкните правой кнопкой мыши по нужному устройству и выберите «Включить» или «Сделать основным».
6. Если предыдущие шаги не дали результатов, попробуйте обновить драйвера звукового устройства. Щелкните правой кнопкой мыши по нужному устройству на вкладке «Воспроизведение» или «Запись», выберите «Обновить драйвер» и следуйте инструкциям.
7. Если устройство не работает после обновления драйвера, вернитесь к пункту 6 и выберите «Удалить устройство». Перезагрузите компьютер и попробуйте выполнить установку драйвера заново.
8. Если проблема осталась, попробуйте воспользоваться функцией «Поиск ошибок». Щелкните правой кнопкой мыши по звуковому устройству на вкладке «Воспроизведение» или «Запись» и выберите «Свойства». Во вкладке «Общие» найдите параметр «Состояние». Если он указывает на наличие ошибок, нажмите на кнопку «Поиск ошибок» и следуйте инструкциям.
9. Если ни один из вышеперечисленных методов не помог, попробуйте подключить другие аудиоустройства или использовать универсальный разъем, если есть такая возможность.
10. Если все проблемы с аудиоустройствами в Windows 10 не удалось устранить, обратитесь к изготовителю системы или обратитесь к специалистам по устранению неполадок.
Использование встроенного инструмента «Управление звуком»
В операционной системе Windows 10 есть встроенный инструмент, который поможет вам определить, какое приложение воспроизводит звук на вашем компьютере. Этот инструмент называется «Управление звуком» и предоставляет возможность управлять звуковыми параметрами различных устройств.
Для использования «Управления звуком» следуйте этим шагам:
- Щелкните правой кнопкой мыши на иконке громкости в правом нижнем углу панели задач компьютера.
- В появившемся контекстном меню выберите «Управление звуком».
После открытия «Управления звуком» вы увидите вкладки «Воспроизведение», «Запись» и «Сообщения». Вам необходимо перейти на вкладку «Воспроизведение» для определения приложения, воспроизводящего звук.
На вкладке «Воспроизведение» вы увидите список всех устройств воспроизведения звука, подключенных к вашему компьютеру. Если какое-либо из устройств отключено, убедитесь, что оно включено и включите его, щелкнув правой кнопкой мыши на устройстве и выбрав «Включить».
Для определения приложения, воспроизводящего звук, следуйте этим советам:
- Выберите устройство, через которое происходит воспроизведение звука, щелкнув по нему левой кнопкой мыши.
- Нажмите кнопку «Свойства».
- На вкладке «Общие» вы увидите поле «Используемое приложение». В этом поле будет указано приложение, которое воспроизводит звук с выбранного устройства.
Если в поле «Используемое приложение» не указано никакое приложение, есть несколько вариантов решения:
- Попытайтесь запустить другое приложение, которое может воспроизводить звук.
- Проверьте настройки звука в самом приложении и убедитесь, что выбран правильный аудиодрайвер и устройство воспроизведения.
- Проверьте настройки звуковых параметров в «Управлении звуком». Может быть, звуки отключены или громкость установлена на нулевой уровень.
Если ничто из вышеперечисленного не помогло, возможно, вам необходимо обновить аудиодрайвер на вашем компьютере. Для этого откройте «Диспетчер устройств», найдите аудиодрайвер, щелкните правой кнопкой мыши на нем и выберите «Обновить драйвер». После обновления драйвера перезагрузите компьютер и попытайтесь снова найти приложение, воспроизводящее звук.
Если ни одно из указанных действий не помогло, вам может понадобиться помощь специалиста по устранению проблем с аудиокодеками или другими параметрами звука на вашем компьютере.
Просмотр активных приложений звука в диспетчере задач
Если у вас возникла проблема с воспроизведением звука в Windows 10, вам может потребоваться определить, какое приложение воспроизводит звук. Для этого вы можете воспользоваться функцией «Диспетчер задач», которая позволяет просмотреть активные приложения звука.
Чтобы открыть Диспетчер задач, можно воспользоваться следующими способами:
- Щелкните правой кнопкой мыши на панели задач и выберите пункт «Диспетчер задач».
- Нажмите комбинацию клавиш Ctrl + Shift + Esc.
- Щелкните правой кнопкой мыши на панели задач и выберите пункт «Диспетчер задач» из списка.
После открытия Диспетчера задач вы увидите несколько разделов в верхней части окна. Щелкните на вкладке «Подробности«.
На вкладке «Подробности» вы увидите список всех активных процессов и приложений. Чтобы отсортировать список по аудио-процессам, щелкните на столбце «Состояние«.
Когда вы найдете процесс, воспроизводящий звук, вы сможете его определить по значку уведомления, который отображается в столбце «Имя изображения».
Если вы хотите прекратить работу конкретного процесса, щелкните на нем правой кнопкой мыши и выберите пункт «Завершить задачу». Это поможет устранить проблему неполадок воспроизведения звука.
- Откройте панель управления и перейдите в раздел «Устройства и звук».
- Щелкните на пункте «Звук«.
- Если устройство отключено, щелкните на нем правой кнопкой мыши и выберите пункт «Включить».
Если это не помогло, установите или обновите аудиодрайверы. Чтобы это сделать, щелкните правой кнопкой мыши на значке «Пуск» и выберите пункт «Панель управления».
В панели управления найдите и выберите пункт «Оборудование и звук«.
В разделе «Аудио» найдите пункт «Управление звуковыми устройствами«.
На вкладке «Воспроизведение» найдите устройство воспроизведения, щелкните на нем правой кнопкой мыши и выберите пункт «Свойства».
Перейдите на вкладку «Драйвер» и щелкните на кнопке «Обновить драйвер» или «Установить драйверы по умолчанию«.
Если у вас установлен универсальный драйвер, то вы также можете попробовать его удалить и перезагрузить компьютер.
Если все вышеперечисленные действия не помогли в устранении проблемы, вы можете обратиться к изготовителю вашей звуковой платы или к производителю вашего компьютера для дополнительных инструкций по устранению проблемы.
Использование специализированных программ для определения приложений звука
Если в Windows 10 у вас возникли проблемы с определением приложения, которое воспроизводит звук, или звук не работает вообще, вы можете воспользоваться специализированными программами для устранения неполадок.
Одной из таких программ является Диспетчер звуковых устройств. Для вызова этой программы перейдите в Панель управления, выберите Оборудование и звук и щелкните по ссылке Звук. В открывшемся окне выберите вкладку Управление звуками. В списке устройств у вас должен быть установлен флажок Показать звуки устранения проблем. Если флажок отключен, щелкните по нему, чтобы включить.
Также вы можете использовать программы сторонних разработчиков, которые помогут вам определить приложения, воспроизводящие звук. Некоторые из таких программ включают:
- Audio Endpoint Manager — это программное обеспечение от изготовителя звуковых карт, которое позволяет управлять звуковыми устройствами и определить, какие приложения воспроизводят звук. Вы можете установить эту программу на компьютер, запустить ее и следовать инструкциям по установке и использованию.
Обратите внимание, что для использования таких программ требуется обновить аудиодрайвер на вашем компьютере. Если у вас возникли проблемы с обновлением драйвера, вы можете воспользоваться встроенным в Windows 10 инструментом по обновлению драйверов.
Для этого выполните следующие действия:
- Откройте Диспетчер устройств (нажмите клавишу Win + X и выберите Диспетчер устройств).
- Раскройте раздел Звук, видео и игры.
- Щелкните правой кнопкой мыши на вашем аудиодрайвере и выберите Обновить драйвер.
- Выберите Автоматический поиск обновленного программного обеспечения драйверов и дайте Windows 10 найти и установить актуальную версию драйвера.
- После установки драйвера перезагрузите компьютер и убедитесь, что звук работает правильно.
Если после обновления аудиодрайвера проблемы с звуком не исчезли, вы можете обратиться за помощью к производителю вашей звуковой платы или воспользоваться инструкциями по устранению проблем, предоставленными в документации вашей звуковой платы.
Устранение проблем со звуком в Windows 10
Если у вас возникли проблемы с звуком на компьютере с операционной системой Windows 10, в этом разделе мы рассмотрим несколько шагов, которые помогут вам их устранить.
Проверка громкости и состояния звукового устройства
1. Щелкните правой кнопкой мыши на значок динамиков в правом нижнем углу панели задач и выберите «Звуки».
2. В открывшемся окне «Звуки» перейдите на вкладку «Воспроизведение».
3. Найдите устройство, которое вы используете для воспроизведения звука (например, колонки или наушники) и убедитесь, что оно включено и не отключено на этой вкладке. Если устройство отключено, щелкните правой кнопкой мыши по нему и выберите «Включить».
4. Перейдите на вкладку «Запись» и проверьте состояние вашего микрофона. Если он отключен, также щелкните правой кнопкой мыши по нему и выберите «Включить».
Проверка наличия обновлений для аудиокодека и драйвера
1. Перейдите в Параметры — Обновление и безопасность — Обновление Windows.
2. Нажмите на «Проверить наличие обновлений» и дождитесь завершения поиска обновлений для вашего компьютера.
3. Если обновления найдены, установите их и перезагрузите компьютер.
Проверка наличия универсальных драйверов
1. Откройте Диспетчер устройств — звуковое, видео- и игровые контроллеры.
2. Найдите ваше аудиоустройство, щелкните правой кнопкой мыши по нему и выберите «Обновить драйвер».
3. Выберите «Поиск драйверов на этом компьютере» и затем «Выберите драйвер из списка уже установленных драйверов».
4. Если в списке появится универсальный драйвер, выберите его и установите.
Проверка наличия других приложений, воспроизводящих звук
1. Щелкните правой кнопкой мыши на значок динамиков в правом нижнем углу панели задач и выберите «Звуковые настройки звука».
2. Перейдите на вкладку «Воспроизведение» и выберите устройство, которое используется вашим приложением для воспроизведения звука.
3. Щелкните по кнопке «Свойства» и перейдите на вкладку «Профиль», чтобы увидеть список приложений, которые могут использовать это устройство.
4. Если вы видите другие приложения в списке, проверьте их уровень громкости. Если они отключены, установите флажок «Разрешить приложению управлять устройством» и установите необходимый уровень громкости.
Если ни один из этих шагов не помогло решить проблему со звуком на вашем компьютере, рекомендуется обратиться к изготовителю вашего устройства или проконсультироваться со специалистами.
Проверка настроек звука в операционной системе
В операционной системе Windows 10 есть несколько способов проверить и настроить звуковые настройки компьютера. Если у вас возникла проблема с воспроизведением звука или вы хотите определить, какое приложение воспроизводит звук, следуйте инструкциям ниже.
1. Проверьте уровень громкости и настройки звука
Перед началом проверки настроек звука убедитесь, что все аудиодрайвера на вашем компьютере обновлены. Для этого щелкните правой кнопкой мыши по значку звука на панели задач и выберите «Диспетчер звука». В открывшемся списке устройств найдите свое устройство, щелкните правой кнопкой мыши и выберите «Свойства».
2. Проверьте настройки устройства воспроизведения и записи
Перейдите на вкладку «Воспроизведение» и убедитесь, что выбрано устройство воспроизведения, соответствующее вашим наушникам или динамикам. Если у вас есть несколько устройств для воспроизведения звука, попробуйте изменить устройство и проверить работу звука.
Затем перейдите на вкладку «Запись» и убедитесь, что выбрано устройство записи, соответствующее вашему микрофону. Если у вас есть несколько устройств для записи звука, попробуйте изменить устройство и проверить работу микрофона.
3. Проверьте настройки приложения и громкость
Если у вас возникают проблемы с конкретным приложением, убедитесь, что настройки звука в самом приложении установлены правильно. Откройте приложение и найдите настройки звука или громкости. Убедитесь, что звук включен и уровень громкости достаточен.
4. Устранение конфликтов и обновление драйверов
Если вы решили проверить все настройки и проблемы с звуком все еще не решены, возможно, причина кроется в конфликтах драйверов или в старых версиях программного обеспечения. Попробуйте обновить драйвера звукового устройства следуя инструкциям изготовителя устройства или посетив его веб-сайт. Также не забудьте проверить наличие обновлений для всех программ, связанных с звуком.
Следуя перечисленным выше шагам, вы сможете проверить и настроить звуковые настройки в операционной системе Windows 10. Если проблемы с звуком не устранены, обратитесь за помощью к специалистам или в службу поддержки вашего оборудования.
Обновление аудио драйверов
Если у вас возникли проблемы с воспроизведением звука на компьютере под управлением Windows 10, обновление аудио драйверов может помочь устранить неполадки.
Чтобы обновить аудио драйвера, следуйте этим инструкциям:
- Нажмите правой кнопкой мыши на значок громкости в системном трее Windows (расположен в правом нижнем углу экрана).
- Во всплывающем меню выберите «Звуки».
- Откроется окно «Воспроизведение звука».
- Перейдите на вкладку «Воспроизведение».
- Щелкните правой кнопкой мыши на динамике или наушниках, которые вы используете для воспроизведения звука, и выберите «Свойства».
- В окне «Свойства» перейдите на вкладку «Уровни».
- В нижней части окна «Уровни» убедитесь, что есть флажок рядом с «Динамик» и «Ввод».
- Нажмите кнопку «Применить», а затем «ОК».
- Вернитесь в окно «Воспроизведение звука».
- Щелкните правой кнопкой мыши на устройстве, с которым возникли проблемы, и выберите «Обновить драйвера».
- Выберите «Автоматический поиск обновленного программного обеспечения драйвера» и следуйте инструкциям.
- После завершения обновления аудио драйверов выполните перезагрузку компьютера.
Примечание: Если после выполнения вышеперечисленных действий проблемы с звуком не устранены, попробуйте провести проверку оборудования. В диспетчере устройств щелкните правой кнопкой мыши на аудиодрайвере и выберите «Проверить оборудование». Это может помочь в устранении других проблем, которые может вызывать аудиодрайвер.
Проверка наличия конфликтующих программ и устройств
В случае, если в Windows 10 возникают проблемы с воспроизведением звука, это может быть вызвано конфликтами с другими программами и устройствами. Для устранения этой проблемы вам следует проверить наличие конфликтующих программ и устройств.
Проверка программ и драйверов
1. Щелкните правой кнопкой мыши на значке громкости в правом нижнем углу экрана и выберите «Звуковые параметры».
2. Выберите вкладку «Воспроизведение» и проверьте, есть ли устройства в списке воспроизведения.
3. Если в списке отсутствует нужное устройство, возможно, его нужно обновить. Щелкните правой кнопкой мыши на пустой области в списке воспроизведения и выберите «Показать отключенные устройства» и «Показать отключенные и перенаправленные устройства», чтобы увидеть все доступные устройства.
4. Если устройства все еще не отображаются, возможно, проблема вызвана несовместимостью или отсутствием аудиодрайвера. Обращайтесь к документации вашей аудиоплаты или производителю устройства, чтобы установить соответствующий аудиодрайвер.
Проверка конфликтующих программ и устройств
1. Откройте Диспетчер звуковых устройств, нажав сочетание клавиш «Win + X» и выбрав «Диспетчер звуковых устройств».
2. Найдите в списке устройства для ввода устройство с именем «Микрофон» или «Audio Input». Убедитесь, что оно находится в рабочем состоянии.
3. Обратите внимание на другие устройства в списке. Если видите какие-либо устройства с восклицательным знаком или красным крестом, это может означать, что они не работают нормально и могут вызывать конфликты.
4. Щелкните правой кнопкой мыши на проблемном устройстве и выберите «Обновить драйвер». Следуйте инструкциям на экране, чтобы обновить драйвер.
5. Если после обновления драйвера проблемы не исчезли, попробуйте отключить конфликтующие программы. Для этого вернитесь в окно «Звуковые параметры», вкладку «Воспроизведение» и щелкните правой кнопкой мыши на нужном устройстве. Выберите «Отключить» и проверьте, воспроизводится ли звук с другим приложением.
Дополнительные советы по устранению проблем с звуком
— Убедитесь, что уровень громкости находится в правильном положении. Для этого щелкните правой кнопкой мыши на значке громкости и выберите «Открыть громкость».
— Проверьте, подключено ли устройство воспроизведения к компьютеру. Возможно, оно было неправильно подключено или отключено.
— Запустите поиск проблем с воспроизведением звука с помощью встроенной службы Windows. Для этого щелкните правой кнопкой мыши на значке громкости и выберите «Проблемы с звуком». Следуйте инструкциям, чтобы устранить проблему.
| Проблема | Решение |
|---|---|
| Отсутствие звука вообще или со всеми приложениями | Проверьте физическое состояние ваших аудиопортов и кабелей. Если возникли проблемы с звуковыми драйверами, обновите их. |
| Отсутствие звука только с конкретным приложением | Проверьте настройки звука внутри этого приложения. Обновите приложение до последней версии или переустановите его. |
| Звук искаженный или треск во время воспроизведения | Проверьте настройки звука в системе и настройки аудиодрайверов. Обновите аудиодрайверы до последней версии, выпущенной производителем устройства. |
Видео:
Полная оптимизация Windows 11/10 для ИГР. Нереальное повышение ФПС и занижение задержек в играх 2022
Полная оптимизация Windows 11/10 для ИГР. Нереальное повышение ФПС и занижение задержек в играх 2022 by Иосиф кс го 1,304,526 views 1 year ago 2 hours, 20 minutes