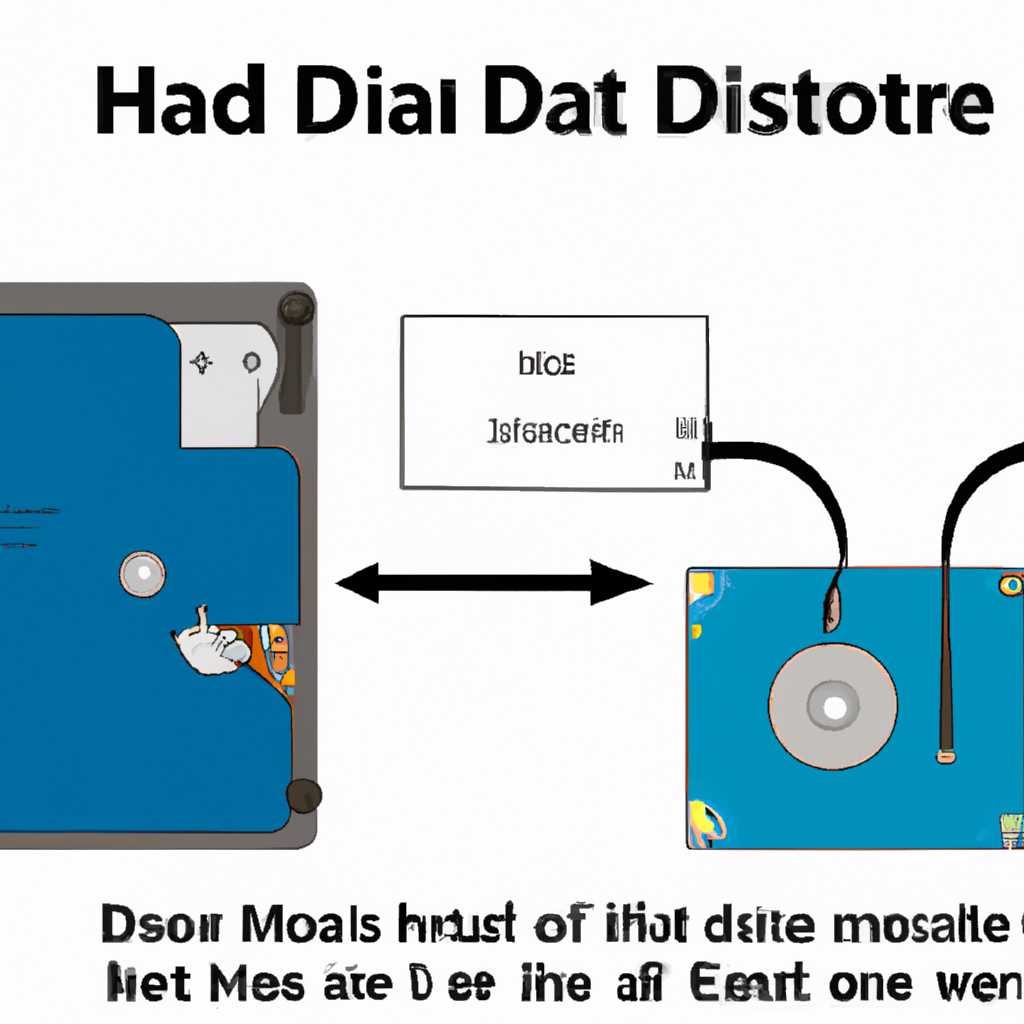- Как определить модель жесткого диска на компьютере: простая инструкция
- Объем винчестера ноутбука
- Где посмотреть объем жесткого диска на компьютере
- Как узнать жесткий диск в Windows 10
- Как и где посмотреть характеристики жесткого диска компьютера или ноутбука в Windows 10
- Как узнать модель и размер жесткого диска
- Способ 1: Через свойства диска
- Способ 2: Через Диспетчер устройств
- Как узнать какой стоит жесткий диск — способ 2
- Шаг 1: Откройте системную информацию
- Шаг 2: Узнайте модель жесткого диска
- Модель винчестера ноутбука
- Как узнать какой винчестер и с каким объемом памяти установлен на компьютере или ноутбуке
- Используйте диспетчер устройств
- Узнайте модель и объем жесткого диска
- Видео:
- Как узнать SSD или HDD установлен в ТВОЁМ компьютере или ноутбуке?
Как определить модель жесткого диска на компьютере: простая инструкция
На сегодняшний день каждый компьютер или ноутбук, независимо от его размера или модели, обязательно оснащен жестким диском. Этот устройство отвечает за хранение и доступ к информации, и поэтому знать его модель и объем является очень важным. Но как узнать модель жесткого диска на вашем компьютере?
Существует несколько способов определить модель жесткого диска, однако самый простой и доступный метод – это использовать диспетчер устройств. Давайте рассмотрим, каким образом можно использовать этот метод для определения модели жесткого диска.
Во-первых, откройте «Мой компьютер» ( или «Этот компьютер» в ОС Windows 10). Щелкните по жесткому диску правой кнопкой мыши и выберите «Свойства» в выпадающем окошке.
Объем винчестера ноутбука
Первый способ — использовать свойства компьютера. Для этого на рабочем столе ноутбука надо нажать правой кнопкой мыши на иконку «Мой компьютер» или «Этот компьютер» (в зависимости от версии Windows). В контекстном меню выбрать пункт «Свойства». Открывшийся диалоговый окно содержит информацию о компьютере, в том числе и о размере жестких дисков. Объем винчестера будет указан в гигабайтах (ГБ).
Второй способ — использовать программы для просмотра информации о жестких дисках. Существует множество программ, таких как WinPause, которые позволяют получить подробную информацию о физических и логических дисковых устройствах. Такие программы могут предоставить информацию о модели, объеме, свободном месте на жестком диске и других характеристиках.
Третий способ — использовать стандартные инструменты Windows, такие как Диспетчер устройств или Диспетчер дисков. Чтобы открыть Диспетчер устройств, можно нажать сочетание клавиш Win+Pause на клавиатуре. Для открытия Диспетчера дисков следует нажать на клавиатуре сочетание клавиш Win+R, в открывшемся окне запустить команду «diskmgmt.msc» и нажать клавишу Enter. После открытия Диспетчера устройств или Диспетчера дисков научитесь находить нужную информацию о размере и модели жесткого диска.
Таким образом, узнать объем винчестера ноутбука вполне просто. Благодаря указанным методам вы сможете легко и быстро определить модель жесткого диска и его размер на своем ноутбуке.
Где посмотреть объем жесткого диска на компьютере
Узнать объем жесткого диска на компьютере вполне легко. Сегодня мы рассмотрим несколько способов, каким образом можно получить эту информацию о размере жесткого диска вашего ноутбука или компьютера.
Первый метод – использовать «Диспетчер устройств». Для его открытия необходимо нажать клавишу «Win+Pause» или кликнуть правой кнопкой мыши по значку «Мой компьютер» и выбрать «Свойства». В открывшемся окне в нижней части будет раздел «Физические накопители», где вы сможете найти информацию о жестких дисках, включая их модель и объем.
Очередная возможность найти информацию о вашем жестком диске – это использовать название «винчестер». Устройства с физической памятью в компьютере или ноутбуке, включая жесткий диск, называются винчестерами. Выше мы рассмотрели, как найти эти сведения в Диспетчере устройств. Другой метод – нажать правую кнопку мыши на значке «Мой компьютер» и выбрать «Управление». Далее нужно перейти в раздел «Дисковые устройства» и найти нужный нам диск. Щелкнув на него двойным кликом мыши, вы увидите информацию о его объеме.
Теми способами, которые мы рассмотрели, вы сможете вполне легко узнать объем вашего жесткого диска. Это может быть полезно в деле планирования заполнения диска, установленного в вашем компьютере или ноутбуке. Заполнить жесткий диск на компьютере или ноутбуке значительно проще, когда вы знаете его объем.
Как узнать жесткий диск в Windows 10
Чтобы узнать модель и объем жесткого диска в операционной системе Windows 10, вам потребуется выполнить несколько простых шагов. Сегодня мы покажем вам несколько способов сделать это.
Вариант 1: Использование диспетчера устройств
1. Щелкните правой кнопкой мыши по значку «Мой компьютер» на рабочем столе и выберите пункт «Управление» в контекстном меню.
2. В открывшемся Окне управления перейдите к разделу «Система и безопасность» и выберите «Устройства и принтеры».
3. В окне «Устройства и принтеры» найдите ваш компьютерный винчестер. В его свойствах указана информация о модели и объеме жесткого диска.
Вариант 2: Использование системной информации
1. Откройте меню «Пуск» и в строке поиска введите «МСИНФЫ32» или «Системная информация».
2. В открывшемся окне «Системная информация» выберите раздел «Сводка системы». Здесь вы найдете информацию о модели и объеме вашего жесткого диска.
Вариант 3: Использование командной строки
1. Откройте командную строку, нажав сочетание клавиш «Win» + «R» и введя «cmd».
2. В командной строке введите следующую команду: wmic diskdrive get caption, size и нажмите «Enter».
3. В результате вы получите список ваших жестких дисков, включая название и размер каждого из них.
Узнать модель и объём жесткого диска в Windows 10 может быть вполне просто, используя указанные выше методы. Выберите тот, который вам больше подходит. Независимо от выбранного способа, вы сможете легко получить необходимую информацию о вашем компьютерном винчестере.
Как и где посмотреть характеристики жесткого диска компьютера или ноутбука в Windows 10
Если вы хотите узнать модель и другие характеристики жесткого диска на вашем компьютере или ноутбуке с операционной системой Windows 10, сегодня мы расскажем вам, как это сделать.
Для начала вам нужно открыть диспетчер устройств, где вы сможете найти информацию о вашем жестком диске. Для этого нажмите комбинацию клавиш Win + Pause, чтобы открыть «Системную информацию».
После открытия окна «Системная информация» в левой панели найдите ссылку «Диспетчер устройств» и нажмите на нее.
Открывшееся окно «Диспетчер устройств» будет содержать список всех устройств, установленных на вашем компьютере.
Чтобы узнать информацию о вашем жестком диске, щелкните правой кнопкой мыши на разделе «Дисковые устройства» и выберите пункт «Свойства».
Во вкладке «Свойства» будут представлены различные характеристики вашего жесткого диска, такие как модель, размер, объем и другие свойства.
Также вы можете узнать модель жесткого диска, открыв свойства устройства. Для этого щелкните правой кнопкой мыши на разделе «Дисковые устройства» и выберите пункт «Свойства устройства».
В открывшемся окне свойств устройства перейдите на вкладку «Сведения» и выберите пункт «Свойства». Здесь вы найдете полную информацию о вашем жестком диске.
Если вам доступно видео памяти, то в диспетчере устройств вы также можете посмотреть информацию об озу вашего компьютерного устройства. Для этого найдите раздел «Видеопамять» и щелкните правой кнопкой мыши для открытия свойств.
Вот и всё! Теперь вы знаете, как узнать модель и другие характеристики вашего жесткого диска на компьютере или ноутбуке с операционной системой Windows 10. Этот способ доступен и легко использовать.
Как узнать модель и размер жесткого диска
Сегодня мы расскажем вам о том, как узнать модель и размер жесткого диска на вашем компьютере. Существует несколько способов получить эту информацию:
Способ 1: Через свойства диска
1. Откройте проводник, щелкнув на иконке папки на панели задач или нажмите клавишу Windows + E.
2. В левой части окна проводника найдите раздел «Этот компьютер» (или «Мой компьютер») и щелкните на нем двойным нажатием мышки.
3. В открывшемся окошке вы увидите все доступные на вашем компьютере жесткие диски. Найдите нужный вам жесткий диск и щелкните на нем правой кнопкой мыши.
4. В выпадающем меню выберите «Свойства».
5. В открывшемся окне свойств диска найдите вкладку «Общая» и в разделе «Тип» будет указана модель жесткого диска.
6. Чтобы узнать размер жесткого диска, перейдите на вкладку «Объем» и там будет указан объем диска.
Способ 2: Через Диспетчер устройств
1. На клавиатуре нажмите клавиши Windows + R, чтобы открыть окно «Выполнить».
2. Введите «devmgmt.msc» (без кавычек) и нажмите Enter.
3. В открывшемся Диспетчере устройств найдите раздел «Дисковые устройства». Разверните его, и там будет указан ваш жесткий диск.
4. Щелкните правой кнопкой мыши на вашем жестком диске и выберите «Свойства».
5. В открывшемся окне свойств диска вы можете увидеть модель в верхней части окна.
В зависимости от теми, появившейся информации о вашем жестком диске, вы легко можете узнать модель и размер данного устройства. Не забудьте, что внешние жесткие диски могут иметь также свои собственные характеристики и объем памяти.
| Способ | Метод |
|---|---|
| Способ 1 | Через свойства диска |
| Способ 2 | Через Диспетчер устройств |
Как узнать какой стоит жесткий диск — способ 2
Если вы хотите узнать какой жесткий диск установлен на вашем компьютере, есть еще один способ для этого. С помощью встроенного в операционную систему Windows инструмента можно легко получить информацию о модели и характеристиках установленного жесткого диска. Вот как это сделать:
Шаг 1: Откройте системную информацию
Для начала нажмите клавишу WinPause на клавиатуре либо нажмите правой кнопкой мыши на значке «Мой компьютер» (для Windows 10) и выберите «Свойства».
Шаг 2: Узнайте модель жесткого диска
В открывшемся окне «Свойства компьютера» выберите пункт «Дисководы» или «Устройства воспроизведения и записи». Здесь вы найдете информацию о всех установленных дисковых устройствах, включая жесткие диски. Обратите внимание на столбец с названием «Модель», он показывает модель вашего жесткого диска.
Если у вас есть еще какие-либо физические диски, например, внешние винчестеры или видеопамять, то их информацию вы тоже можете узнать с помощью этого способа. Прочее доступное вам о диске в виде объема, размере и теми жесткими дисками которые вы уже установили на ваш компьютер, вы сможете узнать в открывшемся окне «Свойства компьютера».
Таким образом, второй способ позволяет легко и быстро узнать модель и характеристики установленного жесткого диска на компьютере без использования сторонних программ или дисков. Просто следуйте инструкциям выше, и информация о вашем жестком диске откроется перед вами!
Модель винчестера ноутбука
Если ни один из этих способов не подходит, можно воспользоваться программными средствами для получения информации о дисках на компьютере. Например, существуют специальные программы, которые позволяют узнать модель и другие сведения о физических дисках.
Также стоит отметить, что в зависимости от вашего ноутбука и операционной системы могут быть доступные и другие способы узнать модель винчестера. В некоторых случаях можно обратиться к документации к компьютеру или использовать командную строку для получения информации о диске.
| Способ | Как узнать модель винчестера |
|---|---|
| Использование клавиш «Win+Pause» | Нажмите сочетание клавиш «Win+Pause» на клавиатуре, откроется окно с информацией о системе. В разделе «Устройства и диски» можно найти информацию о модели жесткого диска. |
| Управление компьютером | Перейдите в «Управление компьютером» через «Панель управления» или поиск. Найдите раздел «Устройства и диски», где будет указана информация о модели жесткого диска. |
| Внешние устройства | Если в ноутбуке есть внешние устройства, такие как мышки или плата видеопамяти, информация о них может указывать на модель винчестера. |
| Программные средства | Используйте специальные программы для определения модели жесткого диска, например, «CrystalDiskInfo» или «Speccy». Они покажут полную информацию о диске, его размере и характеристиках. |
Как узнать какой винчестер и с каким объемом памяти установлен на компьютере или ноутбуке
Часто возникает необходимость узнать модель и объем жесткого диска на компьютере или ноутбуке. В данном руководстве мы расскажем, как это сделать очень просто.
Используйте диспетчер устройств
Прежде всего, откройте диспетчер устройств на вашем компьютере или ноутбуке. Чтобы это сделать, нажмите правой кнопкой мыши по значку «Мой компьютер» или «Компьютер» на рабочем столе и выберите пункт «Управление» в контекстном меню. В открывшемся окне выберите «Диспетчер устройств».
В диспетчере устройств найдите раздел «Дисковые устройства». Здесь будут указаны все установленные устройства, включая жесткие диски.
Узнайте модель и объем жесткого диска
Кликните дважды на раздел «Дисковые устройства», чтобы его развернуть. Видите ли Вы там информацию о вашем жестком диске? Если нет, приступим к следующему шагу.
Далее, приступим к установленной операционной системе: Windows 10, однако, в той или иной степени, процесс установки и поиск будет происходить в зависимости от вашей операционной системы, и шаги, указанные ниже, не отличаются на других системах операционных систем.
Для того чтобы узнать модель и объем жесткого диска на компьютере, кликните правой кнопкой мыши по значку «Мой компьютер» на рабочем столе и выберите пункт «Свойства» в контекстном меню. Откроется окно со свойствами компьютера.
В появившемся окне выберите вкладку «Основные сведения». В разделе «Сведения о компьютере» найдите строку «Системная плата». Возле нее будет указана модель вашего жесткого диска и его размер.
Теперь у вас есть информация о модели и объеме вашего жесткого диска. Надеемся, что этот материал был полезным для вас и помог вам узнать необходимую информацию о вашем компьютере или ноутбуке.
Видео:
Как узнать SSD или HDD установлен в ТВОЁМ компьютере или ноутбуке?
Как узнать SSD или HDD установлен в ТВОЁМ компьютере или ноутбуке? door PRO-Компьютер 13.650 weergaven 2 jaar geleden 2 minuten en 49 seconden