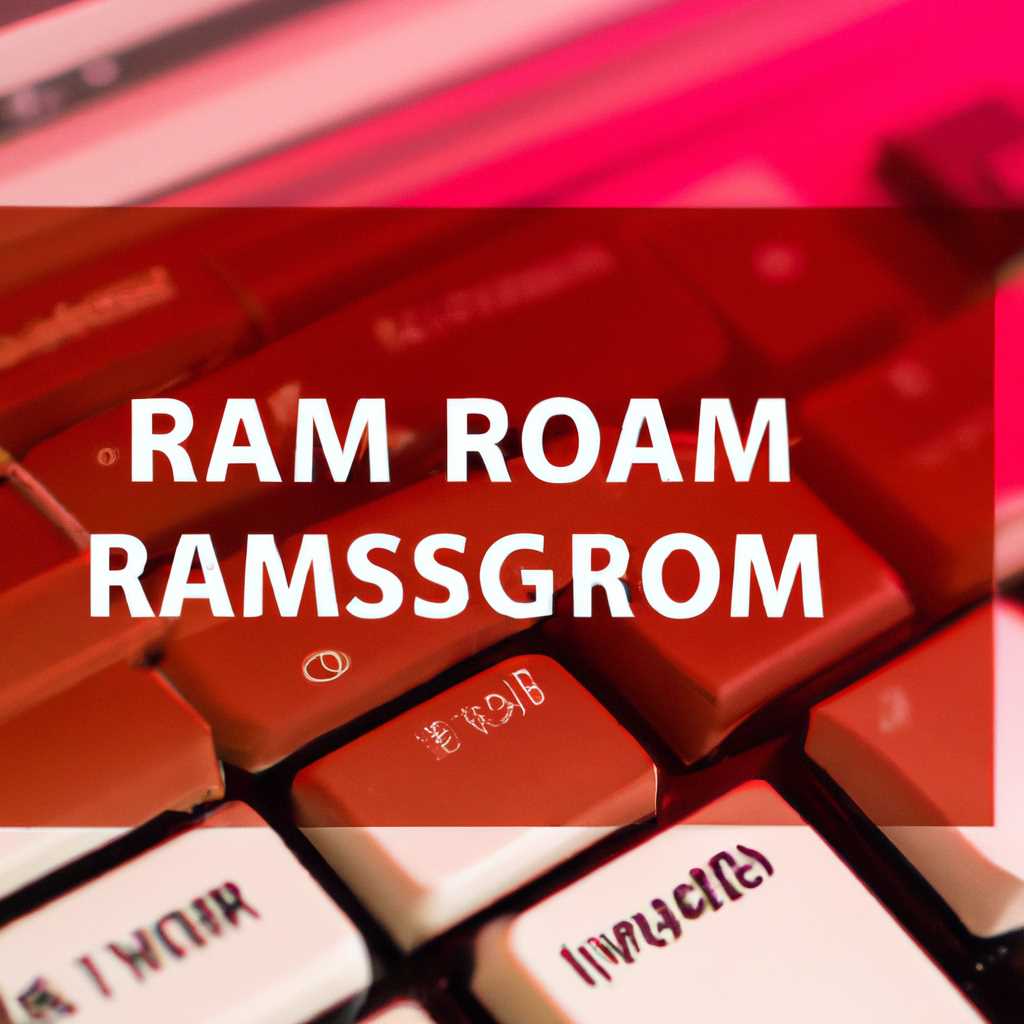- Как выявить проблемы с оперативной памятью на компьютере с Windows 10
- Подготовка к проверке оперативной памяти
- Запуск проверки оперативной памяти встроенными средствами Windows
- Использование сторонних программ для проверки оперативной памяти
- Видео:
- Как узнать, какая оперативная память стоит на компьютере?
Как выявить проблемы с оперативной памятью на компьютере с Windows 10
Оперативная память (RAM) является одной из ключевых компонентов компьютерной системы, отвечающей за эффективную работу операционной системы и установленных программ. Как и любое другое аппаратное оборудование, оперативная память может время от времени испытывать неисправности, которые могут приводить к сбоям и ошибкам в работе компьютера.
Анализ системы на наличие проблем с оперативной памятью может быть легко выполнен с помощью встроенного инструмента Windows — Memory Diagnostic Tool. Он позволяет проверить работу оперативной памяти и обнаружить возможные сбои и ошибки, которые могли бы привести к неправильной работе компьютера. Применение этого инструмента просто, и его можно использовать для просмотра результатов проверки на наличие симптомов сбоя оперативной памяти.
Для запуска инструмента диагностики памяти, можно воспользоваться меню Пуск. Нажмите на кнопку «Пуск», а затем выберите «Настройки». В открывшемся меню выберите «Обновление и безопасность», и перейдите в раздел «Восстановление». В разделе «Действия» найдите «Диагностика памяти», и нажмите на кнопку «Перезапуск сейчас».
После перезапуска компьютера он загрузится со специальным средством, которое начнет проверку оперативной памяти. Проверка может занять некоторое время, в зависимости от объема установленной памяти и быстродействия компьютера. После завершения проверки инструмент выдаст результаты, где будут указаны обнаруженные ошибки или отсутствие проблем с оперативной памятью.
Подготовка к проверке оперативной памяти
Перед проведением проверки и анализа оперативной памяти компьютера с Windows 10, необходимо выполнить несколько шагов подготовки. Проверка ОЗУ выполняется с помощью различных программ и тестов, которые помогут диагностировать возможные проблемы с памятью.
Первым шагом в подготовке к проверке оперативной памяти компьютера с Windows 10 является использование встроенных средств Windows. Одним из таких средств является Memory Diagnostic Tool, которое можно найти в меню «Пуск» или в версиях Windows 7/8, нажав Win+R и введя «mdsched.exe», а затем нажав Enter.
После запуска Memory Diagnostic Tool на экране появятся инструкции по работе с этим средством проверки памяти. Вы можете просто проверить память или настроить дополнительные параметры для уточнения результатов.
Если вы предпочитаете использовать другие программы для проверки ОЗУ, то вы можете найти их в Интернете. Однако, не забудьте проверить отзывы о них, чтобы убедиться в их надежности и эффективности.
При проведении проверки оперативной памяти компьютера с Windows 10 также стоит обратить внимание на симптомы возможных проблем с памятью, которые вы можете заметить. Это могут быть сбои, вылеты программ, долгая работа и т. д. Важно обратить внимание на такие симптомы, так как они могут указывать на неисправность ОЗУ.
Запуск проверки оперативной памяти встроенными средствами Windows
Для проверки оперативной памяти на компьютере с операционной системой Windows 10 можно использовать встроенное средство под названием «Проверка и восстановление системы». Этот инструмент позволяет провести диагностику ОЗУ с помощью теста диагностики памяти.
Чтобы запустить проверку оперативной памяти, введите комбинацию клавиш «Win+R», чтобы открыть меню «Выполнить». В поле ввода введите «mdsched.exe» и нажмите клавишу «Enter».
Откроется окно с инструкцией по запуску проверки оперативной памяти. Выберите опцию «Перезапустить сейчас и проверить на наличие проблем (рекомендуется)» и нажмите кнопку «Проверить».
Компьютер будет перезагружен и начнется процесс проверки оперативной памяти. Во время проверки не трогайте компьютер, чтобы не повлиять на результаты проверки.
После завершения проверки компьютер автоматически загрузится в Windows. Если в процессе проверки оперативной памяти будут обнаружены ошибки, вы увидите сообщение о том, что были найдены ошибки памяти. В таком случае потребуется заменить неисправную память.
Если в ходе проверки оперативной памяти ошибки не будут обнаружены, вы увидите сообщение о том, что память не содержит дефектов и работает исправно.
Вы также можете проверить результаты проверки оперативной памяти, открыв файл результатов проверки memorydiagnostics-results с помощью проводника Windows.
Теперь вы знаете, как запустить проверку оперативной памяти встроенными средствами Windows 10 и посмотреть результаты, чтобы определить возможные проблемы с ОЗУ компьютера.
Использование сторонних программ для проверки оперативной памяти
Первый способ проверки — использование встроенного средства Windows 10 под названием «Проверка памяти Windows». Чтобы запустить эту проверку, вы можете выполнить следующие шаги:
1. Нажмите сочетание клавиш Win+R на клавиатуре для открытия окна «Выполнить».
2. Введите «mdsched.exe» и нажмите Enter, чтобы открыть средство проверки памяти Windows.
3. На экране выберите «Перезагрузить сейчас и проверить на наличие проблем (рекомендуется)».
4. Если у вас есть несохраненные файлы, система попросит вас сохранить их, а затем перезагрузится.
5. Во время загрузки будет запущена проверка памяти. Не трогайте компьютер во время этого процесса.
6. После завершения проверки вы увидите результаты на экране. Если обнаружены проблемы с памятью, можно принять меры по их исправлению.
Если вы хотите воспользоваться сторонней программой для тестирования оперативной памяти, то есть множество доступных вариантов. Некоторые из популярных программ включают MemTest86, HCI MemTest, PassMark MemTest86, и т. д. Для использования таких программ нужно скачать и установить их с официальных сайтов производителей и следовать инструкциям выше, чтобы выполнить проверку памяти.
В результате проверки с использованием любого из этих средств вы получите информацию о состоянии оперативной памяти вашего компьютера и сможете принять необходимые меры для решения найденных проблем.
Видео:
Как узнать, какая оперативная память стоит на компьютере?
Как узнать, какая оперативная память стоит на компьютере? by myWEBpc 115,459 views 3 years ago 6 minutes, 17 seconds