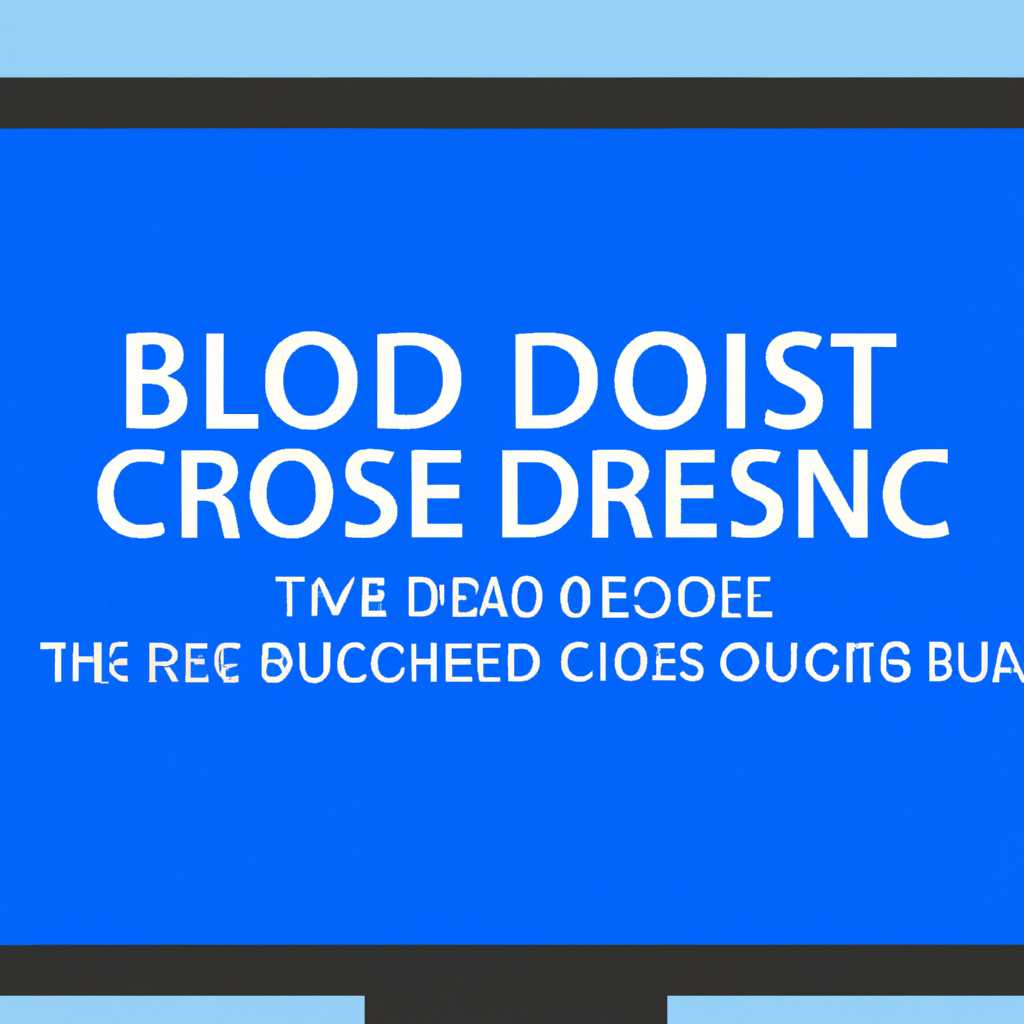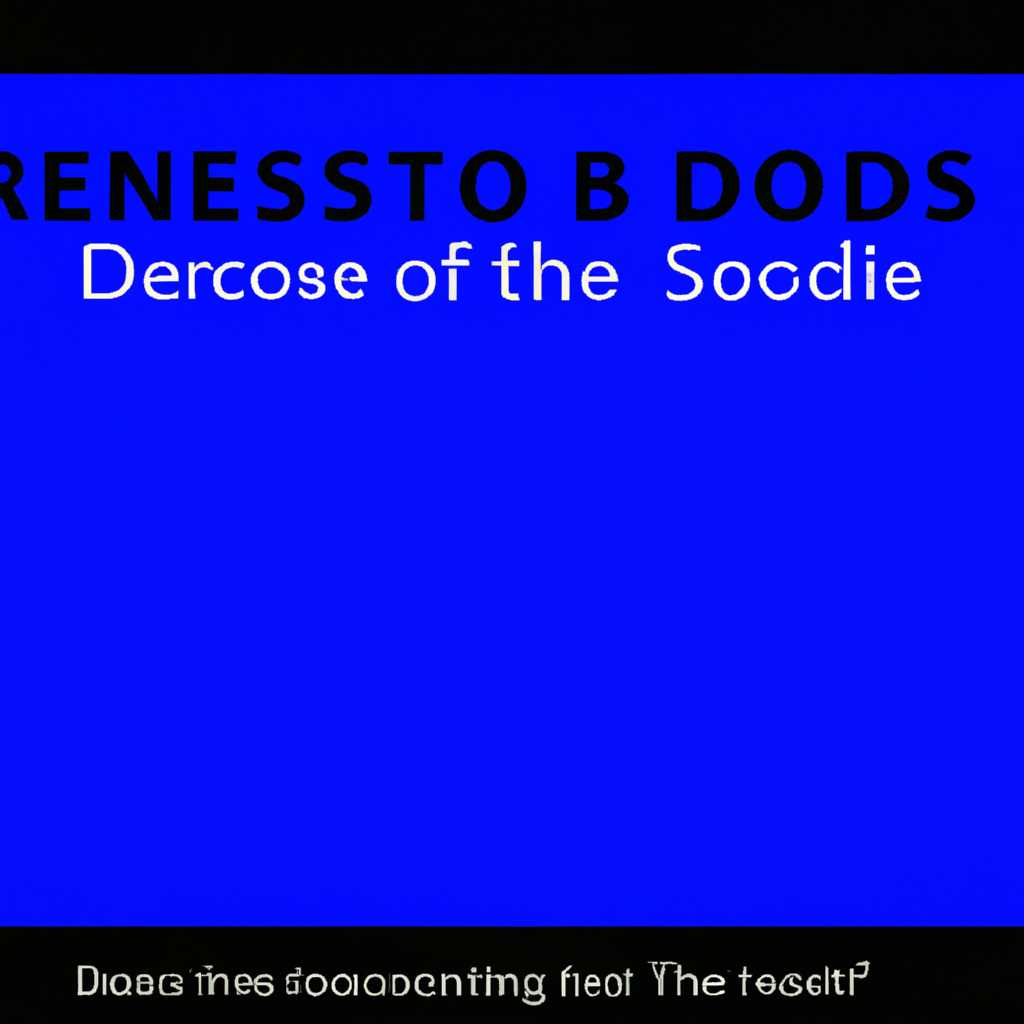- Как определить причину синего экрана смерти Windows BSoD
- Причины и способы определения синего экрана смерти Windows BSoD
- Периодическое появление синего экрана подозрительно? Определите причину!
- Минидампы и их значение
- Проверьте жесткие диски и оперативную память
- Драйверы виноваты?
- Safe Mode для диагностики
- Анализ дампов
- Рекомендации и продолжение работы
- Какие приложения могут вызывать синий экран смерти в Windows?
- Windows BSoD: Возможные подозрительные драйверы и обновления
- Проверка драйверов и обновлений
- Анализ драйверов и обновлений
- Возможные подозрительные драйверы и обновления
- Видео:
- ИСПРАВЛЯЕМ ошибки СИНЕГО ЭКРАНА СМЕРТИ (BSOD)
Как определить причину синего экрана смерти Windows BSoD
Синий экран смерти, или BSoD (от англ. Blue Screen of Death), — нечто, с чем, наверное, сталкивался каждый пользователь компьютера под управлением Windows. Эта неприятность может появиться неожиданно, когда вы работаете с вашим компьютером или ноутбуком, и внезапно на экране появляется голубой цвет вместо вашей обычной рабочей области. Возникает она в результате серьезных ошибок, с которыми операционная система Windows не может справиться самостоятельно.
Если вам пришлось столкнуться с синим экраном смерти, первым делом вам надо определить его причину. Обычно на экране появляется сообщение с описанием ошибки и кодом ошибки, таким образом операционная система пытается предоставить вам информацию о возникшей проблеме. Но иногда сообщения недостаточно информативны или полностью отсутствуют. В таких случаях владельцам устройств на Windows мобильные устройства могут помочь типичные ошибки, которые появляются в операционной системе.
Существует много разных причин синего экрана смерти. Это могут быть проблемы с железом, такие как неисправные или несовместимые драйверы, неисправные диски или кабели. Вирусы и другое вредоносное программное обеспечение также могут привести к появлению BSoD. Ошибки программного обеспечения или нарушения прав доступа к файлам могут также вызывать синий экран смерти.
Определение источника ошибки может быть сложной задачей, так как ошибка может проявиться по разным причинам. Если синий экран смерти возникает снова и снова после перезагрузки компьютера, то вам может потребоваться сделать дамп памяти для полной проверки и устранения проблемы. Ручное восстановление заводских настроек операционной системы может также помочь.
Если вы хотите узнать больше о том, как определить причину синего экрана смерти Windows BSoD и применить соответствующие решения, продолжайте читать нашу статью. Мы предоставим вам информацию о том, как провести проверку оборудования, как узнать информацию о драйвере и как установить новые драйверы, а также как проверить наличие вирусов и многое другое.
Причины и способы определения синего экрана смерти Windows BSoD
Существует много причин, по которым на экране появляется синий экран смерти. Некоторые из них включают в себя несовместимость аппаратного обеспечения с операционной системой Windows, ошибки в драйверах устройств, повреждения ОЗУ, проблемы с кабелями и другими подключенными устройствами, а также ошибки в программном обеспечении.
Если у вас возник синий экран смерти, первым делом вы должны записать сообщение об ошибке. Отметьте значения, указывающие на конкретную ошибку или ситуацию. Эта информация очень важна для анализа причины синего экрана.
В процессе устранения синего экрана смерти на Windows можно воспользоваться такими инструментами, как анализ дампов памяти и событий, узнать больше о работе вашего компьютера и возможных причинах ошибок. Для анализа дампов памяти можно создать специальную папку в системе и включить соответствующую настройку в параметрах Windows.
Проверьте состояние жестких дисков и наличие ошибок в секторах. Узнайте, было ли на вашем компьютере недавнее обновление программ или драйверов, которое могло привести к появлению синего экрана. Если синий экран возникает при запуске определенной программы или в определенных ситуациях, запустите компьютер в безопасном режиме и проверьте, продолжается ли ошибка.
Существует много программ, которые помогают в устранении синего экрана смерти Windows BSoD. Они могут выполнить диагностику компьютера, определить причину ошибки и предложить способы восстановления системы. Также вы можете воспользоваться средствами встроенной Windows, такими как «Фонарь», чтобы найти и устранить ошибки в работе вашего компьютера.
В некоторых ситуациях может быть полезным выполнять системное восстановление до последних изменений или создания точки восстановления, чтобы вернуться к предыдущему исправному состоянию системы.
Периодическое появление синего экрана подозрительно? Определите причину!
Минидампы и их значение
Для диагностирования ситуаций, когда появляется синий экран смерти, Windows записывает информацию о сбое в minidump-файлы. Эти файлы содержат данные о состоянии системы в момент сбоя и являются полезным инструментом для определения причины ошибок. Местоположение папки, в которой хранятся minidump-файлы, можно найти в свойствах системного диска.
Проверьте жесткие диски и оперативную память
Проблемы с жесткими дисками или оперативной памятью могут привести к появлению синего экрана. Для диагностирования состояния жестких дисков можно воспользоваться специальными программами, такими как Victoria или chkdsk. В случае обнаружения ошибок, необходимо принять меры восстановления данных или замены диска.
Драйверы виноваты?
В случаях, когда синий экран смерти появляется после установки нового драйвера или обновления драйвера устройства, возможно, в драйвере есть проблемы. В таких случаях следует попробовать откатить драйвер до предыдущей версии или загрузить новейший драйвер с официального сайта производителя устройства.
Safe Mode для диагностики
Если синий экран появляется слишком часто и не дает запускаться системе, можно попробовать запустить Windows в Safe Mode (режиме без загрузки драйверов и программ сторонних разработчиков). Если BSoD пропадает в Safe Mode, это может указывать на проблему с одним из драйверов или программ, которые запускаются при стандартной загрузке.
Анализ дампов
Для более детального анализа minidump-файлов можно использовать специальные программы, такие как WinDbg. Они позволяют изучить дампы и получить информацию о конкретных ошибках, вызвавших синий экран смерти. Такой анализ может помочь в определении причины и принятии соответствующих мер.
Рекомендации и продолжение работы
Если вы регулярно сталкиваетесь с синим экраном смерти, рекомендуется следовать следующим рекомендациям:
- Обновляйте драйверы устройств и операционную систему до последних версий.
- Установите антивирусное программное обеспечение и регулярно проводите проверки системы.
- Периодически запускайте проверку жестких дисков и оперативной памяти.
- Избегайте установки сомнительного или неизвестного программного обеспечения.
В случае, если проблемы продолжаются, необходимо обратиться к профессионалам или разместить запрос на специализированном сайте. Имея информацию о дампах и параметрах системы, специалисты смогут более точно определить причины сбоев и предложить решение.
Какие приложения могут вызывать синий экран смерти в Windows?
Когда приложение работает некорректно, оно может повредить системные файлы или вызвать сбои в работе Windows. Если Windows обнаруживает такую проблему, она может выдать синий экран смерти для предотвращения дальнейшего повреждения системы.
Для определения причины синего экрана смерти можно использовать специальные инструменты, такие как Bluescreenview и другие программы для анализа дамп-файлов. Bluescreenview позволяет просматривать содержимое .dmp-файлов, которые включают информацию о возникшей ошибке. В этой информации указываются параметры, которые могут указывать на приложение, вызвавшее синий экран.
Для устранения проблем с приложениями, вызывающими синий экран смерти, можно предпринять следующие шаги:
- Проверьте наличие вредоносных программ: Запустите антивирусное программное обеспечение для проверки системы на наличие вредоносных файлов. Удалите все обнаруженные угрозы и повторно запустите компьютер.
- Обновите или удалите проблемное приложение: Если вы знаете, какое приложение вызывает синий экран, попробуйте обновить его до последней версии. Если обновление не помогает, удалите это приложение.
- Проверьте состояние жесткого диска: В некоторых случаях проблемы с секторами жесткого диска могут привести к синему экрану. Воспользуйтесь утилитой chkdsk для проверки и восстановления файловых систем и исправления ошибок на диске.
- Проверьте ОЗУ: Неисправности в оперативной памяти (ОЗУ) также могут вызывать синий экран смерти. Запустите проверку памяти с помощью инструментов, предоставляемых производителем вашего компьютера.
- Восстановите систему: Если проблемы с приложением возникают после установки нового программного обеспечения или произведения других изменений в системе, попробуйте восстановить компьютер до более стабильного состояния с помощью функции System Restore или других инструментов восстановления.
В некоторых ситуациях, чтобы установить точную причину синего экрана смерти, может потребоваться более тщательный анализ и такие действия, как обновление драйверов устройств или проверка шлейфа жесткого диска.
Важно отметить, что синий экран смерти может вызываться разными причинами, и не все ошибки связаны с приложениями. Если вы продолжаете сталкиваться с проблемами, наилучшим решением может быть обращение к специалисту или поиск дополнительной информации на официальном сайте Microsoft.
Windows BSoD: Возможные подозрительные драйверы и обновления
Проверка драйверов и обновлений
Перед тем, как приступить к анализу драйверов и обновлений, необходимо проверить надежность кабелей и состояние жесткого диска компьютера. Проверка на наличие физических повреждений и правильное подключение компонентов обычно решает большую часть проблем, связанных с синим экраном смерти.
Для проверки состояния жесткого диска можно воспользоваться программами, такими как Victoria или CrystalDiskInfo. Они предоставят полезную информацию о состоянии накопителей данных и помогут исключить проблемы с дисками.
Если физические компоненты прошли проверку и работают без нарушений, можно приступить к анализу драйверов и обновлений.
Анализ драйверов и обновлений
При синем экране смерти Windows пользователю предоставляется код ошибки, который может стать отправной точкой для дальнейшего анализа. Описание кода ошибки, найденное в Интернете, может дать дополнительную информацию о причине возникновения BSoD.
Установка нужного драйвера или его обновление может помочь в устранении проблемы с BSoD. Во время установки драйверов важно следовать предоставляемым инструкциям и обращать внимание на возможные предупреждения или рекомендации. Автоматический поиск и установка драйверов часто являются оптимальным методом для пользователя, не имеющего достаточного опыта в данной области.
Возможные подозрительные драйверы и обновления
Методы анализа драйверов и обновлений включают в себя поиск информации о подозрительных драйверах и обновлениях. Некачественное программное обеспечение или обновления, установленные из ненадежных источников, могут содержать вредоносные компоненты. Если пользователь сомневается в безопасности установленного драйвера или обновления, рекомендуется его удаление или замена на альтернативное решение от официального производителя.
Также следует обращать внимание на дату последнего обновления драйвера или программы. Устаревшие версии могут быть неподдерживаемыми на текущей версии операционной системы и вызывать конфликты, вплоть до появления BSoD.
При появлении синего экрана смерти Windows BSoD можно включить функцию автоматического создания точки восстановления системы. Это позволит откатить изменения, связанные с установкой или обновлением драйверов, в случае их некорректной работы и даст возможность продолжить работу с подозрительными драйверами и обновлениями.
В случае непосредственного обнаружения драйвера или обновления как причины синего экрана смерти, рекомендуется заменить подозрительный компонент на более надежный аналог.
Решения для устранения синего экрана смерти Windows BSoD и обновления драйверов являются важными для восстановления работы компьютера. Правильное определение возможных подозрительных драйверов и обновлений помогает избежать повторения ошибок и обеспечить стабильную работу компьютера в дальнейшем.
Видео:
ИСПРАВЛЯЕМ ошибки СИНЕГО ЭКРАНА СМЕРТИ (BSOD)
ИСПРАВЛЯЕМ ошибки СИНЕГО ЭКРАНА СМЕРТИ (BSOD) door Павел Мудрый 1.019.537 weergaven 7 jaar geleden 11 minuten en 48 seconden