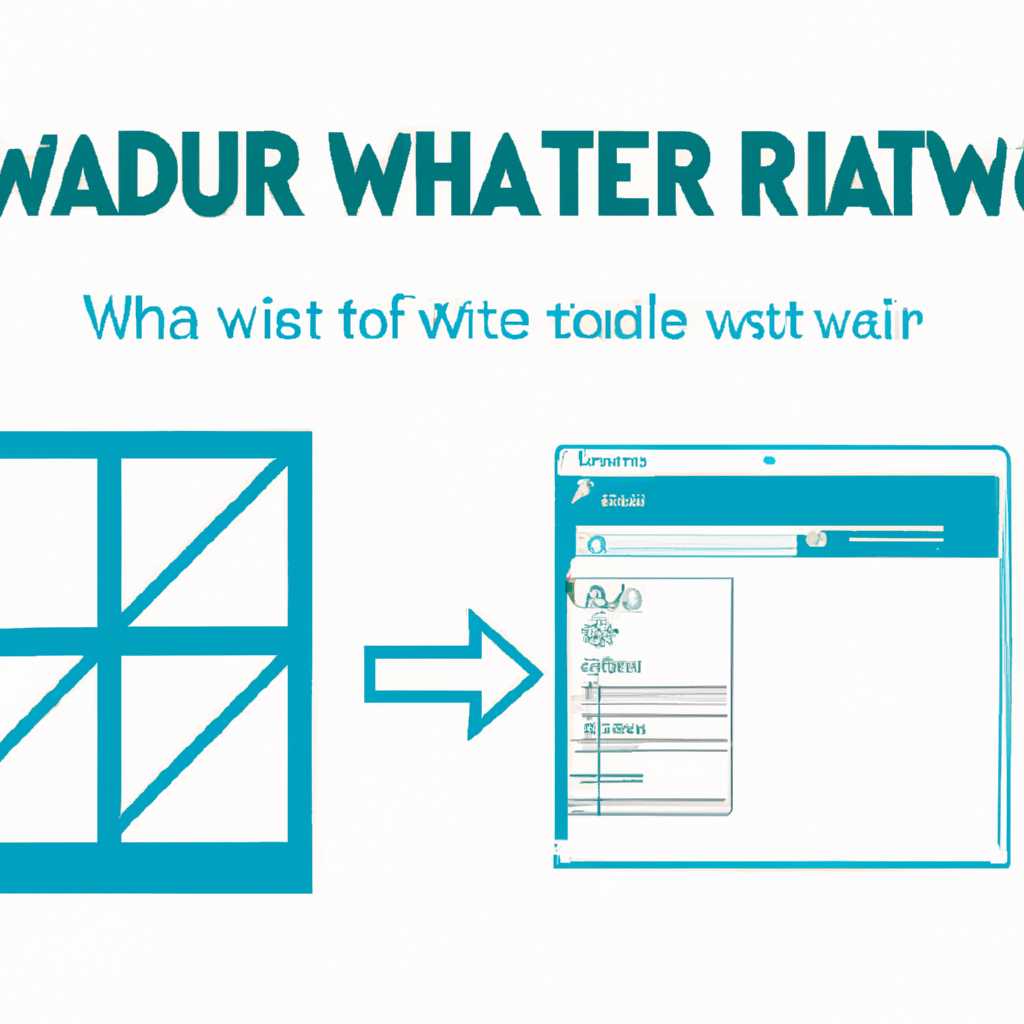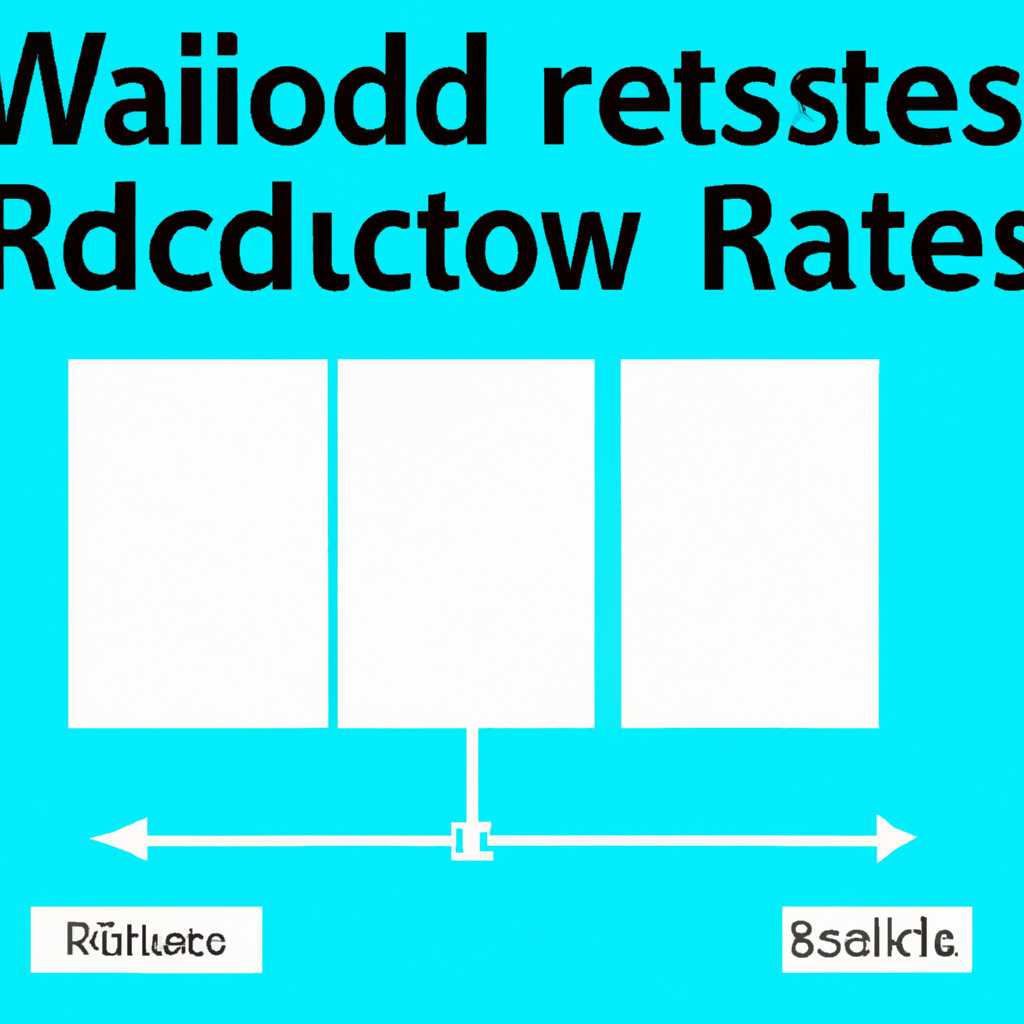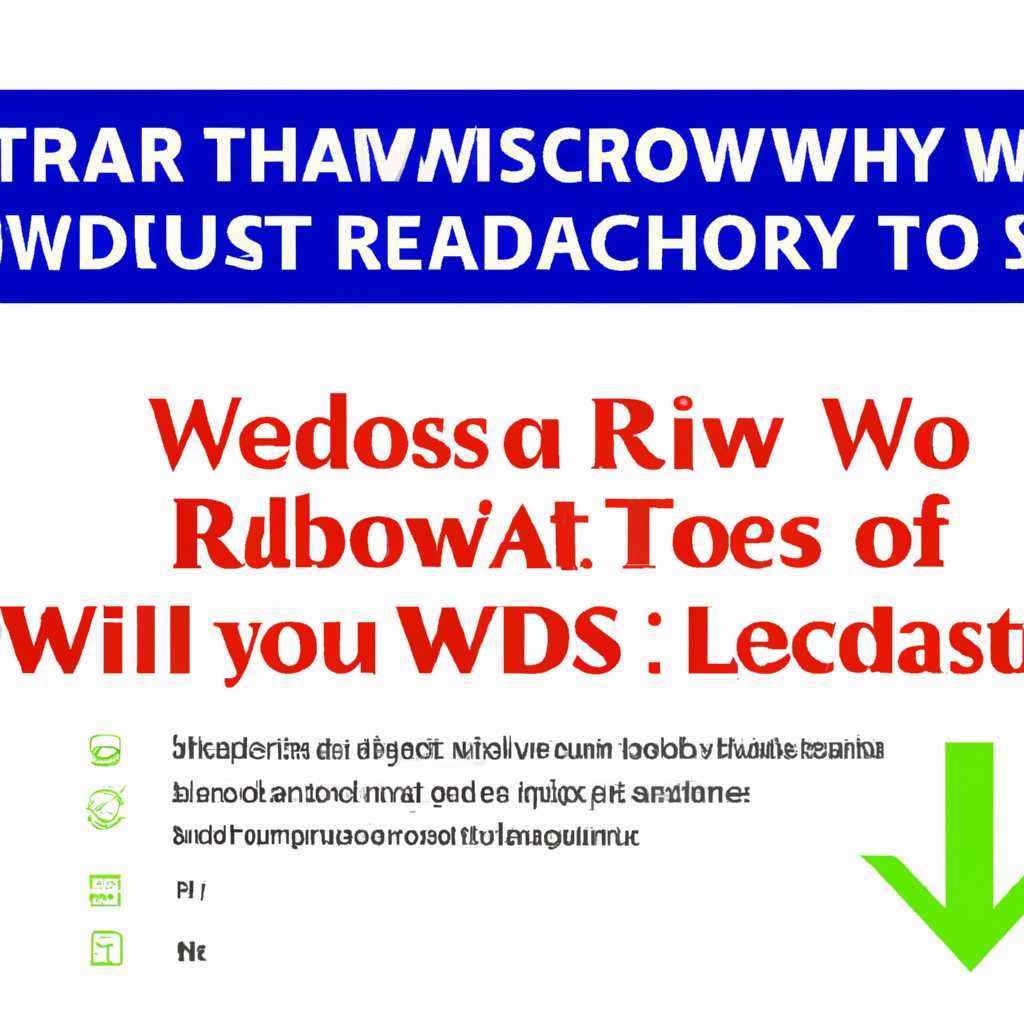- Как определить RAID Windows: инструкция для пользователей
- Как определить RAID Windows: инструкция для пользователей
- Что делать если вы потеряли важные данные на RAID-массиве
- Как удалить диск из RAID-массива
- Часто задаваемые вопросы
- RAID 1
- Настройка RAID 1 с помощью встроенных инструментов Windows
- Создание RAID 1 с RAID-контроллером от Dell
- Создание программного RAID с помощью встроенных инструментов Windows 8 или Windows 10
- С использованием Диспетчера дисков:
- С использованием Инструментов хранения Dell:
- Программное создание RAID в Windows 7
- Шаг 1: Проверка наличия RAID-контроллера
- Шаг 2: Проверка совместимости дисков
- Шаг 3: Создание RAID-массива
- Шаг 4: Создание RAID-массива с помощью инструментов Windows
- Видео:
- СОЗДАНИЕ RAID-0 СРЕДСТВАМИ WINDOWS 10 И СРАВНЕНИЕ СКОРОСТИ
Как определить RAID Windows: инструкция для пользователей
Если вы являетесь пользователем операционной системы Windows и у вас установлен сервер с возможностью работы в режиме RAID, то вам стоит быть в курсе того, как определить RAID-массивы на вашем компьютере. RAID (от англ. Redundant Array of Inexpensive Disks) — это метод объединения нескольких жестких дисков в одно логическое хранилище, что позволяет повысить производительность и безопасность данных.
Для определения RAID-массива в операционной системе Windows можно использовать встроенные инструменты управления дисками. Однако, чтобы настроить массив или добавить новые диски, придется воспользоваться программным обеспечением от производителя сервера или контроллера RAID. Например, если ваш сервер использует RAID-контроллер Dell, то вам следует установить программное обеспечение Dell OpenManage Server Administrator.
После установки программного обеспечения и запуска его, вам следует выполнить следующие действия:
- Зайдите в программу Dell OpenManage Server Administrator. В окне программы выберите соответствующий сервер и щелкните по нему правой кнопкой мыши.
- В контекстном меню выберите пункт «Создание и управление RAID-массивами».
- В открывшемся окне в разделе «Создание RAID-массива» щелкните по кнопке «Создайте массив».
- В появившемся окне выберите диски, которые вы хотите добавить в массив. Вы можете выбрать как уже существующие в системе, так и новые диски.
- После выбора дисков нажмите кнопку «Далее» и задайте основные параметры создаваемого массива, такие как номер массива, уровень RAID, размер блока и т.д.
- Если вам нужно зашифровать данные на создаваемом RAID-массиве, выберите соответствующую опцию. Нажмите кнопку «Далее», чтобы продолжить.
- В следующем окне установите необходимый уровень безопасности для создаваемого массива и нажмите «Далее».
- На последнем экране просмотрите все задаваемые параметры и нажмите кнопку «Применить», чтобы создать RAID-массив.
После выполнения всех операций вы сможете увидеть созданный RAID-массив в программе Dell OpenManage Server Administrator. Теперь вы можете использовать его в качестве дискового пространства для хранения данных. Если вам понадобится проверить работоспособность и статус массива, вы можете вернуться в программу Dell OpenManage Server Administrator и перейти в раздел «Управление дисками». Здесь вы сможете посмотреть информацию о дисках и RAID-массивах.
Не забывайте, что операции с RAID-массивами весьма важные и ответственные, поэтому перед тем, как что-либо делать, внимательно изучите документацию или обратитесь к специалистам. Любая ошибка может привести к потере данных или некорректной работе сервера.
В итоге, если вы хотите настроить RAID-массив на сервере с операционной системой Windows, вам следует использовать программное обеспечение от производителя сервера или RAID-контроллера. Это позволит вам легко и безопасно создать и настроить RAID-массивы, а также спокойно работать с файлами и данными, зная, что ваше хранилище настроено правильно и готово для будущих операций.
Как определить RAID Windows: инструкция для пользователей
В существующем дисковом файловом массиве, который был настроен с использованием RAID-контроллера, вы, возможно, потребуетесь помощи для определения RAID-массива. Если вы потеряли данные на RAID-массиве или у вас уже есть RAID-массив и вы хотите проверить его содержание, следует использовать инструменты проверки RAID.
Для определения RAID Windows, вы можете использовать следующие шаги:
- Загрузите ваш компьютер с RAID-массивом.
- После загрузки введите команду «diskmgmt.msc» в командной строке или щелкните правой кнопкой мыши на значке «Мой компьютер», выберите «Управление дисками».
- В окне Управление дисками вы увидите все жесткие диски на вашем компьютере. Посмотрите, есть ли диск с номером, который соответствует RAID-массиву (например, RAID-0 будет иметь 2 диска).
- Если вы видите диск или диски, которые не отображают информацию о файлах, возможно, это RAID-массив.
- Против RAID-массива может быть установлен BitLocker. Если вы видите диск с буквой диска, такой как E: или F:, это может быть RAID-массив с зашифрованными данными.
- Если у вас есть доступ к серверу с RAID-массивом, вы можете воспользоваться программным обеспечением для удаленного обнаружения RAID-массива и проверки состояния.
Учтите, что операции настройки или восстановления RAID-массива могут потребовать специальных инструментов и знаний о RAID-контроллерах. Важно быть осторожным и не удалять, форматировать или переназначать диски RAID-массива без должного понимания.
Если важные для вас данные оставлены на RAID-массиве, рекомендуется обратиться к специалистам, чтобы избежать потери данных или дальнейших проблем с жесткими дисками.
| RAID | Описание |
|---|---|
| RAID-0 | Данные разделены на два диска с целью повышения производительности. Однако отказ одного диска приведет к потере всех данных. |
| RAID-1 | Данные дублируются на два диска для обеспечения надежности. Однако производительность может быть ниже, чем в RAID-0. |
| RAID-5 | Данные распределены на трех или более дисках с возможностью восстановления данных при отказе одного диска. |
| RAID-10 | Комбинация RAID-1 и RAID-0. Данные дублируются и разделены на несколько дисков для повышения производительности и надежности. |
Что делать если вы потеряли важные данные на RAID-массиве
В случае потери важных данных на RAID-массиве, вам необходимо принять следующие действия:
- Не паниковать и сохранить спокойствие. Потеря данных может быть восстановлена в большинстве случаев.
- Перезагрузите ваш компьютер и зафиксируйте сообщение или ошибку отображаемую при загрузке системы.
- Проверьте, видны ли ваши жесткие диски при загрузке компьютера. Если у вас имеется аппаратный RAID-контроллер (например, от Dell), то вы можете увидеть список всех подключенных дисков.
- Если ваш RAID-массив использует программное управление, воспользуйтесь командной строкой и выполните команду «diskpart».
- Выберите диск, который соответствует RAID-массиву, на котором были потеряны данные, используя команду «select disk».
- Затем, управляйте массивом с помощью команд диска, которые будут задаваться в командной строке.
- Если у вас есть RAID-массив с поддержкой BitLocker, вам потребуется ввести пароль для разблокировки данных.
- Если вы не уверены, какие команды использовать, вы можете использовать инструменты управления RAID-массивом, которые предоставляются производителем вашего аппаратного или программного RAID-контроллера.
- Проверьте, вероятно ли восстановление потерянных данных на своем RAID-массиве с помощью определенных инструментов или программного обеспечения.
- Добавьте новый диск в свой RAID-массив и настройте его благодаря инструкции и указаниям, предоставленным производителем вашего RAID-контроллера.
- Узнайте у провайдера хранилища данных, предоставляет ли он услуги восстановления данных для RAID-массивов. Возможно, вам потребуется обратиться к специалистам для более сложных случаев восстановления данных.
Помните, что важно следовать инструкциям и устранять причины возникновения ошибок до удаления или форматирования дисков, чтобы минимизировать риск дополнительной потери данных.
Как удалить диск из RAID-массива
Если в вашей системе настроен RAID-массив и вы хотите удалить один из дисков, следуйте инструкции ниже:
1. Перейдите в командную строку.
2. Введите команду diskpart и нажмите Enter.
3. Введите команду list disk, чтобы увидеть список всех дисков в вашей системе.
4. Найдите номер диска, который вы хотите удалить из RAID-массива.
5. Введите команду select disk [номер диска], замените [номер диска] на фактический номер диска, который вы хотите удалить.
6. Введите команду offline disk, чтобы отключить выбранный диск.
7. После выполнения этой команды вы должны увидеть сообщение о том, что диск успешно отключен.
8. Теперь вы можете удалить физический диск из вашего RAID-массива.
9. Проверить, содержание ли выбранный диск была потеряна, можно отобразив его в списке дисков командой show disk.
10. Если все действия выполнены успешно, вы можете затем использовать инструменты управления RAID-контроллера, чтобы перестроить RAID-массив без выбранного диска.
Обратите внимание, что удаление диска из RAID-массива может привести к потере данных. Поэтому важно заранее проверить, есть ли какие-либо важные данные на выбранном диске и создать их резервную копию.
Часто задаваемые вопросы
- Как узнать, есть ли у меня raid-массив?
- Как определить raid windows, если я потерял данные?
- Что делать, если мои данные были удалены из raid-массива?
- Как создать raid-массив с помощью встроенных инструментов компьютера?
- Что делать, если я хочу удалить raid-массив?
- Есть ли программные инструменты для настройки и управления raid-массивом на моем компьютере?
Для узнать, есть ли у вас raid-массив, вы можете войти в BIOS вашего компьютера и увидеть информацию о состоянии дискового пространства. Также вы можете использовать специальные инструменты управления raid-контроллером, если он доступен на вашей системе.
Если вы потеряли данные в raid-массиве, то первым делом вам следует обратиться за помощью к специалистам по восстановлению данных. Они смогут провести диагностику и определить возможность восстановления данных.
Если ваши данные были удалены из raid-массива, вам следует незамедлительно обратиться за помощью к специалистам по восстановлению данных. Они смогут провести ряд действий для восстановления потерянных данных.
Для создания raid-массива с помощью встроенных инструментов вашего компьютера, вы должны настроить raid-контроллер с помощью BIOS или программного обеспечения RAID. Затем выберите диски, которые будут использоваться в массиве, и создайте массив с помощью соответствующих действий.
Если вы хотите удалить raid-массив, вам необходимо зайти в BIOS вашего компьютера или программное обеспечение RAID и выполнить соответствующие операции удаления массива. Однако, перед удалением raid-массива убедитесь, что все важные данные были резервированы.
Да, существуют программные инструменты для настройки и управления raid-массивом на вашем компьютере. В зависимости от производителя вашего raid-контроллера, вы можете использовать соответствующее программное обеспечение. Например, для серверов Dell вы можете использовать программное обеспечение Dell OpenManage Server Administrator для настройки и управления raid-массивами.
RAID 1
Для настройки RAID 1 на компьютере с Windows можно использовать как программное, так и аппаратное решение. В этой инструкции мы рассмотрим, как настроить RAID 1 с помощью встроенных инструментов Windows и используя RAID-контроллер от Dell.
Настройка RAID 1 с помощью встроенных инструментов Windows
1. Убедитесь, что у вас установлены два (или более) жестких диска, которые вы хотите настроить в RAID-массиве.
2. Загрузите компьютер в существующем экземпляре Windows.
3. Откройте командную строку, используя сочетание клавиш «Windows + R», введите «diskpart» и нажмите «Enter».
4. В командной строке введите «list disk», чтобы узнать номера всех доступных жестких дисков.
5. Выберите диск, который вы хотите настроить в RAID-массиве, с помощью команды «select disk [номер диска]». Например, «select disk 0».
6. Создайте новый RAID-массив с помощью команды «convert [номер диска] raid». Например, «convert disk 0 raid».
7. Добавьте дополнительные жесткие диски в RAID-массив с помощью команды «convert [номер диска] raid». Например, «convert disk 1 raid».
8. После завершения процесса RAID-создания перейдите в Диспетчер дисков Windows, чтобы убедиться, что RAID-массив был успешно настроен. В Диспетчере дисков вы должны увидеть новый RAID-контроллер и соответствующий RAID-массив.
Создание RAID 1 с RAID-контроллером от Dell
1. Подключите жесткие диски к RAID-контроллеру от Dell.
2. Во время загрузки компьютера нажмите сочетание клавиш, указанное в документации для доступа к RAID-контроллеру (часто это клавиша F2 или F12).
3. В меню RAID-контроллера выберите «Create Virtual Disk» или аналогичный пункт.
4. Выберите «RAID 1» из списка доступных RAID-конфигураций.
5. Выберите жесткие диски, которые вы хотите добавить в RAID-массив, и добавьте их в виртуальный диск.
6. Нажмите кнопку «Create» или аналогичную, чтобы создать RAID-массив.
7. После завершения процесса создания RAID-массива перезагрузите компьютер.
Теперь ваш RAID 1 настроен и готов к использованию. Важно помнить, что RAID-массив не является заменой резервного копирования данных. В случае отказа жесткого диска, данные на нем могут быть потеряны. Поэтому необходимо регулярно делать резервные копии данных и обновлять их при необходимости.
Создание программного RAID с помощью встроенных инструментов Windows 8 или Windows 10
Если вы хотите создать программный RAID на компьютере под управлением Windows 8 или Windows 10, у вас есть несколько встроенных инструментов для этой операции. Программное RAID может быть прозрачным и не требует специального RAID-контроллера. Различные инструменты доступны для настройки RAID-массивов в Windows.
Примечание: перед созданием RAID-массива важно понимать, что все существующие данные на выбранных дисках будут потеряны. Поэтому перед запуском процесса убедитесь, что вы сохранили все важные файлы из дисков.
В Windows 8 и Windows 10 вы можете использовать Диспетчер дисков или Инструменты хранения Dell (при наличии). Вот как создать программный RAID:
С использованием Диспетчера дисков:
- Нажмите клавишу «Win + X» для открытия меню Power User.
- Выберите «Диспетчер дисков».
- Щелкните правой кнопкой мыши на один из дисков, который вы хотите включить в массив.
- Выберите «Добавить зеркало», чтобы создать зеркальный RAID-массив, или «Создать объединение», чтобы создать объединенный RAID-массив.
- Следуйте указаниям по созданию RAID-массива, вводя необходимые параметры, такие как размер и название массива.
- Повторите шаги 3-5 для всех других дисков, которые вы хотите добавить в RAID-массив.
- После завершения создания RAID-массива, все выбранные диски будут загружены в массив и готовы к использованию.
С использованием Инструментов хранения Dell:
- Загрузите и установите Инструменты хранения Dell, если они еще не установлены на вашем компьютере.
- Откройте Инструменты хранения Dell.
- Выберите «Создать RAID-контроллер» или «Создать программный RAID», в зависимости от версии инструментов.
- Выберите диски, которые вы хотите использовать в RAID-массиве. Для выбора нескольких дисков удерживайте клавишу «Ctrl» и щелкните по каждому из них.
- Выберите тип RAID-массива, который вы хотите создать, такой как зеркальный или объединенный.
- Введите имя и другую информацию для RAID-массива.
- Нажмите «Create» или «Создать», чтобы создать RAID-массив.
- После завершения создания RAID-массива все выбранные диски будут зашифрованы и готовы к использованию.
Создавая программный RAID, важно учитывать возможные риски и проблемы, которые могут возникнуть в будущем. Например, если один из дисков в RAID-массиве выходит из строя, данные на этой полосе могут быть потеряны. Поэтому регулярное резервное копирование важно при работе с RAID-массивами.
Программное создание RAID в Windows 7
Как определить, создан ли RAID-массив на вашем компьютере с операционной системой Windows 7? Если у вас есть несколько жестких дисков и вы хотите объединить их в RAID-массив для повышения производительности или обеспечения отказоустойчивости данных, вы можете воспользоваться функцией RAID, доступной в Windows 7.
Шаг 1: Проверка наличия RAID-контроллера
Перед тем, как начать создание RAID-массива, следует убедиться, что у вас есть подходящий RAID-контроллер в вашем компьютере. Это может быть аппаратный RAID-контроллер (интегрированный в материнскую плату) или программное решение от производителя компьютера (например, Dell).
Шаг 2: Проверка совместимости дисков
Если у вас уже есть диски, которые вы хотите использовать в RAID-массиве, проверьте их совместимость с выбранным RAID-контроллером. Для этого обратитесь к руководству пользователя вашего RAID-контроллера или проконсультируйтесь с производителем.
Шаг 3: Создание RAID-массива
Теперь, когда вы убедились, что у вас есть подходящий RAID-контроллер и совместимые диски, можно приступить к созданию RAID-массива в Windows 7.
- Нажмите кнопку «Пуск» на панели задач и выберите «Панель управления».
- В окне «Панель управления» выберите «Аппаратное и звуковое оборудование», затем «Менеджер устройств».
- В менеджере устройств найдите ваш RAID-контроллер и щелкните правой кнопкой мыши по нему. В выпадающем меню выберите «Свойства».
- Во вкладке «Драйвер» в окне свойств RAID-контроллера найдите кнопку «Детали драйвера» и щелкните по ней.
- В открывшемся окне найдите строку «Устройство RAID». Если она есть, значит, ваш RAID-контроллер работает и готов к использованию.
Шаг 4: Создание RAID-массива с помощью инструментов Windows
Если ваша система поддерживает программное RAID, вы можете воспользоваться встроенными инструментами Windows для создания RAID-массива. Важно отметить, что создание RAID-массива может привести к потере данных, поэтому перед выполнением этих действий резервируйте важные файлы.
- Нажмите кнопку «Пуск» на панели задач и выберите «Панель управления».
- Выберите «Система и безопасность», затем «Создание и форматирование дисковых разделов».
- В открывшемся окне у вас будет возможность увидеть все диски, доступные на вашем компьютере, включая диски, которые вы хотите добавить в RAID-массив.
- Выделите все диски, которые вы хотите использовать в RAID-массиве, и правой кнопкой мыши щелкните на них.
- Выберите «Все задания», затем «Создать новый простой том».
- Следуйте инструкциям мастера создания тома RAID-массива, чтобы выбрать тип RAID (например, RAID 0 или RAID 5) и настроить его параметры.
- После завершения мастера создания тома все выбранные диски будут объединены в RAID-массив, и вы сможете использовать его для хранения данных.
Теперь вы знаете, как программно создать RAID-массив в Windows 7. Помните, что создание RAID-массива может привести к потере данных, поэтому перед выполнением этих действий всегда важно сделать резервную копию важных файлов и следить за инструкциями.
Видео:
СОЗДАНИЕ RAID-0 СРЕДСТВАМИ WINDOWS 10 И СРАВНЕНИЕ СКОРОСТИ
СОЗДАНИЕ RAID-0 СРЕДСТВАМИ WINDOWS 10 И СРАВНЕНИЕ СКОРОСТИ by IT-шник 1,950 views 2 years ago 2 minutes, 29 seconds