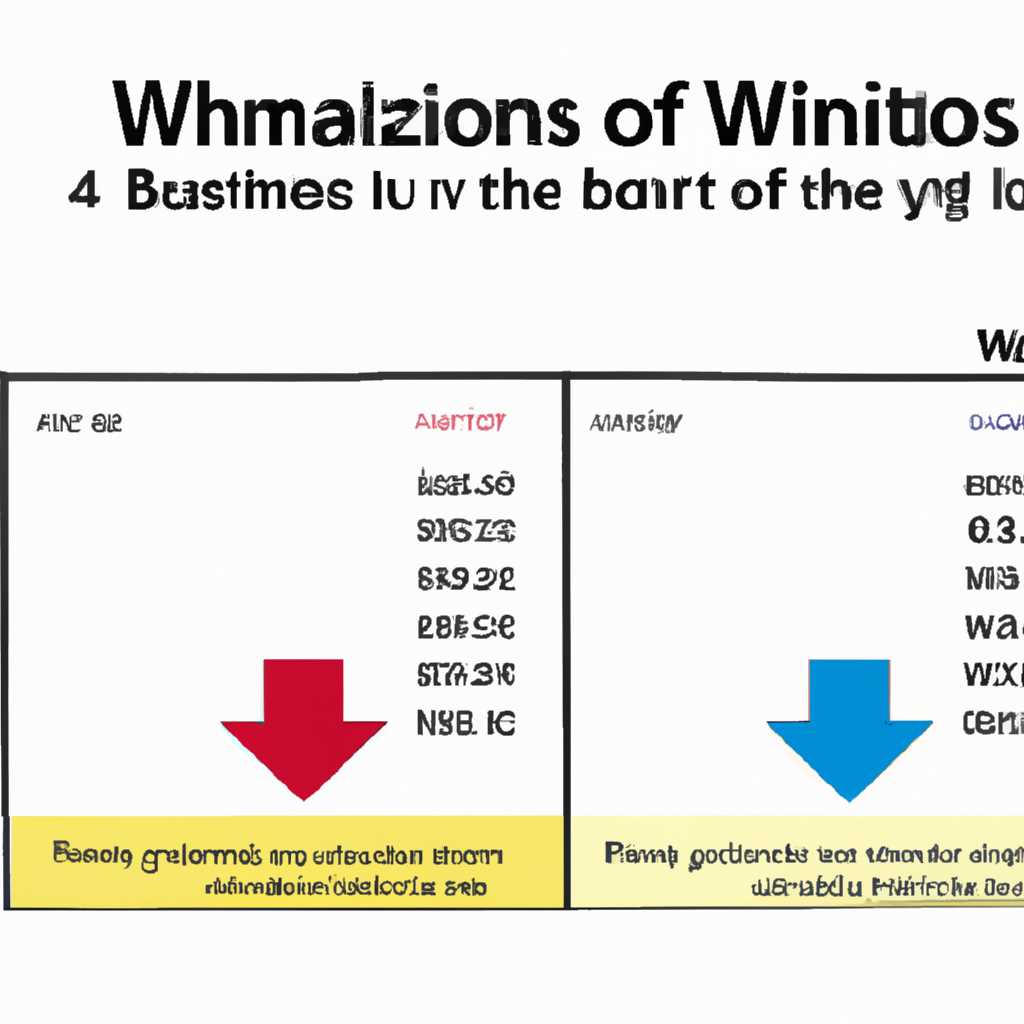- Способы узнать, какая разрядность у операционных систем Windows 7, Windows 10 и Windows XP
- Определение разрядности Windows 7
- Как узнать, какая разрядность Windows 10 установлена
- Как определить разрядность Windows XP
- Как прочитать информацию о разрядности системы Windows 7
- Как узнать, какая разрядность Windows 10 установлена с помощью системных настроек
- Как определить разрядность Windows XP без запуска операционной системы
- Почему не устанавливается 64-битная Windows
- Неправильная разрядность процессора
- Метод 1: Проверка через Диспетчер задач
- Метод 2: Проверка через командную строку
- Заключение
- Несовместимость драйверов
- Недостаток оперативной памяти
- Неподдерживаемое программное обеспечение
- Различия между 32- и 64-разрядными системами
- Методы определения разрядности системы
- Определение разрядности системы с помощью командной строки
- Определение разрядности системы с помощью системной информации
- Почему неподдерживаемое программное обеспечение может не работать
- Заключение
- Ограничения системы BIOS
- Ограничения системы BIOS
- Как узнать разрядность системы Windows?
- Заключение
- Видео:
- Как быстро узнать разрядность системы Windows (все версии)
Способы узнать, какая разрядность у операционных систем Windows 7, Windows 10 и Windows XP
Для того чтобы установить или обновить программное обеспечение на своем компьютере, очень важно знать, какая разрядность установлена на вашей операционной системе Windows. Разрядность системы связана с процессорами, которые используются в вашем компьютере и определяет, сколько бит выделяется для обработки данных.
Если у вас установлена Windows 7, Windows 10 или Windows XP, то есть несколько способов проверить разрядность вашей операционной системы. Один из самых простых и быстрых способов — это проверить информацию о системе через Меню «Пуск».
Для проверки разрядности вашей системы через Меню «Пуск» следуйте следующему методу:
- Нажмите правой кнопкой мыши на кнопку «Пуск».
- В открывшемся меню выберите «Сведения о компьютере».
- В следующем окне будут указаны основные сведения о вашей системе, включая тип процессора и разрядность операционной системы. Как правило, разрядность системы указана в строке «Тип системы».
Еще один способ узнать разрядность вашей операционной системы состоит в использовании команды «systeminfo» через командную строку:
- Нажмите кнопку «Пуск» и введите «cmd» в строку поиска.
- Нажмите клавишу «Enter», чтобы открыть командную строку.
- Введите команду «systeminfo» и нажмите клавишу «Enter».
- В результате команды «systeminfo» появится информация о вашей системе, включая разрядность операционной системы.
В Windows 7, Windows 10 или Windows XP различия между 32-битной и 64-битной разрядностью системы в основном связаны с количеством оперативной памяти, которую может использовать операционная система. Если на вашем компьютере установлена 32-битная версия, то операционная система может использовать не более 4 гигабайт оперативной памяти. В то время как если установлена 64-битная версия, то операционная система может использовать больше 4 гигабайт оперативной памяти.
Если вы устанавливаете новое программное обеспечение или обновляете старое, рекомендуется использовать версию программы, которая соответствует разрядности вашей операционной системы. Это поможет избежать возможных проблем совместимости и обеспечит наилучшую производительность вашей системы.
Определение разрядности Windows 7
64-битная архитектура означает, что операционная система может использовать большее количество оперативной памяти, чем 32-битная. 32-битная версия Windows 7 может использовать до 4 гигабайт оперативной памяти, в то время как 64-битная версия может использовать значительно больше.
Если вы хотите узнать, какая версия Windows 7 установлена на вашем компьютере, есть несколько методов.
| Метод | Описание | |||
|---|---|---|---|---|
| Метод 1: Через пуск | 1. Открываем меню «Пуск». | 2. Нажимаем правой кнопкой мыши на компьютере. | 3. Выбираем «Свойства». | 4. В открывшемся окне можно увидеть разрядность операционной системы. |
| Метод 2: С помощью команды systeminfo | 1. Открываем командную строку (например, через меню «Пуск» и ввода cmd в строку поиска). | 2. Вводим команду systeminfo и нажимаем Enter. | 3. После некоторого времени (в зависимости от мощности компьютера) будет выведена информация о системе, включая разрядность. |
Большинство современных компьютеров работают с 64-битной архитектурой, поэтому, вероятно, ваша система Windows 7 также будет 64-разрядной. Но правильнее проверить это для вашего компьютера с помощью указанных методов.
Как узнать, какая разрядность Windows 10 установлена
Для определения разрядности операционной системы Windows 10 достаточно выполнить несколько простых шагов. Открываем командную строку, нажимаем кнопку «Пуск» и в строке поиска вводим «cmd». Появится «Командная строка», на нее нажимаем правой кнопкой мыши и выбираем пункт «Запуск от имени администратора».
Открывается окно командной строки, в котором можно вводить разные команды. Вводим следующее: wmic os get osarchitecture.
После нажатия Enter система выведет информацию о разрядности операционной системы. Видно, что в столбце «OSArchitecture» стоит либо «32-битная», либо «64-битная». Таким образом, можно узнать, какая разрядность Windows 10 установлена на вашем компьютере.
Как определить разрядность Windows XP
Разрядность Windows XP определяется на основе архитектуры процессора, на котором работает эта операционная система. В частности, система может быть установлена на процессоры с архитектурой x64 (64-битные) или x86 (32-битные).
Чтобы узнать разрядность вашей системы, выполните следующие шаги:
- Щелкните правой кнопкой мыши по кнопке «Пуск» в графическом меню Windows XP.
- В появившемся контекстном меню выберите пункт «Свойства».
- В окне «Свойства системы» найдите раздел «Сведения о системе».
- В этом разделе будет указана разрядность вашей системы. Например, если там названа версия Windows XP и указано «64-битная» или «x64», то ваша система работает на 64-битной архитектуре. Если же там указано «32-битная» или «x86», то ваша система работает на 32-битной архитектуре.
Комментарии:
Если в системе установлена 32-битная версия Windows XP, она будет работать на любых процессорах, включая 64-битные. Однако, при использовании 64-битной версии Windows XP будут задействованы все преимущества 64-разрядной архитектуры и процессоры.
Разрядность операционной системы может быть лучше определена через команду «systeminfo» в командной строке. Этот метод также позволяет узнать более подробные сведения о разрядности и других характеристиках системы.
Возможно, в статье вы уже нашли ответ на вопрос «Как определить разрядность Windows XP?». Однако, если у вас остались вопросы или комментарии, пожалуйста, оставьте их ниже.
Как прочитать информацию о разрядности системы Windows 7
Определение разрядности системы Windows 7 может быть полезным для понимания, какая операционная система установлена на вашем компьютере, а также для проверки, поддерживает ли ваш процессор 64-битную архитектуру.
В этой статье мы рассмотрим различные методы, которые вы можете использовать для определения разрядности системы Windows 7.
Первый способ — через интерфейс операционной системы:
- Нажимаем правой кнопкой мыши на значке «Мой компьютер» на рабочем столе или в меню «Пуск».
- Выбираем «Свойства».
- Открывается окно «Сведения о системе», где указаны основные характеристики вашего компьютера.
- Если в разделе «Система» указано слово «64-битная операционная система», это значит, что на вашем компьютере установлена 64-битная версия Windows 7. Если же там указано «32-битная операционная система», значит, у вас установлена 32-битная версия.
Следующий способ — через командную строку:
- Открываем командную строку, для этого нажимаем «Пуск», вводим «cmd» в поле поиска и нажимаем Enter.
- В командной строке вводим команду «systeminfo» и нажимаем Enter.
- В результате выполнения команды появится информация о вашей системе, в том числе разрядность операционной системы.
- Ищем строку «Системная информация» и рядом с ней будет указана «Системная битность». Если там указано «x64», значит, у вас установлена 64-битная версия Windows 7.
Важно отметить, что разрядность системы имеет значение, так как 64-битная система может использовать больше оперативной памяти и имеет ряд других преимуществ по сравнению с 32-битной системой. Хотя большинство программ и драйверов могут работать как на 32-битных, так и на 64-битных версиях Windows 7, некоторые программы могут работать лучше на 64-битной системе.
Как узнать, какая разрядность Windows 10 установлена с помощью системных настроек
Разрядность операционной системы Windows 10 связана с используемыми компьютером процессорами и определяет, сколько «ядер» (бит) используется для обработки информации. Знание разрядности системы важно при выборе программ и драйверов, так как некоторые программы могут работать только с определенными разрядностями операционной системы. В данной статье рассмотрим способ определить разрядность Windows 10 с помощью системных настроек.
Что такое разрядность?
Разрядность операционной системы определяет, сколько бит используется для обработки информации на компьютере. Бит называется «ядром», и более высокая разрядность (например, 64-битная) позволяет обрабатывать большее количество информации.
Система Windows 10 может быть установлена в двух версиях: 32-разрядной (x86) и 64-разрядной (x64). 32-разрядная версия может использовать до 4 ГБ оперативной памяти, тогда как 64-разрядная версия может использовать гораздо больше. Также 64-разрядная версия поддерживает более современные процессоры с архитектурой x86-64.
Как узнать разрядность системы Windows 10 с помощью системных настроек
- Нажмите на кнопку «Пуск» в левом нижнем углу экрана и выберите «Настройки».
- В открывшемся окошке настройки выберите пункт «Система».
- В левой части окна выберите «О системе».
- В правой части окна, в разделе «Сведения о системе», вы найдете указание на разрядность вашей операционной системы. Для версии Windows 10 с 64-битной разрядностью будет указано «64-разрядная операционная система», а для версии с 32-битной разрядностью будет указано «32-разрядная операционная система».
Заключение
Знание разрядности операционной системы Windows 10 важно при установке программ и драйверов, так как некоторые программы могут работать только с определенной разрядностью. Чтобы узнать разрядность Windows 10 с помощью системных настроек, просто откройте раздел «Сведения о системе» в настройках Windows 10 и найдите указание на разрядность вашей операционной системы.
Как определить разрядность Windows XP без запуска операционной системы
Определение разрядности операционной системы Windows XP может быть полезно, если вы хотите установить программы и драйвера, совместимые с версией вашей ОС. В данном случае мы рассмотрим способ определить разрядность Windows XP без запуска операционной системы.
Существуют различные методы определения разрядности операционной системы Windows XP, однако лучший способ — использовать командную строку. Как правило, при этом используется архитектура 32-битная или 64-битная. В отличие от более новых версий Windows, Windows XP не имеет возможности определить разрядность через «Сведения о компьютере».
Чтобы определить разрядность Windows XP, следуйте этому простому решению:
- Запустите компьютер и нажмите клавишу F8, когда появится экран выбора загрузки операционной системы.
- Выберите режим безопасного режима в списке.
- После загрузки операционной системы в режиме безопасного режима нажмите кнопку «Пуск» и откройте «Выполнить».
- Введите «wmic os get osarchitecture» (без кавычек) в поле «Выполнить» и нажмите Enter.
- В следующем окне командной строки вы получите информацию о разрядности вашей версии Windows XP.
В результате вы узнаете, имеется ли у вас 32-битная или 64-битная версия Windows XP, а этот метод можно применить для любой операционной системы, включая Windows XP, 7 и 10.
Важно отметить, что различия между 32-битными и 64-битными версиями операционных систем связаны с количеством доступной оперативной памяти и обработки большего количества данных. Кроме того, использование 64-битных процессоров обеспечивает более высокую производительность и поддержку различных программ и приложений, работающих с большим количеством памяти.
Если у вас возникнут вопросы или комментарии, пожалуйста, оставьте их ниже.
Почему не устанавливается 64-битная Windows
Разрядность операционной системы имеет огромное значение при выборе версии Windows. В частности, если вы хотите установить 64-битную Windows, то компьютер должен быть совместим с данной версией.
Одним из основных факторов, определяющих возможность установки 64-битной версии Windows, является тип процессора. Он должен поддерживать 64-битную разрядность. Если у вас процессор с разрядностью 32-, то нельзя установить 64-битную версию Windows.
Чтобы узнать, какая версия Windows может быть установлена на ваш компьютер, можно воспользоваться командой Wmic в командной строке. Для этого нужно нажать кнопку «Пуск», ввести «cmd» и нажать правой кнопкой мыши на программу «Командная строка» и выбрать «Запуск от имени администратора». Затем необходимо ввести команду «wmic os get osarchitecture» и нажать Enter.
Если результатом выполнения команды будет «64-битная версия», значит ваш компьютер поддерживает 64-битную разрядность, и вы можете установить 64-битную версию Windows. В противном случае, если результатом будет «32-битная версия», то ваш процессор поддерживает только 32-битную разрядность.
Необходимо также учитывать, что при установке 64-битной версии Windows возможны некоторые проблемы с совместимостью программ и драйверов. Некоторые устаревшие программы и драйверы могут быть сделаны только для 32-битной версии операционной системы и не будут работать на 64-битной системе.
Однако, у 64-битной версии Windows есть свои преимущества. Она может использовать более большое количество оперативной памяти и имеет более высокую производительность при работе с большими объемами данных. Также, 64-битная версия может более эффективно использовать мощности современных 64-битных процессоров.
В итоге, для установки 64-битной версии Windows необходим 64-битный процессор, а для установки 32-битной версии — 32-битный процессор. Проверить разрядность процессора можно через командную строку. Учитывайте также совместимость программ и драйверов с выбранной версией операционной системы.
Неправильная разрядность процессора
Прежде всего, стоит отметить, что разрядность процессора определяет, сколько бит информации процессор может обрабатывать одновременно. На данный момент существуют две основные разрядности процессоров: 32-битные и 64-битные.
Если у вас установлена 32-разрядная версия операционной системы, значит, установлен 32-битный процессор. Но что, если вы не знаете, какая версия операционной системы у вас установлена?
Метод 1: Проверка через Диспетчер задач
Один из самых простых способов узнать разрядность процессора — открыть Диспетчер задач. Для этого необходимо выполнить следующие действия:
- Нажмите клавиши Ctrl, Shift и Esc одновременно, чтобы открыть Диспетчер задач.
- Перейдите на вкладку Процессы.
- Нажмите правой кнопкой мыши на любой процесс и выберите пункт Сведения о процессоре.
- В открывшейся строке будет указана разрядность процессора.
Метод 2: Проверка через командную строку
Если первый метод не работает или вам просто хочется попробовать что-то новое, можно воспользоваться командной строкой. Для этого необходимо выполнить следующие действия:
- Нажмите клавиши Windows + R, чтобы открыть окно «Выполнить».
- Введите команду wmic cpu get addresswidth и нажмите Enter.
- В командной строке будет указана разрядность процессора.
Важно отметить, что разница в разрядности процессора может повлиять на производительность компьютера и способность обрабатывать большой объем информации. Поэтому, при выборе операционной системы или приобретении нового компьютера, лучше быть в курсе, что такое разрядность процессора и какие преимущества она может предоставить.
Заключение
В данной статье мы рассмотрели два способа определения разрядности процессора в системах Windows: через Диспетчер задач и через командную строку. Ни один из этих методов не требует особых навыков или технической грамотности, поэтому любой пользователь сможет проверить разрядность своего процессора без проблем.
Разрядность процессора является важным показателем для выбора и установки операционной системы, поэтому проверка этой характеристики может быть полезной при обновлении или улучшении компьютера.
Несовместимость драйверов
В системе Windows XP, чтобы узнать версию операционной системы, мы нажимаем на кнопку «Пуск», выбираем «Компьютер» правой кнопкой мыши и выбираем «Свойства». В окне, котором открывается, будет указана разрядность системы.
В системе Windows 7 и 10, способ узнать разрядность системы немного отличается. Нажимаем правой кнопкой мыши на значок «Компьютер» в меню «Пуск», выбираем «Свойства». В открывшемся окне будет указана разрядность системы – 32-битная или 64-битная.
Основное различие между 32-битной и 64-битной архитектурой заключается в количестве памяти, которое операционная система может использовать. В 32-битной системе максимальное количество памяти ограничено 4 ГБ, в то время как в 64-битной системе это число гораздо больше.
При переходе с 32-битной на 64-разрядную операционную систему, следующее должно быть учтено:
- Драйверы, которые были установлены в папке «Program Files (x86)» в 32-битной системе, не будут работать в 64-битной системе. Для них нужно установить соответствующую 64-разрядную версию драйвера.
- Программы, работающие в 32-битном интерфейсе, могут быть несовместимы с 64-битной версией операционной системы. В этом случае нужно обратиться к разработчикам программы и узнать, есть ли 64-разрядная версия программы или существует ли какое-либо решение данной проблемы.
- Если у вас 64-разрядный процессор, то установленная оперативная память должна быть не менее чем 4 ГБ.
Проверить разрядность операционной системы в Windows 10 можно нажав комбинацию клавиш «Win + X» и выбрав пункт «Система». В окне, которое откроется, будет указана разрядность системы.
При выборе версии Windows для установки или обновления, необходимо учитывать преимущества и ограничения разрядности системы. Более высокая разрядность позволяет применить более мощное оборудование и использовать больше памяти, что может положительно сказаться на производительности компьютера и работе программ.
Недостаток оперативной памяти
Если ваш компьютер работает под управлением 32-битной версии Windows, то максимальное количество оперативной памяти, которое может быть использовано, составляет примерно 3,2 ГБ. В случае, если у вас установлена 64-битная версия системы, то предел оперативной памяти будет гораздо большим и может достигать до 18,4 миллиона ТБ.
Самым простым способом узнать, какая разрядность вашей системы Windows — 32-битная или 64-битная, является использование системной информации в меню «Пуск». Для этого нужно выполнить следующее:
- Нажмите правой кнопкой мыши на значок «Компьютер» на рабочем столе или в проводнике.
- Выберите пункт «Свойства».
- В открывшемся окне будет указана разрядность вашей операционной системы.
Кроме того, можно использовать и альтернативные методы для определения разрядности системы Windows. Например, можно воспользоваться командной строкой, выполнив следующую команду:
| Команда | Описание |
|---|---|
| wmic os get osarchitecture | Узнать разрядность системы Windows |
| wmic cpu get architecture | Определить разрядность процессора |
| systeminfo | Узнать подробную информацию о системе, включая разрядность |
Почему же в наши годы все больше и больше пользователей предпочитают 64-разрядные версии Windows? Во-первых, такие версии могут эффективнее использовать большое количество оперативной памяти, что особенно важно при работе с большими объемами данных. Во-вторых, 64-разрядный интерфейс увеличивает производительность системы за счет оптимизации работы с многопоточными приложениями и расширением возможностей в области безопасности.
Если вы используете 64-разрядную версию Windows, обратите внимание на то, что не все программы и драйверы могут работать корректно в такой среде. Поэтому перед установкой нового программного обеспечения или обновлением драйверов стоит проверить их совместимость со 64-разрядной системой.
Неподдерживаемое программное обеспечение
В данной статье мы рассмотрим, как определить разрядность операционной системы Windows 7, 10 и XP. Но что делать, если у вас установлена несовместимая с вашей архитектурой программное обеспечение?
Различия между 32- и 64-разрядными системами
Одно из ключевых отличий между 32- и 64-разрядными системами Windows заключается в поддерживаемой разрядности процессоров. 32-разрядные системы могут работать на процессорах с архитектурой x86, а 64-разрядные системы могут работать как на процессорах x86, так и на процессорах с архитектурой x64.
Методы определения разрядности системы
В данной статье мы рассмотрим два основных метода определения разрядности системы: с помощью командной строки и с помощью системной информации.
-
Определение разрядности системы с помощью командной строки
- Открываем командную строку, нажав правой кнопкой мыши на значок «Пуск» и выбрав «Командная строка».
- Вводим команду «wmic os get osarchitecture» и нажимаем Enter.
-
Определение разрядности системы с помощью системной информации
- Открываем меню «Пуск» и в строке поиска вводим «systeminfo» (без кавычек).
- Нажимаем Enter.
- Находим строку «Системный тип» и видим указанную разрядность системы (например, «64-разрядная» или «32-разрядная»).
Если у вас установлена 64-разрядная система, возможно, вам стоит применить альтернативные методы установки и использования неподдерживаемого программного обеспечения.
Почему неподдерживаемое программное обеспечение может не работать
Очень часто неподдерживаемое программное обеспечение предназначено только для 32-разрядных систем и несовместимо с 64-разрядными системами. В таком случае, если ваша система имеет 64-разрядную разрядность, возможно, вам стоит установить виртуальную машину с 32-разрядной системой, или попробовать использовать альтернативные программы, совместимые с вашей архитектурой.
Заключение
В данной статье мы рассмотрели два основных метода определения разрядности системы Windows: с помощью командной строки и с помощью системной информации. Также было указано, какие проблемы могут возникнуть при использовании неподдерживаемого программного обеспечения и какие альтернативные методы можно применить. Не забывайте учитывать разрядность операционной системы при установке и использовании программного обеспечения.
Ограничения системы BIOS
Когда дело доходит до проверки разрядности системы Windows, никто не хочет потерять ценное время на поиск нужной информации. В этом разделе мы рассмотрим ограничения системы BIOS и как узнать разрядность операционной системы.
Ограничения системы BIOS
Система BIOS является одним из основных компонентов компьютера. Она работает на междуровневом уровне между аппаратным обеспечением и операционной системой.
Одним из ограничений системы BIOS является его способность поддерживать только одну архитектуру процессора — либо 32-битную, либо 64-битную. Это означает, что если ваш компьютер работает с 32-битной версией системы BIOS, то он сможет использовать только 32-битные версии операционных систем, даже если у вас установлена 64-битная версия Windows.
Как узнать разрядность системы Windows?
Чтобы узнать, какая разрядность операционной системы установлена на вашем компьютере, существует несколько способов.
Первый способ — это проверить разрядность системы через окно «Пуск». Щелкните правой кнопкой мыши по значку «Пуск» и выберите пункт «Свойства». В открывшемся окне вы увидите информацию о вашей операционной системе, включая ее разрядность.
Второй способ — использовать командную строку. Нажмите комбинацию клавиш «Win + R», чтобы открыть окно «Выполнить», и введите команду «systeminfo». Нажмите клавишу «Enter», и в окне командной строки отобразится информация о вашей системе, включая разрядность.
Третий способ — это проверить разрядность системы через панель управления. Перейдите в «Панель управления», выберите пункт «Система и безопасность» и затем «Система». В этом разделе вы найдете информацию о вашей операционной системе, включая ее разрядность.
Заключение
В системе Windows, если ваш компьютер работает с 64-разрядной архитектурой, то вы можете использовать как 32-битные, так и 64-битные версии программ. Но если ваш компьютер работает с 32-разрядной архитектурой, то вы можете использовать только 32-битные версии программ. Поэтому перед установкой программы или драйвера стоит проверить, поддерживает ли она вашу разрядность системы.
Если вы хотите узнать разрядность системы Windows XP, то вам следует выполнить следующее решение. Откройте меню «Пуск», щелкните правой кнопкой мыши на значке «Мой компьютер», выберите пункт «Свойства» и в открывшемся окне найдите строку «Система». В этой строке будет указана версия операционной системы и ее разрядность.
Видео:
Как быстро узнать разрядность системы Windows (все версии)
Как быстро узнать разрядность системы Windows (все версии) by *Короткий ответ* канал по изучению компьютера 84 views 2 years ago 2 minutes, 53 seconds