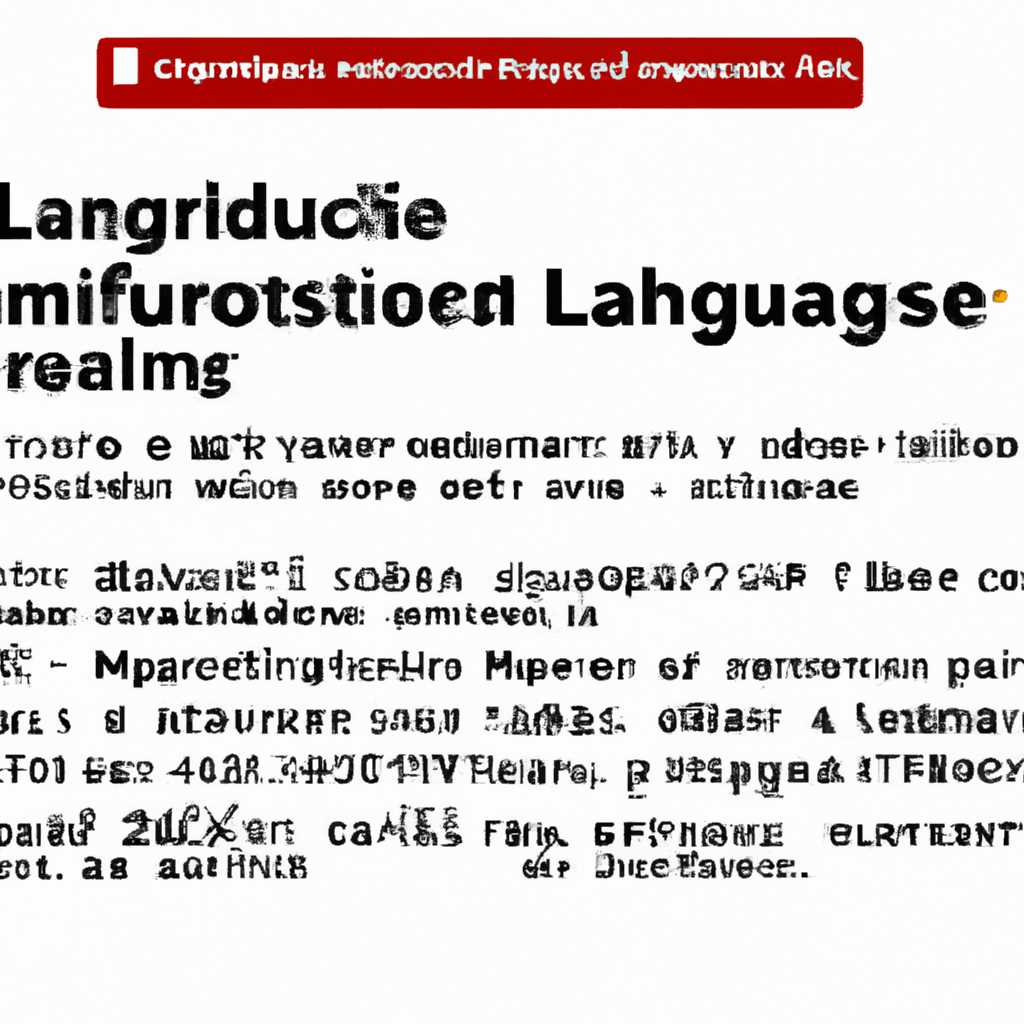- Как узнать системный язык в Windows 10: полезные инструкции
- Ошибка при установке языкового пакета Win 10
- 1. Установите последнюю версию ОС и языкового пакета
- 2. Установка языкового пакета вручную через Редактор реестра
- 3. Установка языкового пакета через PowerShell
- Дополнительная информация
- Ответы 8
- Языковые пакеты больше не будут доступны после обновления
- Решение 1: Обновите версию Windows 10
- Решение 2: Установите языковой пакет вручную
- Видео:
- Как добавить язык в Windows 10 ✅ Добавляем любой язык в языковую панель на компьютере
Как узнать системный язык в Windows 10: полезные инструкции
В операционной системе Windows 10 доступны дополнительные языковые пакеты и обновления, которые могут быть полезны для скачивания и установки. В данной статье мы рассмотрим различные способы определения и изменения системного языка в Windows 10.
Одним из самых простых способов определить системный язык в Windows 10 является использование настроек языка. Для этого откройте меню «Пуск» и выберите «Настройки». Далее выберите вкладку «Время и язык» и перейдите в раздел «Язык». Здесь вы можете увидеть список языков, которые доступны для использования на вашей системе. Системный язык будет отмечен звездочкой. Если вам нужно изменить системный язык, вы можете нажать на кнопку «Добавить язык» и установить нужный языковой пакет.
Если вам требуется установить или удалить языковые пакеты с помощью командной строки или сценария, вы можете воспользоваться консолью PowerShell или утилитой «dism». Для использования PowerShell вам необходимо запустить командную строку от имени администратора и выполнить команду «Get-WindowsLanguagePack». Она позволит вам просмотреть список установленных языковых пакетов и их состояние. Чтобы установить или удалить языковой пакет, используйте команды «Install-WindowsLanguagePack» и «Uninstall-WindowsLanguagePack» соответственно.
Утилита «dism» также является мощным инструментом для установки и удаления языковых пакетов. Для ее использования откройте командную строку от имени администратора и выполните команду «dism /Online /Add-Package /PackagePath:путь_к_языковому_пакету.cab», чтобы установить языковой пакет, или «dism /Online /Remove-Package /PackagePath:путь_к_языковому_пакету.cab», чтобы удалить его. Помните, что для успешной установки или удаления языкового пакета вам потребуется файл пакета .cab.
Также существуют дополнительные решения для изменения системного языка в Windows 10. Вы можете воспользоваться редактором реестра и изменить параметр «Language» в разделе «HKEY_LOCAL_MACHINE\SYSTEM\CurrentControlSet\Control\Nls\Language». В этом случае, однако, следует быть осторожным, так как неправильные изменения могут привести к ошибке системы или нестабильной работе.
В завершение отметим, что для определения и изменения системного языка в Windows 10 также можно воспользоваться специальными программами и пакетами обновления, доступными на официальном сайте Windows. Эти инструменты обеспечивают простую и автоматическую установку и удаление языковых пакетов, что упрощает процесс и гарантирует отсутствие ошибок или проблем в системе.
Ошибка при установке языкового пакета Win 10
При установке языкового пакета в Windows 10 может возникнуть ошибка. В данной статье мы рассмотрим несколько способов исправления этой ошибки.
1. Установите последнюю версию ОС и языкового пакета
Перед установкой языкового пакета убедитесь, что у вас установлена последняя версия операционной системы Windows 10. Проверьте наличие обновлений и установите их, если они доступны. Также убедитесь, что вы загружаете и устанавливаете последнюю версию языкового пакета.
2. Установка языкового пакета вручную через Редактор реестра
Если установка языкового пакета через обычные способы не удалась, можно попробовать установить его вручную через Редактор реестра. Для этого выполните следующие действия:
- Откройте Редактор реестра, нажав комбинацию клавиш Win + R и введя команду «regedit».
- Перейдите к пути «HKEY_LOCAL_MACHINE\SYSTEM\CurrentControlSet\Control\MUI\UILanguages».
- Настройте раздел «Языковые настройки».
- Отключите языковый пакет, который вызывает ошибку, и сохраните изменения.
- Перезапустите компьютер и попробуйте установить языковой пакет снова.
3. Установка языкового пакета через PowerShell
Другой способ установить языковой пакет в Windows 10 — использовать PowerShell. Для этого выполните следующие шаги:
- Откройте PowerShell с правами администратора.
- Наберите команду «Set-WindowsCulture -CultureName ЯЗЫК» вместо «ЯЗЫК» укажите код культуры языка, который вы хотите установить.
- Нажмите Enter, чтобы выполнить команду.
После завершения установки языкового пакета перезапустите компьютер. После перезагрузки вы сможете использовать новый язык в системе.
В случае если приведенные выше решения не помогли, рекомендуем обратиться к официальной документации Microsoft или искать ответы на специализированных форумах о Windows 10.
Дополнительная информация
Если ваш компьютер работает под управлением Windows 10, то у вас есть возможность изменить системный язык. Для этого не требуется установка дополнительных языковых пакетов или обновлений. Просто следуйте инструкциям ниже.
Важно учесть, что после изменения системного языка некоторые программы и приложения могут отображаться на языке, отличном от выбранного языка системы.
Для изменения системного языка в Windows 10 выполните следующие действия:
- Нажмите клавишу «Win» + «I», чтобы открыть панель настроек Windows.
- Выберите раздел «Время и язык».
- В левом меню выберите «Язык» и перейдите в раздел «Язык предпочтения».
- Нажмите на кнопку «Добавить язык» и выберите нужный язык из списка.
- После выбора языка нажмите на него правой кнопкой мыши и выберите «Установить».
- После установки языкового пакета нажмите на него левой кнопкой мыши и выберите «Сделать языком по умолчанию».
Чтобы применить изменения, необходимо перезапустить компьютер.
В некоторых случаях, после установки языкового пакета, система может предложить установить дополнительные обновления или компоненты мультимедиа. Если вы согласитесь на установку этих обновлений, то это может занять некоторое время.
Также возможно, что для установки языкового пакета потребуется подключение к интернету. При возникновении ошибки или блокировке установки языкового пакета, можно попробовать скачать и установить языковой пакет вручную с официального сайта Microsoft.
Если у вас установлена редакция Windows 10, которая не позволяет менять язык системы, то можно воспользоваться PowerShell для изменения языкового параметра. Для этого выполните следующую команду в PowerShell от имени администратора:
Set-WinSystemLocale -SystemLocale язык
Где «язык» – это код языка, например, «ru-RU» для русского языка.
После выполнения команды перезапустите компьютер, чтобы изменения вступили в силу.
Дополнительная информация о системном языке и языковых пакетах в Windows 10 доступна на сайте Microsoft. Вы также можете обратиться к документации и руководствам по вашей версии Windows 10 для получения более подробной информации.
Ответы 8
- Если вы сталкиваетесь с проблемой определения системного языка в Windows 10, есть несколько способов решения этой проблемы.
- В первую очередь, вы можете проверить язык установки вашего компьютера. Для этого откройте панель управления и выберите «Язык». Там вы можете увидеть язык, установленный на вашем компьютере. Если язык установки отличается от ожидаемого, вы можете установить языковой пакет вручную.
- Если вы не можете установить языковой пакет из-за блокировки или ошибки, вы можете использовать команду DISM в консольной утилите PowerShell. Для этого выполните следующие шаги:
- Откройте PowerShell с правами администратора.
- Введите команду «dism /online /add-package /packagepath:C:\path\to\languagepack.cab» (замените «C:\path\to\languagepack.cab» на путь к файлу языкового пакета).
- После успешной установки пакета языка перезапустите компьютер.
- Если после установки языкового пакета проблема остается без изменений, есть еще одно решение. Вы можете воспользоваться языковым редактором для изменения параметра языка системы. Для этого выполните следующие шаги:
- Откройте панель управления и выберите «Язык».
- Щелкните на языке, который вы желаете использовать по умолчанию.
- Нажмите «Переместить вверх» для установки выбранного языка в качестве основного. Если выбранный язык уже находится на первом месте, установите его на второе.
- После изменения языковых настроек перезапустите компьютер.
- Если все вышеперечисленные действия не помогли, возможно, причина в неподдерживаемой версии Windows. Убедитесь, что у вас установлена поддерживаемая версия операционной системы.
- Также проверьте, доступны ли обновления для вашей версии Windows. Некоторые обновления могут содержать исправления связанных с языком проблем.
- Больше информации о системных языках и их установке можно найти на официальном сайте Microsoft.
Языковые пакеты больше не будут доступны после обновления
После обновления Windows 10 может возникнуть ситуация, когда языковые пакеты больше не будут доступны для установки. Возможны несколько симптомов этой проблемы: отсутствие языкового пакета в списке доступных обновлений или ошибка при попытке установки языка.
Первое, что стоит сделать, это проверить версию вашей Windows 10. Для этого откройте «Панель управления» и выберите «Система и безопасность», затем «Система». Во вкладке «Система» вы найдете информацию о версии вашей операционной системы.
Если у вас версия Windows 10, которая не поддерживает установку языковых пакетов, то есть несколько возможных решений этой проблемы:
Решение 1: Обновите версию Windows 10
Если у вас установлена старая версия Windows 10, попробуйте обновить ее до последней версии. Обычно новые обновления операционной системы содержат исправления, которые могут устранить проблемы с языковыми пакетами. Чтобы обновить Windows 10, перейдите в «Настройки» и выберите «Обновление и безопасность», затем «Windows Update» и нажмите «Проверить наличие обновлений». Если обновления доступны, установите их и перезапустите компьютер.
Решение 2: Установите языковой пакет вручную
Если у вас уже установлена последняя версия Windows 10, но языковые пакеты все равно недоступны, вы можете попробовать установить пакет вручную с помощью командной строки и инструмента DISM (Управление и обслуживание образа распространения). Вот как это сделать:
- Откройте «Командную строку» от имени администратора.
- В командной строке введите следующую команду и нажмите Enter: dism /online /add-package /packagepath:путь_к_языковому_пакету. Путь к языковому пакету должен быть указан полностью, включая расширение файла (.cab).
- Подождите, пока процесс установки завершится. Если у вас есть дополнительные языковые пакеты, повторите этот шаг для каждого из них.
После установки языковых пакетов перезапустите компьютер и проверьте, появились ли они в списке доступных языков в настройках Windows 10.
Если вы не обладаете понятием о языковых пакетах и их установке, то можете обратиться к редакции Windows для получения дополнительной информации и помощи. Они могут предоставить вам инструкции по установке или решить проблему с языковыми пакетами на вашем компьютере.
Видео:
Как добавить язык в Windows 10 ✅ Добавляем любой язык в языковую панель на компьютере
Как добавить язык в Windows 10 ✅ Добавляем любой язык в языковую панель на компьютере by Академия компьютерной грамотности 389 views 2 years ago 2 minutes, 1 second