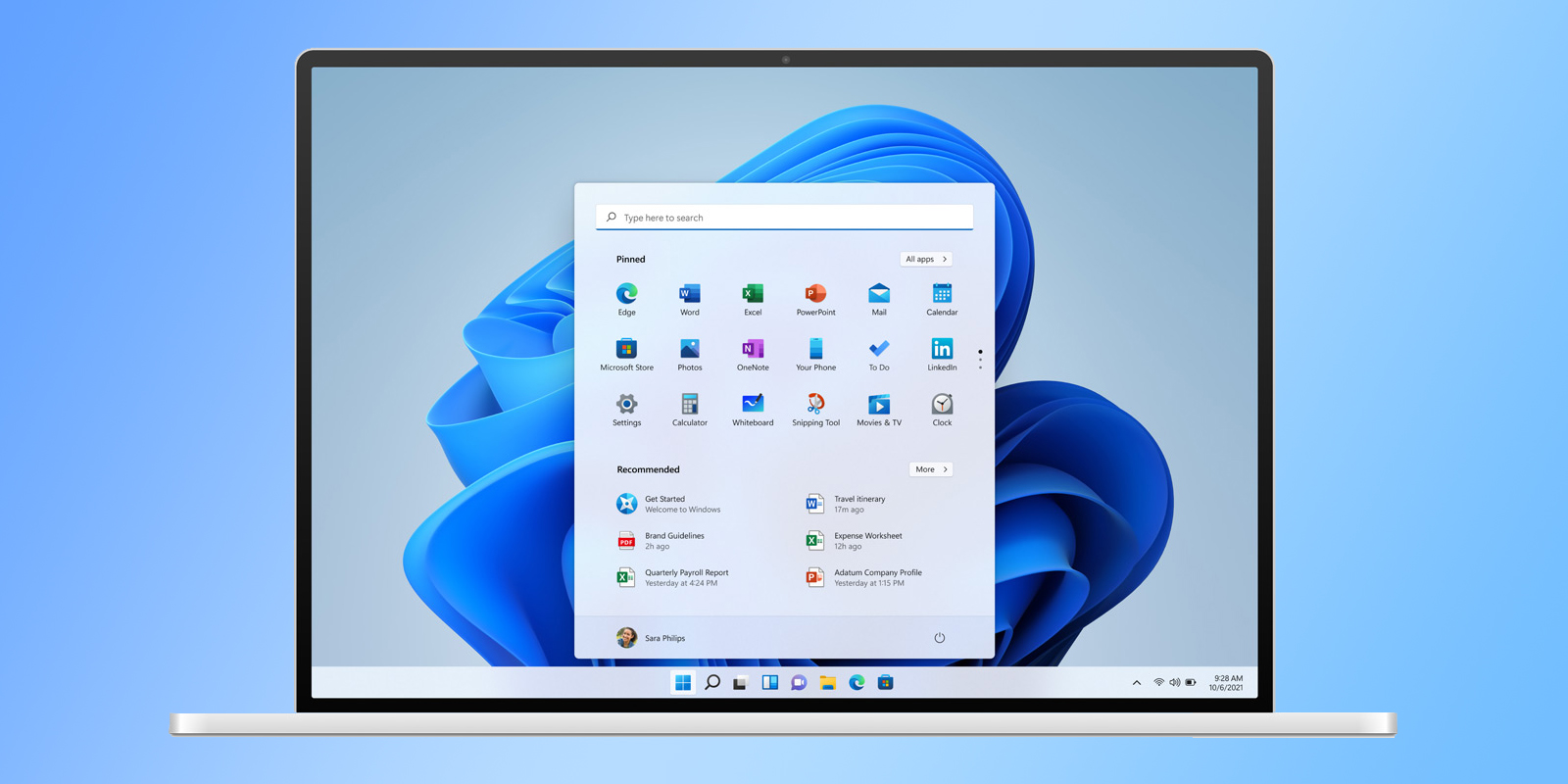- Проверяем совместимость ПК с Windows 7
- Проверяем совместимость ПК с Windows 7
- Как узнать, совместим ли ваш компьютер с операционной системой Windows 7
- Включаем режим совместимости в Windows 7
- Включение режима совместимости
- Ручное включение режима совместимости
- Как изменить режим совместимости в Windows 7 для запуска старых программ
- Проверьте готовность вашего ПК
- Включаем режим совместимости
- Итоги
- Как проверить, что программа работает в режиме совместимости в Windows 7
- Включаем режим совместимости в Windows 10
- Как изменить режим совместимости в Windows 10 для запуска старых программ
- Видео:
- 32х или 64х разрядная операционная система. Где посмотреть?
Проверяем совместимость ПК с Windows 7
Если вы решили включить новую операционную систему Windows 7 на своем ПК, то перед установкой необходимо проверить совместимость вашего компьютера с этой версией. Существуют различные проверки, которые позволят определить готовность вашей системы к установке Windows 7.
Одновременно с запуском тестирования совместимости с Windows 7, программа volterside обеспечит сканирование вашего компьютера на предмет установки нового обеспечения и обновлений драйверов. Такое тестирование позволит определить, какие параметры вашей системы нужно будет изменить для выполнения требований Windows 7.
После тестирования будут предоставлены итоги, в которых можно будет увидеть список обнаруженных возможных проблем и неполадок, а также рекомендации по их устранению. Необходимо учесть, что проверка совместимости может быть простым способом определить, подходит ли ваш ПК для установки Windows 7.
Не стоит беспокоиться, если ваш компьютер не поддерживает новую операционную систему — вы все равно сможете продолжать работу в текущей версии Windows (например, Windows Vista или Windows 10) или рассмотреть возможность обновить аппаратное и программное обеспечение вашего ПК, чтобы сделать его совместимым с будущей версией Windows 7.
В конце проверки совместимости volterside предоставит вам заключения и комментарии по результатам тестирования. Вам будет предложено установить Windows 7 в режиме «гибридном» (только если ваш ПК совместим с этим режимом), а также есть возможность включить режим совместимости Windows 7 вручную.
Проверка совместимости ПК с операционной системой Windows 7 — простой и эффективный способ определить, нужно ли вам обновить аппаратное и программное обеспечение вашего компьютера. Это также позволит избежать возможных несовместимостей при установке Windows 7 и гарантировать правильную работу системы после установки.
Проверяем совместимость ПК с Windows 7
Установка операционной системы Microsoft Windows 7 может вызывать некоторые проблемы совместимости на вашем компьютере. Чтобы избежать неприятностей в будущем, рекомендуется проверить готовность вашего ПК к установке Windows 7.
Как проверить совместимость ПК с Windows 7:
- Измените программное обеспечение: установите операционную систему Windows Vista или 10, а затем сканируйте ПК с помощью программы Windows 7 Upgrade Advisor. Это бесплатная программа от Microsoft, которая помогает определить совместимость вашего ПК с Windows 7 и предлагает рекомендации по устранению возможных проблем.
- Проверьте совместимость аппаратного обеспечения: Windows 7 Upgrade Advisor также тестирует вашу видеокарту, процессор и другие аппаратные параметры компьютера на совместимость с Windows 7. Если ваше аппаратное обеспечение не подходит для Windows 7, программа предложит вам возможные решения.
- Выключите режим «гибридный»: если у вас активирован режим гибридного сна или гибридного гибернации, отключите его перед установкой Windows 7. Это поможет избежать возможных проблем при установке и использовании новой операционной системы.
- Проверьте наличие обновлений ПО и драйверов: перед установкой Windows 7 рекомендуется обновить все программы и драйверы вашего компьютера до последних версий. Это может помочь предотвратить возможные неполадки и улучшить общую производительность системы.
- Вручную измените параметры ПК: если Windows 7 Upgrade Advisor обнаружил какие-либо проблемы совместимости, вам нужно будет внести изменения в ваш компьютер. Решения могут включать добавление или обновление аппаратного обеспечения, изменение настроек BIOS или установку дополнительных драйверов.
- Сделайте тестовую установку: перед полной установкой Windows 7 можно выполнить тестовую установку на отдельный раздел жесткого диска или на виртуальную машину. Это позволит вам проверить совместимость и функциональность Windows 7 на вашем компьютере без риска потери данных или неполадок в основной системе.
После всех проверок и тестирования вы можете с уверенностью приступить к установке операционной системы Windows 7 на ваш ПК. В случае возникновения каких-либо проблем, рекомендуется обратиться к производителям вашего аппаратного и программного обеспечения для дополнительной помощи и решения неполадок.
Важно помнить, что каждый компьютер имеет свои особенности, и результаты проверок могут отличаться. Правильный метод тестирования и проверки совместимости ПК с Windows 7 позволит вам избежать возможных проблем и чувствовать себя уверенно в будущей операционной системе.
Как узнать, совместим ли ваш компьютер с операционной системой Windows 7
Перед установкой Windows 7 нужно изменить некоторые параметры вашего ПК. В зависимости от того, на каком компьютере вы использовали Windows первоначально — компьютере с предустановленной Windows 7 или компьютере с предустановленной Windows 10, вам понадобится проверка и правильное изменение параметров системы.
Включаем свой компьютер и отключаем «фишку» Windows 10 под названием «гибридный режим». Это позволит производить правильное тестирование. Для этого переходим в «Параметры», выбираем «Обновление и безопасность», затем «Восстановление» и там отключаем функцию «Возобновление приложений». Это помогает устранить такую проблему, как постоянное включение режима «гибридный» при следующей установке Windows 7.
Также решите, хотите ли вы установить Windows 7 вместо Windows 10 на вашем ПК. Если есть такое желание, можно воспользоваться программой «Windows 7 Upgrade Advisor». Она поможет определить все несовместимости программного и аппаратного обеспечения. Но если ваш ПК достаточно новый, не все компьютеры относятся к разряду совместимых с Windows 7. Некоторые устройства с новыми процессорами Intel и AMD, видеокарты и многие другие компоненты могут не работать вовсе, или будут работать нестабильно.
Еще одна причина проблемы совместимости заключается в том, что с вашей системной платы может не работать ни один драйвер Windows 7. Вначале тестирование компьютера на совместимость с Windows 7 заметит ваши компоненты (какие драйверы необходимы для установки операционной системы). Проверка драйверов впоследствии станет важна, только после проверки кликните по кнопке «Драйверы». Возле них вы сможете найти самой последней версии. Если же, вдруг, очень много отсутствующих драйверов, всегда закачайте самые свежие с официального сайта вместо стандартных.
Когда программа закончит работу, существует два варианта: либо проверка покажет вам одно из двух, совместимы ли ваш компьютер с Windows 7, либо нет. Если компьютер совместим, можно смело переходить к установке операционной системы. Если же проверка выявила несовместимость, то в программе будет дано заключение насчет беды, которую ваш ПК может возникнуть. Новую операционку вы на него не поставите, либо значительное уменьшение вашего функционала. И вы будете ограничены в делах, в основном, для работы.
Если устанавливаете Windows 7 вместо Windows 10, и ваши компьютеры были новыми, но выбора не было. То есть, на ваши компьютеры уже установлен Windows 10, со следующим изменением, драйверов, как упомянуто выше. Также проверьте совместимость драйверами: программа проверит, совместимы ли они и есть ли последнее обновление. Удобно не только для будущей установки, а и для устранения беды с несовместимостью в вашей определенной системе.
Также Windows 7 имеет свою проблему с определенными видеокартами. И хотя проблема эта не сильно раздувается компаниями AMD и NVIDIA драйверами, но переконвертировать видеокарты программа уже смогла сделать: есть некоторые из по необходимостью иметь.
В любом случае, указанная выше программа полностью сканирует ваш компьютер на совместимость с Windows 7. Если ваш компьютер совместим, вы можете смело производить установку ОС. Если же программа выявила несовместимость, возможно, стоит задуматься о приобретении нового компьютера, который будет готов для работы с Windows 7.
Как видно из всего вышесказанного, проверка совместимости вашего компьютера с операционной системой Windows 7 не сложная задача и позволит избежать неприятностей в будущем.
Включаем режим совместимости в Windows 7
Если у вас есть программы или игры, которые работали на предыдущих версиях операционной системы Windows, то вполне возможно, что они могут работать неправильно или вовсе не запустятся на Windows 7. Для того чтобы избежать таких неполадок, вы можете включить режим совместимости.
Режим совместимости в Windows 7 позволит вам запускать программы, которые разработаны для Windows XP, Vista и даже Windows 95. Механизм совместимости сканирует программу или игру, определяет какие функции она использует и пытается эмулировать нужные параметры, чтобы она работала правильно в новой операционной системе.
Включение режима совместимости
Чтобы включить режим совместимости для программы или игры, нужно сделать следующее:
- Найдите ярлык программы или игры на рабочем столе или в меню «Пуск».
- Щелкните правой кнопкой мыши по ярлыку и выберите «Свойства».
- Перейдите на вкладку «Совместимость».
- Поставьте галочку в поле «Запустить в режиме совместимости» и выберите версию Windows, для которой программа была разработана. Если вы не знаете, для какой версии была разработана программа, можно выбрать режим совместимости с предыдущими версиями Windows.
- Нажмите кнопку «Применить» и затем «ОК».
Теперь программа или игра будет запускаться в режиме совместимости с выбранной версией Windows, что должно помочь избежать возможных проблем с совместимостью.
Ручное включение режима совместимости
В некоторых случаях автоматическая настройка режима совместимости может не дать нужного результата. В таком случае можно попробовать включить режим совместимости вручную:
- Правой кнопкой мыши щелкните по ярлыку программы или игры.
- Выберите «Свойства».
- На вкладке «Совместимость» найдите раздел «Настройка параметров совместимости для программы».
- Установите галочку в поле «Запустить в режиме совместимости» и выберите версию Windows, для которой программа была разработана.
- Нажмите «ОК».
Теперь программа или игра будет запускаться в выбранном режиме совместимости, что может помочь устранить возможные проблемы с совместимостью.
Комментарии: Включение режима совместимости в Windows 7 – простой и доступный способ проверки совместимости программного и аппаратного обеспечения вашего компьютера перед установкой Windows 7 или новой операционной системы Windows 10 или Windows 11. Такое тестирование позволит вам заранее определить возможные неполадки и готовность вашей системы к установке новой ОС.
В Windows 10 режим совместимости также есть, но он работает немного иначе. Не все программы и игры могут работать в режиме совместимости Windows 7 на Windows 10. Microsoft решили изменение параметров совместимости для Windows XP и Windows Vista, поэтому возможность такого режима отключаем. «Гибридный» режим Windows 10 позволит сразу сканировать и исправлять проблемы с совместимостью программ и игр.
Как изменить режим совместимости в Windows 7 для запуска старых программ
Проверьте готовность вашего ПК
Первым шагом перед изменением режима совместимости стоит проверить, соответствует ли ваш компьютер требованиям операционной системы Windows 7. Для этого вам потребуется программа Windows 7 Upgrade Advisor, которая помогает сканировать вашу систему и анализировать аппаратное и программное обеспечение на предмет совместимости. Вы можете скачать эту программу с официального сайта Microsoft.
После установки программы запустите ее и дайте ей время для выполнения тестирования вашей системы. По завершению теста программа выдаст вам заключения о совместимости вашего ПК с Windows 7 и рекомендации по устранению возможных проблем.
Включаем режим совместимости
Если программа Windows 7 Upgrade Advisor сообщила вам о возможности запуска старых программ при включении режима совместимости, то вы можете выполнить это изменение самостоятельно. Включение режима совместимости позволяет вашей операционной системе эмулировать поведение предыдущих версий Windows, таких как Windows XP или Windows Vista, чтобы старые программы работали без проблем.
Чтобы включить режим совместимости, щелкните правой кнопкой мыши на ярлыке программы, для которой вы хотите включить этот режим. В контекстном меню выберите «Свойства».
В открывшемся окне «Свойства» перейдите на вкладку «Совместимость». Затем установите флажок рядом с опцией «Запустить программу в режиме совместимости с» и выберите из выпадающего списка нужную версию Windows, совместимую с вашими старыми программами.
После выбора режима совместимости нажмите на кнопку «Применить» и затем на «ОК». Теперь вы можете запустить программу в режиме совместимости с выбранной версией Windows.
Итоги
В данном разделе мы рассказали вам, как изменить режим совместимости в Windows 7 для запуска старых программ. Проверьте готовность вашего ПК с помощью программы Windows 7 Upgrade Advisor, чтобы узнать, какие программы совместимы с вашей системой и какие требуют режима совместимости. Включение режима совместимости позволит вам запускать старые программы на вашем ПК с помощью операционной системы Windows 7.
Если у вас возникли какие-либо вопросы или комментарии, пожалуйста, оставьте их внизу страницы.
Как проверить, что программа работает в режиме совместимости в Windows 7
При установке программного обеспечения на компьютере, который работает на Windows 7, иногда могут возникать неполадки. Что делать в такой ситуации и как обеспечить совместимость программы с вашей операционной системой? В этом разделе мы расскажем вам, как простым способом проверить, работает ли программа в режиме совместимости с Windows 7, чтобы избежать возможных проблем.
Прежде всего, нужно установить программу на ваш компьютер. Если вы уже установили программу и она не работает должным образом, то необходимо проверить ее совместимость с Windows 7. Зачем это нужно? Потому что многие программы разработаны с учетом требований новых операционных систем, и могут испытывать проблемы при запуске на устаревших версиях, таких как Windows 7.
В Windows 7 есть специальный режим совместимости, который позволит исполнять программы, разработанные для более поздних версий операционной системы. Этот режим называется «Windows XP Mode». Он позволяет запускать программы, которые не могут работать на Windows 7 из-за несовместимости.
Чтобы включить «Windows XP Mode», необходимо выполнить следующие шаги:
- Перейдите в раздел «Панель управления» на вашем компьютере;
- Выберите раздел «Программы» и затем «Включение или отключение компонентов Windows»;
- В списке компонентов найдите «Windows Virtual PC» и установите галочку напротив;
- Затем найдите «Windows XP Mode» и также установите галочку;
- Нажмите «ОК» и подождите, пока компоненты будут установлены;
- После завершения установки перезагрузите компьютер.
После перезагрузки компьютера вы можете приступить к тестированию программы на совместимость с Windows 7. Для этого:
- Включите программу;
- Щелкните правой кнопкой мыши на ярлыке программы и выберите «Свойства»;
- Откроется окно с параметрами программы. Вам нужно перейти во вкладку «Совместимость»;
- В разделе «Режим совместимости» установите галочку напротив «Запустить эту программу в режиме совместимости для:»;
- В выпадающем меню выберите Windows XP или другую версию, в которой программа работала стабильно;
- Нажмите «ОК» для сохранения настроек.
Теперь вы можете попробовать запустить программу. Если уровень совместимости выбран правильно, программа должна работать без проблем на Windows 7. Если же по-прежнему возникают какие-либо неполадки, вы можете попробовать выполнить дополнительные настройки или обратиться к разработчику программы для устранения проблемы.
Вот и все! Теперь вы знаете, как проверить, что программа работает в режиме совместимости в Windows 7. Помните, что данная процедура не является гарантией исправной работы программы, но часто помогает устранить некоторые проблемы совместимости. Если у вас возникли вопросы или комментарии по данной теме — не стесняйтесь задавать их внизу.
Включаем режим совместимости в Windows 10
Если у вас есть программа или игра, которая работала на предыдущей версии операционной системы, например, на Windows 7, и вы хотите проверить ее работоспособность на Windows 10, то вам может помочь режим совместимости.
Следуйте простым инструкциям, чтобы включить режим совместимости в Windows 10:
1. Правильным образом установите программное обеспечение или игру на ваш компьютер с Windows 10.
2. Затем найдите ярлык программы или игры на рабочем столе или в меню Пуск.
3. Кликните правой кнопкой мыши по ярлыку и выберите «Свойства».
4. В открывшемся окне перейдите на вкладку «Совместимость».
5. В разделе «Режим совместимости» установите галочку напротив «Запустить программу в режиме совместимости с» и в выпадающем меню выберите предыдущую версию Windows, например, Windows 7 или Windows Vista.
6. Помогает также включение определенных параметров совместимости, расположенных ниже. Например, вы можете выбрать режим совместимости с определенной разрядностью видеокарты или изменить уровень прав доступа.
7. После ввода всех необходимых параметров кликните на кнопку «Применить» и затем на кнопку «ОК».
8. Теперь вы можете попробовать запустить программу или игру в режиме совместимости.
Включение режима совместимости позволит программе или игре функционировать на Windows 10 также, как она делала это на предыдущей версии операционной системы. Тестирование и анализ результатов помогут вам определить, вовсе ли нужно выполнять изменение аппаратного или программного обеспечения.
Комментарии Volterside:
Включение режима совместимости в Windows 10 – простой способ проверить совместимость вашего компьютера с будущей операционной системой или программой. Это также помогает в тестировании и устранении неполадок, которые могут возникнуть при установке аппаратного или программного обеспечения. Microsoft самостоятельно сканирует ваш компьютер и предоставляет вам заключения о готовности вашей системы к Windows 10. Такое тестирование позволяет избежать беды после введение в новую ОС и сразу чувствовать себя в новой программе комфортно.
Как изменить режим совместимости в Windows 10 для запуска старых программ
Чтобы изменить режим совместимости программы в Windows 10, нужно следовать нескольким простым шагам. Во-первых, найдите ярлык программы, для которой вы хотите изменить режим совместимости. Затем, нажмите правой кнопкой мыши на ярлык и выберите пункт «Свойства». В появившемся окне перейдите на вкладку «Совместимость».
На этой вкладке можно увидеть разные параметры, связанные с совместимостью. Например, вы можете выбрать версию Windows, с которой программа будет совместима. Также, можно отключить некоторые функции операционной системы, которые могут вызвать неполадки в работе программы. В некоторых случаях, программа может требовать определенной архитектуры процессора (например, Intel или AMD), и вы можете выбрать нужную архитектуру.
Кроме того, в Windows 10 есть такой режим совместимости, как «гибридный». Он позволит установить параметры совместимости программы автоматически, а затем сканирует ваш компьютер для определения его совместимости. Но такое сканирование может занять некоторое время, поэтому, если вы знаете, какие параметры совместимости нужно установить, можно выбрать режим «Отключаем режим гибридной совместимости» и настроить параметры вручную.
После внесения необходимых изменений в режим совместимости программы, сохраните настройки и попробуйте запустить программу. Если программа все еще не работает правильно, можно попробовать изменить другие параметры или даже попробовать установить старую версию Windows (например, Windows 7) в виртуальной машине. Также, стоит проверить совместимость вашего компьютера с программным обеспечением.
В заключении, тестирование совместимости программы с Windows 10 помогает установить, что такое то, что вы хотите запустить будет работать на вашем компьютере без неполадок. Некоторые производители программного обеспечения предоставляют возможность самостоятельно проверить совместимость своего ПК с будущей ОС Windows 11, чтобы определить его готовность к установке новой ОС. Будьте внимательны и чувствуйте себя уверенно в выборе режима совместимости!
| Определение режима совместимости является важным шагом перед установкой Windows 10 |
| Не все программы и драйверы совместимы с Windows 10 |
| Если ваш компьютер не готов к установке Windows 10, вы можете испытывать проблемы и неполадки |
| Воспользуйтесь тестированием совместимости, чтобы убедиться, что ваш компьютер совместим с Windows 10 |
Видео:
32х или 64х разрядная операционная система. Где посмотреть?
32х или 64х разрядная операционная система. Где посмотреть? by Besplatnieuroki 34,820 views 8 years ago 2 minutes, 10 seconds